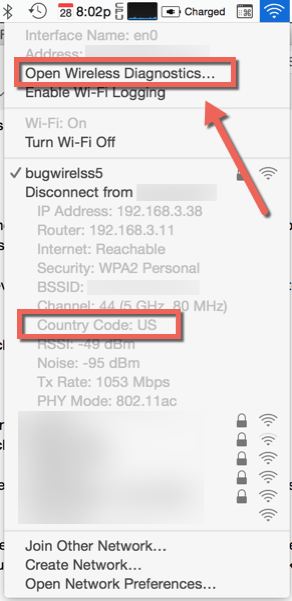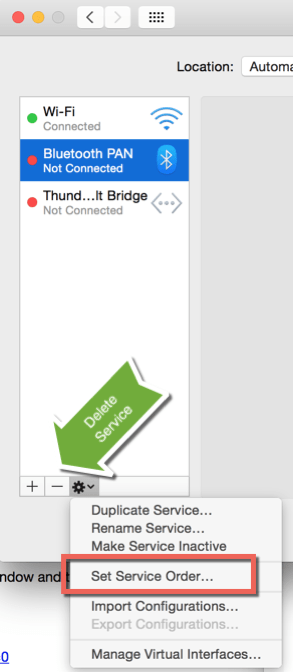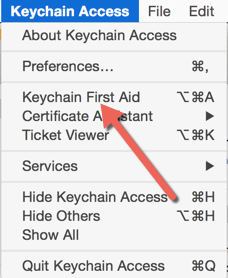There is a pesky Wi-Fi bug plaguing some users of Mac OS 10.10 (Yosemite). It doesn’t affect all users but those users it does affect are pretty upset. I have a test MacBook Pro (Retina, Mid 2012) that has been affected by this bug over that past half-year or so. And only recently, have I (hopefully) gotten it to a “normal” state with good Wi-Fi connectivity. I tested a huge number of proposed fixes and somewhere along the way, I did something that fixed it. I have an idea of what it is but there are so many variables, sometimes it is difficult to pinpoint the exact solution. So instead of saying “this is what fixed it,” I thought I would list out a large number of potential fixes you may want to try if you are affected by this Wi-Fi issue.
So what is this Wi-Fi bug? It can manifest in a few ways:
- Not being able to connect to a Wi-Fi network
- Wi-Fi connections being extremely slow
- Wi-Fi connections not staying connected
- Being continually prompted for Wi-Fi passwords
Who is affected? It’s hard to say exactly, but in all of my research, I have seen many people with a similar date to my MacBook Pro (~2012). But, it seems to be just about anyone. So if you found this How to Fix article, you obviously have been looking for a solution. Hopefully, one (or a few) of these possible fixes can help.
NOTE: If any of the possible fixes below work, PLEASE share in a comment and include:
- What fix worked
- The model of your Mac (see the “About this Mac” menu)
- What type of Wi-Fi router(s) you are using
How to Test
The most important thing to remember when you test for solutions, do one thing at a time. And, if you can, if something doesn’t work, you may have to wait an hour or a day to test it again. I know this isn’t ideal but it’s helpful. Do try to wait a little bit before trying the next thing.
Similarly, if something you try DOES work, you should wait a little bit to be sure it sticks. After finding the fix on my MacBook Pro, I have waited and tested the Mac over the past few days to be sure the fix has “stuck.”
Also, rebooting is your friend. Many of these fixes actually require rebooting your Mac. So do it often.
There is a good Wi-Fi scanning tool available on the App Store called: WiFi Scanner which can give you a lot of information about your network as well as possible other Wi-Fi networks which could be causing issues.
Lastly, you will need a way to test the speed of your network. It seems that the de facto testing site is Speedtest.net. It can give some good quick and easy speed results so that you know if you are fully taking advantage of the Wi-Fi network.
Possible Solutions
Again, what may work for some from the list below, may not for others. AND this is not the complete list of possible solutions. I have spent a lot of time reading forums and testing these.
I have provided a few links for additional reading as I won’t cover everything. Also, remember to post comments to this article if you found something that works!
I have tried to group solutions together. And I have tried pretty much every one of these.
Check your Wi-Fi Router
This may be obvious, but it might not be something that people think about immediately. A lot of people will be quick to blame the Mac OS (which could be at fault but that’s not clear now).
First, check to see if there is a firmware update to your Wi-Fi router. Many times, a firmware fix will correct issues. Install the firmware and restart your router.
What I believe may have helped fix my issues was to do a complete factory reset of my primary router. Check the documentation of your router and try this. You will have to redo your Wi-Fi configurations but sometimes this is ok.
If IPv6 is enabled on your router, turn it off.
Be sure that your Wi-Fi router is configured to the proper country. One way to check this is to run “Wireless Diagnostics” which you can do by holding down the ALT key while clicking on the Wi-Fi icon in the top menu bar. If you run the Diagnostics, it may come back with some recommendations. I had a Wi-Fi router that was configured for Taiwan so I decided to shut it off and use a different one. Also, once the Diagnostics runs, look at some of the recommendations that are presented to you.
Reset SMC & PRAM and Repair Permissions
This is actually a good thing to do even if your aren’t having Wi-Fi issues. SMC stands for System Management Controller and PRAM stands for Parameter Random-Access Memory.
Apple Support docs on Resetting SMC and Zapping PRAM.
If you are doing all of these system resets and fixes, you should also try Repairing Permissions. This should be part of a regular maintenance program anyway. Apple Support docs on Repairing Permissions.
Redo Networking Preferences
There are several things you can try within the Networking Preference pane. And a combination of these may help.
Delete the saved Wi-Fi settings. Within the Network System Preference Pane, go into the Advanced section for the Wi-Fi network and delete the Preferred Network. This is where you can at least start. Remember to reboot after doing this (and other tips).
Create a new Location within the Networking Preferences.
Turn off the Wi-Fi and then delete the Wi-Fi Service. Once it has been deleted, go ahead and reboot. Then go back and create a new Wi-Fi Service.
Another thing you can try is to re-order the various network services. See the picture about and choose the “Set Service Order” and just drag the Wi-Fi service up to the top of the list.
Last in this group is completely trashing the Network Configuration and .plist/Preference files. Some people may say you should try this first which you can definitely do. The configs and preferences could have become corrupted at some point. This is relatively safe to do because the system will automatically re-create these files upon reboot. Here are the steps:
- Create a folder on your desktop called “Old SystemConfiguraion” (or something similar)
- Turn off Wi-Fi
- From the Finder, press Command+Shift+G and put in the following: /Library/Preferences/SystemConfiguration/
- Some people say to focus on just a few of the networking-related files but I figured it was easier to trash all of them. So, copy all of the files in this folder into the new folder you created on the desktop.
- Once the files have copied, delete all of the contents within the SystemConfiguration folder (you may be prompted to enter the admin password). You have these in case something does actually break and you can move them back.
- Reboot your Mac & turn the Wi-Fi back on.
Random Other Things
Here are some things that other people have reported to have worked for them (or at least they have recommended trying them). Some of these I don’t really agree with, possibly because they take away functionality that should work anyway. But I wanted to list them, especially if you are completely without ANY Wi-Fi connectivity.
Disable AirDrop and Apple’s Wireless Direct Link (AWDL) – some people said this worked. See the Cult of Mac article below on how to do this. But, I have seen rumors that Apple may be reworking some of these protocols in El Capitan (10.11).
Turn off Wake for Wi-Fi Network Access which is under the Energy Saver Preference Pane under the “Power Adapter” tab.
Disable Bluetooth – some people have said that Bluetooth is somehow conflicting with various networks (2.4 GHz or 5 GHz). I think that while this may be a temporary fix for some, it truly isn’t ideal. Many people use Bluetooth for mice and keyboards as well as other devices and functionality.
You can also try deleting the Bluetooth DUN (Dial Up Networking) service within the Network Preference Panel.
Delete stored Keychain Wi-Fi passwords (in case they are corrupt). I didn’t see this listed anywhere but know that deleting old settings does help. Under the Applications > Utilities folder, open Keychain Access and run the Keychain First Aid for starters. Then you can search for your saved Wi-Fi passwords and you can simply delete those.
If you are experiencing a lot of slowness, one user suggested checking the new Photos app preferences. If iCloud library is enabled, it could be slowing things down. Try turning it off and see if speed increase.
Completely backup and then format your Mac and re-install Yosemite or El Capitan from scratch and then either restore from a backup or completely start over. Remember, if you restore from a backup, you may be restoring some corrupted files.
You may want to create a completely new system user if you can. Set the user as an Administrator and test out the Wi-Fi connectivity with that. You may have some corrupt user preferences that could be fixed by creating a new user.
Other Forums and Fix Articles
If you are still having issues, you may want to read some of these articles:
“Fix Yosemite Wi-Fi Issues with a Terminal Command” – Lifehacker
“How to fix Wi-Fi problems in iOS 8 and OS X Yosemite” – Cult of Mac
“Addressing dropped Wi-Fi connections in OS X” – c|net
“OSX Yosemite Wifi issues” – Apple Support forums with 1.2M views (I followed this massive thread for several months)
“OS X 10.10.2 Wi-Fi Issues Continue for Some Mac Users” – OSXDaily
“PSA: Yosemite Wi-Fi Issues [LIST OF POSSIBLE FIXES]” – reddit (there are many of the fixes I mentioned in here)
I will update this article as other solutions are discovered and tested. Please share other links that may be helpful. This is by far NOT the “ultimate” list of all possible solutions.
Remember that are many, many people who are having similar issues and Apple IS aware of this issue. Some users have been contacted by Apple engineers for more information. The good news is, one of the fixes above may help (or perhaps another one will). I was able to resolve my issues.
[rps-paypal]
HTD says: After many months of trying various fixes, I finally got my MacBook Pro Wi-Fi working well…you can too!