Have you ever wished that you could roll back or downgrade an iOS application running on your iPhone or iPad? You may want to do this because the newest version has issues or crashes all of the time. Or maybe you simply liked the previous version a bit more. Unfortunately there really isn’t a way that you can do this automatically via iTunes or on your iOS app. However, there is a way to restore previous versions of iOS apps, and it doesn’t take that much effort.
Before you get all excited about this, I have to warn you that this doesn’t always work and it really depends on your environment. And, Apple may decide to change how they store iOS apps on your computer. That being said, I have tested this out on my Mac as well as on a PC and it seems to work. (I haven’t done extensive testing however.) Also, not every iOS app will have a “roll-back” version available on your computer.
To start, you need to be working with the computer that you normally sync your iOS device with. For me, it’s my MacBook Pro, so all of the screenshots you see in this article are from that. The process on a PC is very similar and I have noted some things about that as well.
Steps to Restore a Previous Version of an iOS App
Before you do anything, connect your iOS device to your computer and make a backup. Better safe then sorry. Also, make a note of the current version of the app.
Step 1: Find the older version
Next, you want to check to see if a previous version of the iOS App exists on your computer. There are two places you can check. The first, is within the iTunes Mobile Application folder and the other is in the Trash (Mac) or Recycle Bin (PC). Note: you could, conceivably look within a Backup archive of TimeMachine or another backup service to find an older version of the app.
Let’s first look at the Mobile Application folder. The easiest way to access this is to right-click on the application from the My Apps tab, select the app, and choose Show in Finder (for the Mac) or Show in Windows Explorer (for the PC).
Typical Mac location: HD > Users > [HOME DIRECTORY] > Music > iTunes > iTunes Media > Mobile Applications
Typical PC location: HD > Users > [USER DIRECTORY] > Music > iTunes > iTunes Media > Mobile Applications
For this example, I’m checking the Amazon Instant Video app. Within my Mac’s Mobile Applications folder, you can see that there are two versions (it’s nice that the version number is part of the name – you can also look at the date of the file).
If there is only one version, there might not be anything that you can really do to restore a previous version of an iOS App. BUT, don’t give up yet! Head over to either the Trash (Mac) or the Recycle Bin (PC) to see if there is an older version there. When iTunes updates your apps, it typically moves the previous version of the app to the Trash/Recycle Bin.
From this point on, it doesn’t really matter if you are working from the Trash/Recycle Bin or the Mobile Applications folder. The process is the same! Just remember where that older version of the app is, and if it is in the trash, you will want to move it out of there and onto the Desktop or somewhere you can easily find it.
Step 2: Delete the current version of iOS App
The next step is to delete the current version of the app both from your iOS device AND from your computer. Remember, when you delete the app from your iOS device, on some apps, it may erase the settings. Be sure to sync after deleting.
To delete the app out of iTunes on your Mac or PC, right-click on the app and choose “Delete.”
Unless you have told iTunes not to show this warning, you will be asked if you want to delete the app from your iTunes library.
Click on “Delete App” and then you will be prompted to move the application to the trash (or save it). You want to move it to the Trash or Recycle Bin.
Once you do this, the latest version of the app is officially out of the iTunes App repository.
Step 3: Restore a Previous Version of an iOS App
Now the fun begins. Back in Step 1, you found the older version of the iOS app that you want to roll back. You can always confirm that only the old app remains by looking in the Mobile Applications folder. (Remember, if you found the app in your trash, you want to be working with that app.
To restore a previous version of an iOS app, you want to simply click and drag the old app (denoted with the .ipa file extension) from either the Mobile Applications folder or the Trash (or if you had restored the app from a backup, from that location) up into iTunes.
When you do this and if the file you are dragging is a valid iOS app, it will add it to your My Apps section. To confirm that it is the older version, you can do a “Get Info” on that file and check the version number.
Remember, don’t update your apps or the old version will be overwritten.
Step 4: Put old version of iOS App on your iOS device
The final step is to put the older or previous version of the iOS App back onto your iOS device. You need to be sure that the app is deleted from your iOS device first and that you have synced your device since then. That was in Step 2.
First, connect your iOS device to your PC and go into iTunes. From there, select your iOS device and go to the Apps section within iTunes.
You can search for the iOS app or scroll to find it. Once you do, simply click the “Install” button (or you could just drag the app over to the folder where you want to put it).
Click “Apply” and your iOS device will sync and put the older version of the app on your device. Once it has finished syncing and installing the old version of the app, you can usually check to see if it all worked.
This is what the About section of the Amazon app shows. The version is the old one (2.93) so this worked. Another way to check is to go into App Store on your device and see if an update is available for the app you just downgraded.
You can see that there is an update available for the Amazon Instant Video app I just downgraded.
So while it looks like there are a lot of steps, it really isn’t that complicated. Delete the current app out of iTunes and your iOS device, check your computer (either via iTunes Mobile Applications folder, your Trash or perhaps a backup) for the previous version, drag that older version to iTunes and then install that older version onto your iOS device. You can play around with the order of the steps to see what works for you.
I would love to know if this worked for you so be sure to leave comments on this article, and if you found it helpful, I would love a “coffee donation” (see the red button below).
[rps-paypal]
HTD says: Restoring a previous version of an iOS app is actually pretty easy, once you know where to look and what to do!
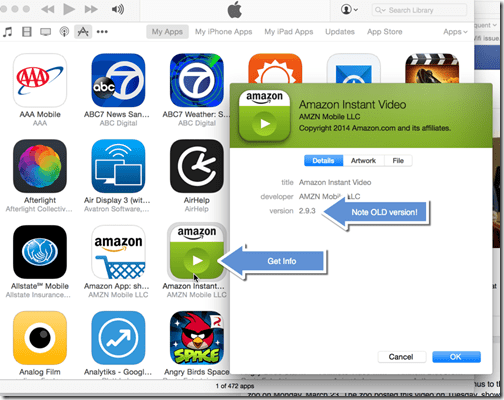
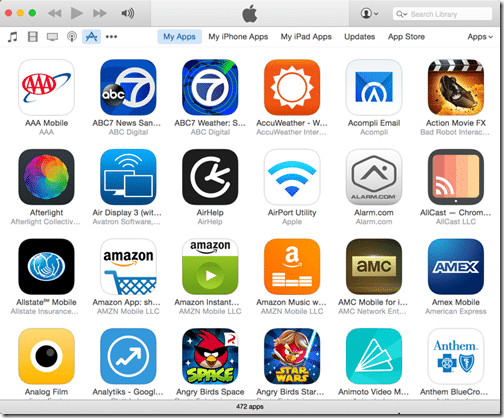
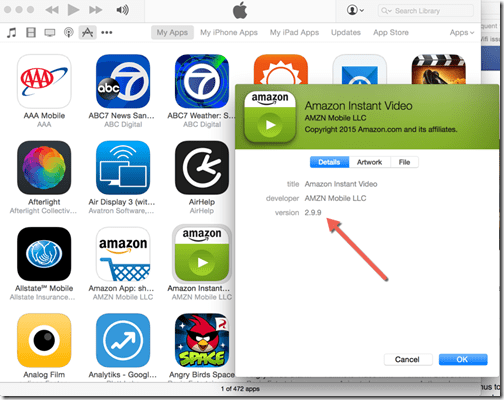
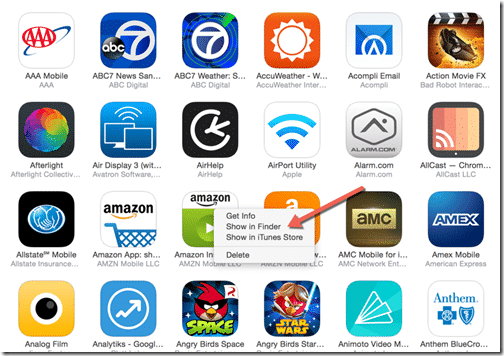
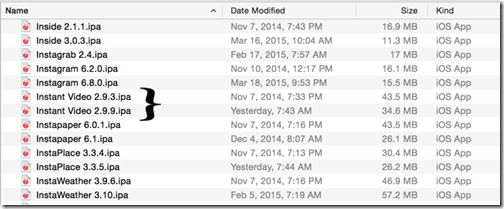
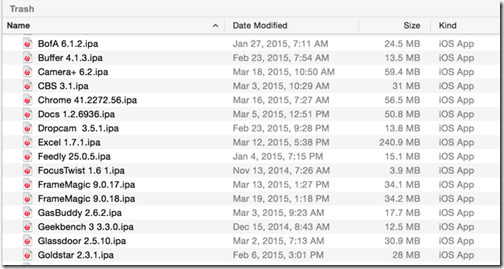
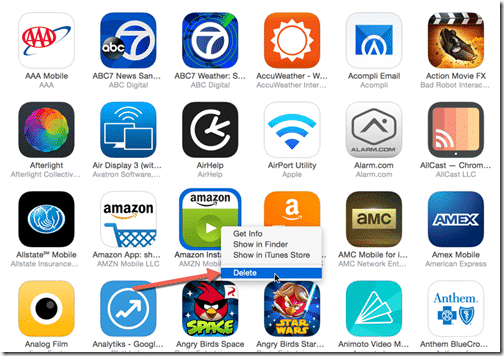
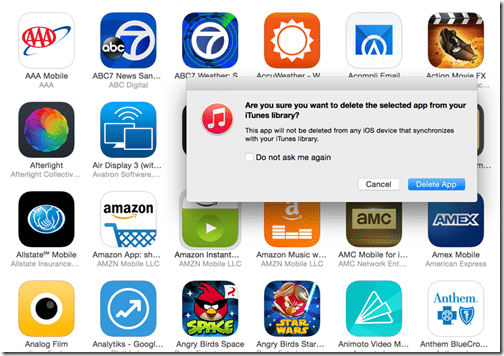
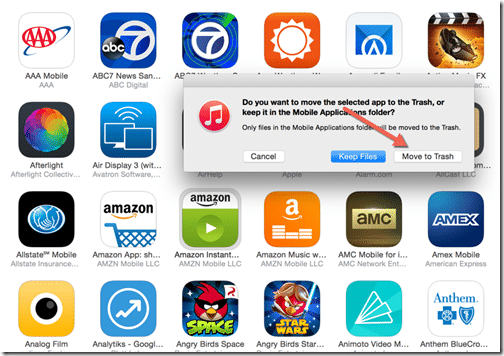
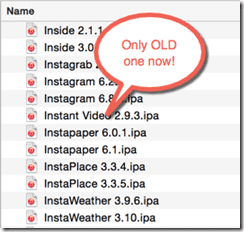
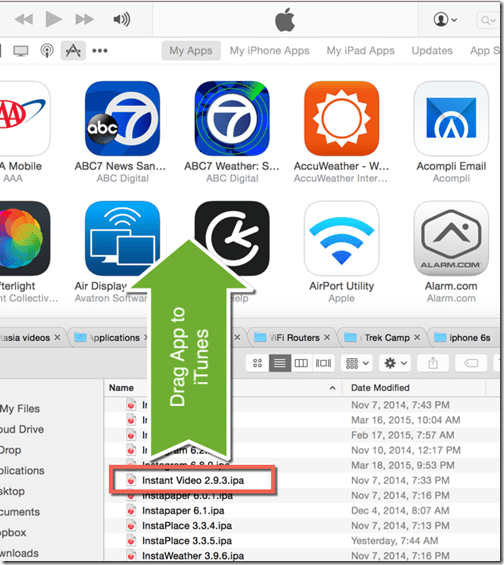
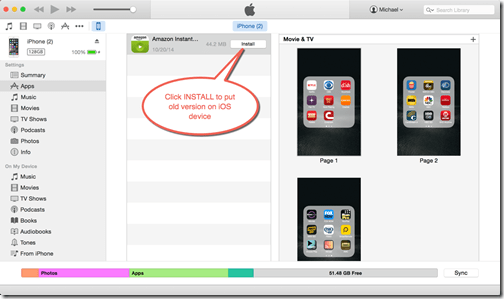
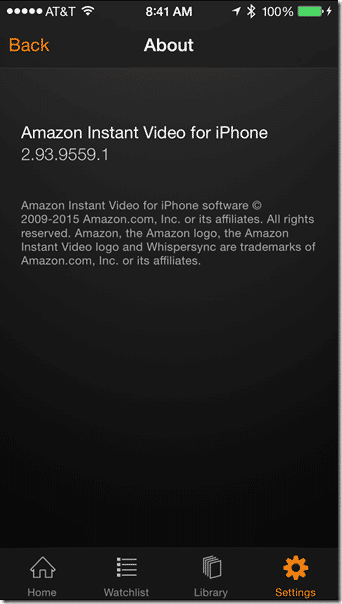
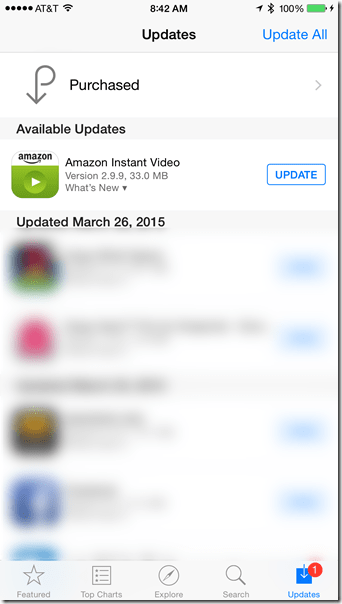


14 comments
Jessie Filos
I wish I could bring back my Wild Kratts games like Creature Power & Creature Math & The Lion Guard app on my new tablet as always and don’t forget of Where’s my Water app so I can be happy as can be and by the way I also wish I could have more food apps on my new tablet as always as possible!!!!
Jo Mocha
YES! This worked! Thank you so much! :) I manage three work accounts and two personal accounts from the gmail account and the new Gmail app was AWFUL for that. So so so happy to have my old app back.
John Zimmer
Excellent. It worked. Now I don’t have to stare at that awful red screen anymore. Thanks you!
Gary le
For some odd reason I do not see “Mobile Applications” I have macOs sierra
Typical Mac location: HD > Users > [HOME DIRECTORY] > Music > iTunes > iTunes Media > Mobile Applications
Chris
I tried this to revert to the old Google+ app. Everything is great to get the old app, load it into iTunes, and click to install it but when I “apply” the changes and the iPhone is syncing, my computer keeps on giving me a blue screen. The app shows on the iPhone screen but is grayed out. Thoughts?
hightechdad
Are you doing this on a Mac? I ask this because of the “blue screen” comment. Also, it is important to note that this doesn’t always work with every app. When an app is greyed out, it means that it is in the process of installing, I believe. Did you restart your computer and iPhone?
Chris
I am using a PC. The blue screen comes when iTunes says “transferring purchases: google+”. So it looks like it starts transferring it (hence why it does show up on the phone but grayed out) but then something happens for the PC to error out.
hightechdad
Thanks for the details. I didn’t test this on a PC, only on a Mac which seems to work (at least when I wrote it). Apple always updates iTunes so they may close off the functionality. Good luck!
Kathryn Lambe
This worked perfectly for me! Thank you so much :)
Snapdragon
I’m confused. There are no older versions of the app on the computer…it’s a phone app. I’ll never update anything again if this is what happens. “Bug fixes and improvements,” my foot!! I let it install the update, log back in, and ALL of my important files are GONE!! This is horrendous! Why doesn’t the phone just let you go under Settings and restore an app to the way it was pre-update? The developers had better fix this mess, or get back to me with a way to restore all of those files.
Seriously. This article looked awesome, but my devices don’t behave this way. You open iTunes, and all it shows are screenshots of each page of app icons on the phone. You can’t delete or install anything. I don’t know how to “make a backup” of anything, either. (As a note, I’m angry at the stupid app and its stupid update that lost all my needed work on me. Not anyone who may read this.)
sam
just tried it with an old youtube app. And i get the old version number..But the functionality seems to be gone.
on my ipad where i did not update i still have the functionality ..it Seems that ios keeps track of sum data.
Also on the command line i see sum versions of the new app starting with _ underscore making them invisible if you don’t do a list all on the commandline (or show all hidden file on osx).
To sum up haven’t found where the data is being kept that tells the app to use new info..
Kind of sucks..in don’t like not having control of my device..Keeps me from getting an expensive ipad, rather get something light that i can control.
hightechdad
If the older version was tied to an older version of iOS, the app may be unstable or not work. This trick doesn’t always work with every app. There are other variables as well.
ThatGuy
This worked perfectly for me and I am eternally thankful. Note: you’ll also need to turn off auto updates on the app in question Discovered the hard way the next morning after it had updated to the (awful I hope they go back but I know they won’t) new app!
Sasmito Adibowo
There’s an app called iMazing (I got a license as part of a bundle purchase) that allows you to archive both the app and its data off your iOS device. If an app is taking a lot of space in your phone and you’re not going to use it for a while _but_ you have created a lot of data with it (for example, a journaling app), archiving it with iMazing allows you to restore both the app (in whatever version it was in) along with its data. Thus you don’t need to keep an app around unused just because you don’t want to lose your data that you have created with it.