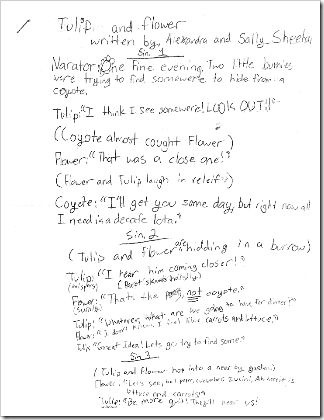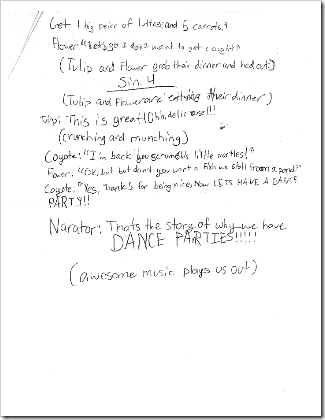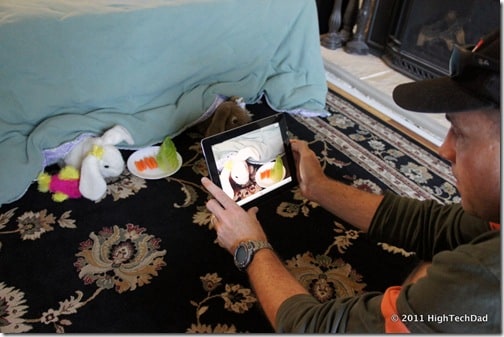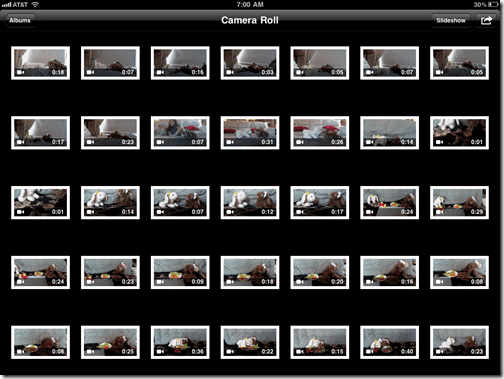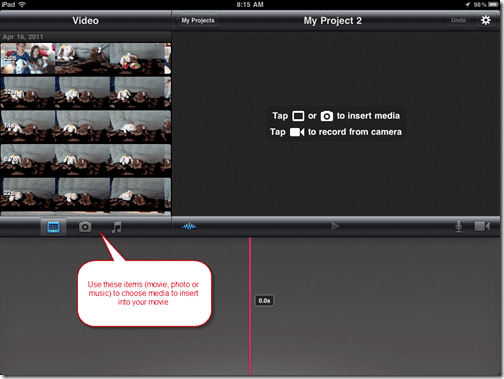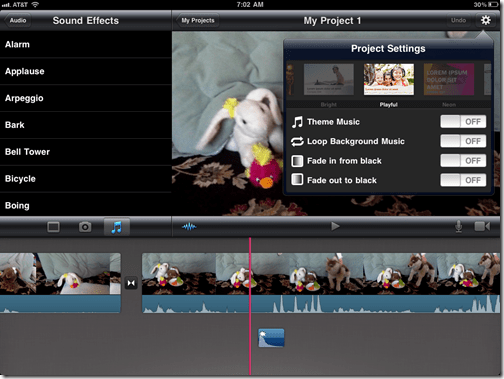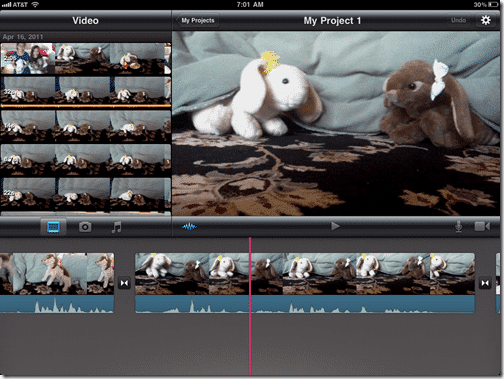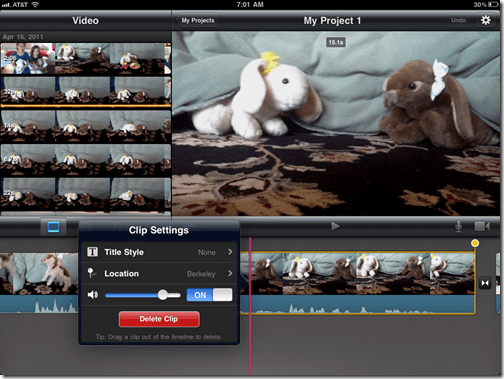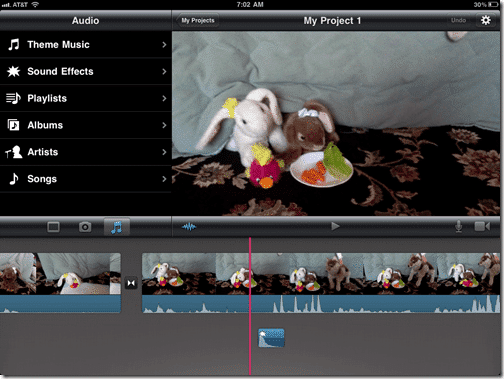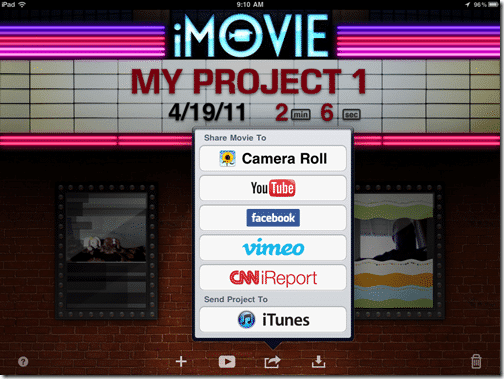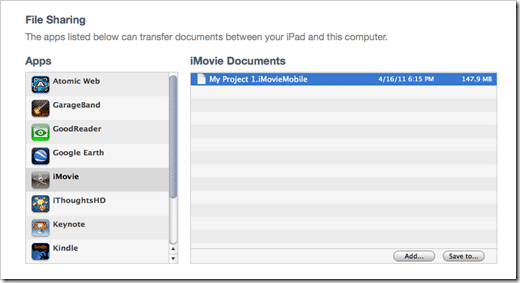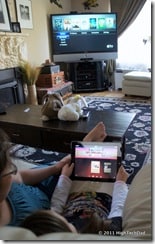What do you get when you put together 2 kids, a dad, some stuffed animals, an iPad 2, iMovie and a bunch of pent up creativity? Well, I found out this past weekend as my kids and I created an entire movie (albeit short) in just a few hours using only an iPad 2 and iMovie on it for the filming, editing and production. I must say, it was a great weekend project that was a lot of fun to produce, especially given that none of us had tried the iPad 2’s video recording capabilities and the new version of iMovie for iOS devices (specifically the iPad 2) for editing and production work.
Here was the scenario: I told them to write a script and compile a cast of “characters” and that we would work together to produce it in an hour. It turned out that we needed actually quite a few hours to do all of the filming, script tweaking, “takes” on the various scenes, etc. The actual production of the movie (which you can see later in this post) took actually only a few minutes.
The first part of the project consisted of my 9 year old writing out a script. They originally started working on it together but my 7 year old seemed to be slowing things down in the writing department. She’s a great writer, but my 9 year old felt that she could knock out 4 scenes (or “sins” and she called them) a lot faster on her own. So my youngest set out to get the “actors” ready.
So before I jump into the details of how the video was made, it makes sense to actually show the final video. The video includes not only the actual video as it was exported from iMovie on the iPad 2, but also some photos of the process (some of which are shown below) and the credits (which were not part of the exported video).
[iframe_loader title=”YouTube video player” width=”560″ height=”349″ src=”http://www.youtube.com/embed/Ed8Ekvxe5MQ” frameborder=”0″ allowfullscreen]
Preparing, Writing & Filming
Here are all of the items used in the production:
- paper & pencils – for script writing
- 2 stuffed animal bunnies – the main actors
- 1 stuffed animal coyote- the “villain”
- 1 stuff animal fish – a core catalyst in the story
- 1 leaf of lettuce
- 5 carrots
- a plate
- a placemat – representing a pond
- a blanket – for the backdrop/stage
- an iPad 2 – filming and editing using iMovie
- an iPhone 4 – for music at the end
- a lot of energy & creativity!
The script was written in a matter of about 20 minutes by my middle daughter and the characters/actors took a few more minutes after that to be prepped for the movies. Then we had to figure out the best location to do the filming, it took us a few attempts and then we finalized and started filming. Here are the actual copies of the script:
Using the iPad 2 as a movie camera is not exactly the easiest thing to do. I would rather use a point and shoot camera, an HD camera or even an iPhone 4 to film.
The iPad 2 is a bit bulky and I had a bit of trouble trying to figure out how to hold it for not only the best shot, but also how not to cover of the microphone (which I had a hard time locating). It’s actually right on the top of the iPad 2 3G version within the plastic 3G antenna area. When holding the iPad 2 horizontally (which is better for films), I found myself accidentally covering the microphone a few times (to the horror of my kids who thought that they had acted a great scene only to have me “ruin it” by poor filming standards). It also takes some time getting used to the placement of the rear facing camera and compensating for its off-center placement.
There were four scenes in our movie and we took about 45 video shots total which are all saved nicely to the Camera Roll. These were simply filmed using the iPad 2 camera application.
Once we filmed everything, and trust me, that was the hard part, we were able to import in the video that we wanted directly into iMovie.
Using iMovie
Creating the movie in iMovie for the iPad 2 was probably the easiest part of the entire process. Simply fire up iMovie and create a new project. Then you click on any of the 3 icons that represent movies, photos or music to choose the media you want to insert into your movie:
You can choose a theme easily by clicking on the settings icon in the upper right:
Just start dragging and dropping the movies, photos or music directly into the timeline which is at the bottom of the iMovie application. You can rearrange your media assets within the timeline easily by just clicking, holding and dragging the media around.
Double-clicking on a clip in the timeline will open some simple settings for that clip. You can control the “title style” which is based on the theme that you chose. One annoying little thing (which I haven’t researched that much yet) is that the Location item does show in your Title Style. I couldn’t figure out a way to edit or change that. If you choose a Title Style, it will appear in the main movie window in the upper right quadrant. You can edit the text of the title style easily, but you will see that annoying location setting in there. I probably need to read the manual to figure out how to tweak that. Also, I DEFINITELY recommend going through the help documentation which you can see in the main screen when you launch iMovie. There are some good hints there. Lastly, you can change the volume levels of that particular clip (as well as delete it).
One nice thing is that there are various sound effects and theme music that you can insert right into your movie very easily. You can also put in some music from your iTunes library. In the image below, we inserted a dramatic sound effect as the coyote drops into the scene.
Once you are finished editing your movie, the next step is to do the production work on it. There are a few things that you can do: export the movie to the Camera Roll (which is what I did), send to any number of online video services like YouTube, Facebook, Vimeo or CNNiReport, or send the project to iTunes so that you can share it with other iOS devices.
If you send it to iTunes, you can export the iMovieMobile document from there to your computer. At that point, I was hoping that I could have then brought it into iMovie for the Mac, but there doesn’t seem to be a way to do that.
Personally, I think this would be a great feature, essentially allowing users to create an initial movie within the iPad (or even on the iPhone) and then export it to iMovie on the Mac for more editing and refinement.
To create the video at the beginning of this article, I did export the movie from my iPad into my iPhoto Library and then import it in to iMovie on my Mac to add in some more footage and photos. That process was quite easy.
More Photos from Our Afternoon Project
Many of the photos below are also included in the movie at the beginning. But I wanted to share this father-daughter experience a bit more.
Working on the script!
Preparing the bunnies!
Setting up the scene and the tools of the trade.
Filming the process with the iPad 2.
Editing using iMovie on the iPad 2.
Probably the best part of the process was watching the movie on the big screen. To do this, we used Apple’s AirPlay to push the video to our Apple TV. (Note: I wrote a review of the Apple TV here.)
So there you have it. With a bunch of creativity and some tools from Apple, my kids and I were able to spend an afternoon doing some creative film-making. They are incredibly proud of their accomplishment and definitely had a fun time doing it. I don’t think this will be the last time that we pick up an Apple product to have some fun!
Disclosure Text : I have a material connection because I received a gift or sample of a product for consideration in preparing to write this content. The iPad 2 was loaned to me by Apple (which I am expected to return). However, the software purchased and used I was/am not expected to return after my review period. More information can be found in my About page as well as here.
HTD says: Spend some quality time with your kids on projects like these. Apple definitely makes it a lot more fun and easy!
[amazonproduct=B0013FRNKG]