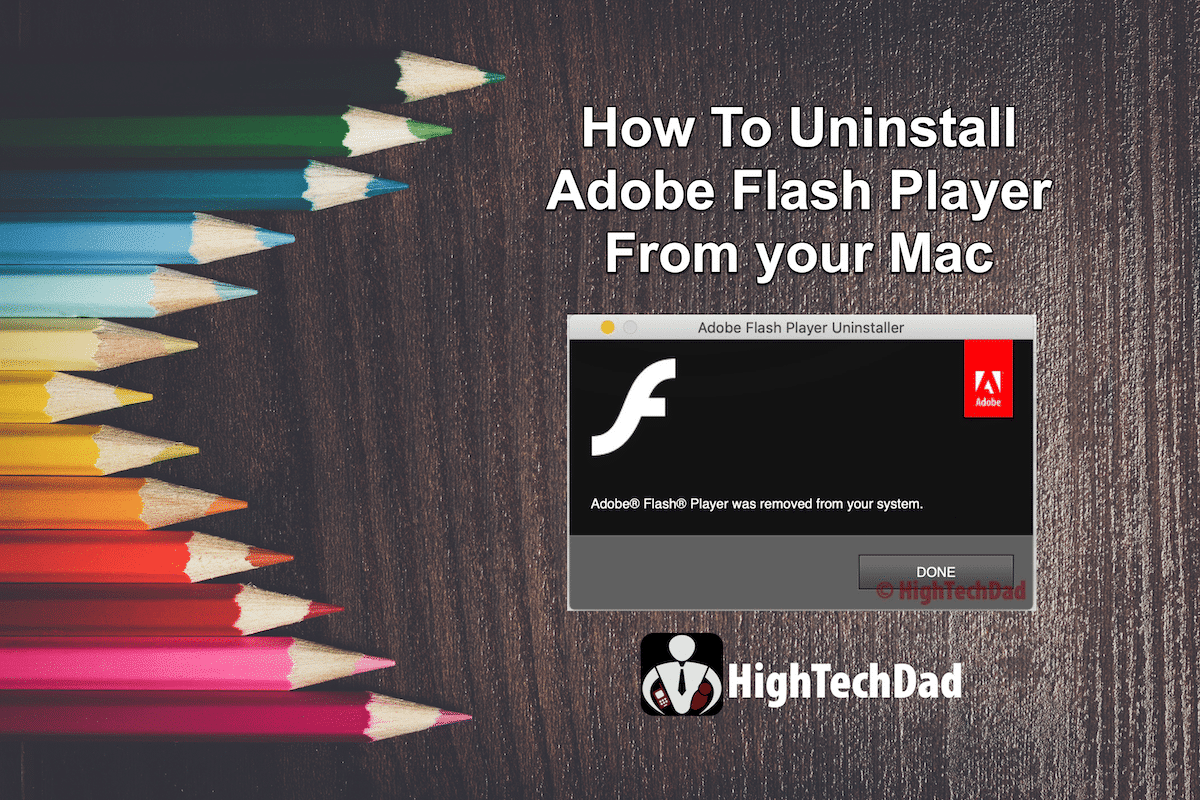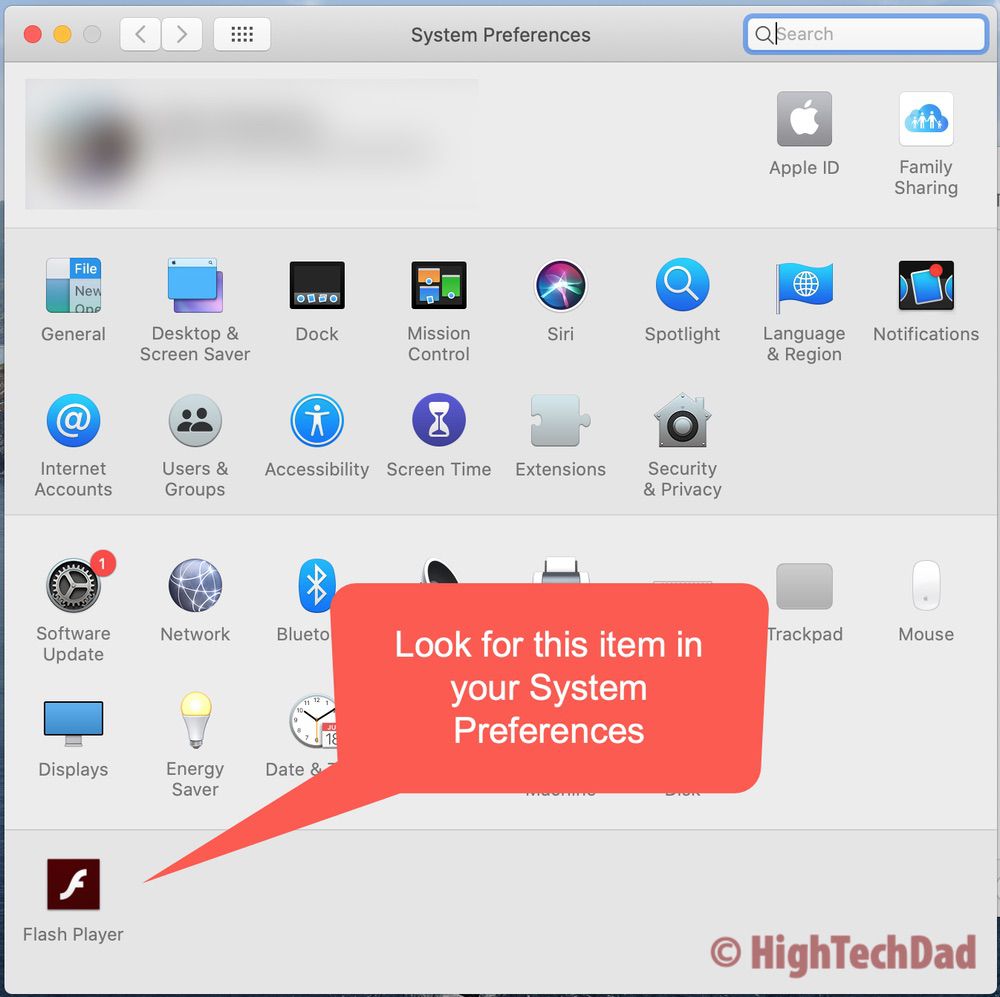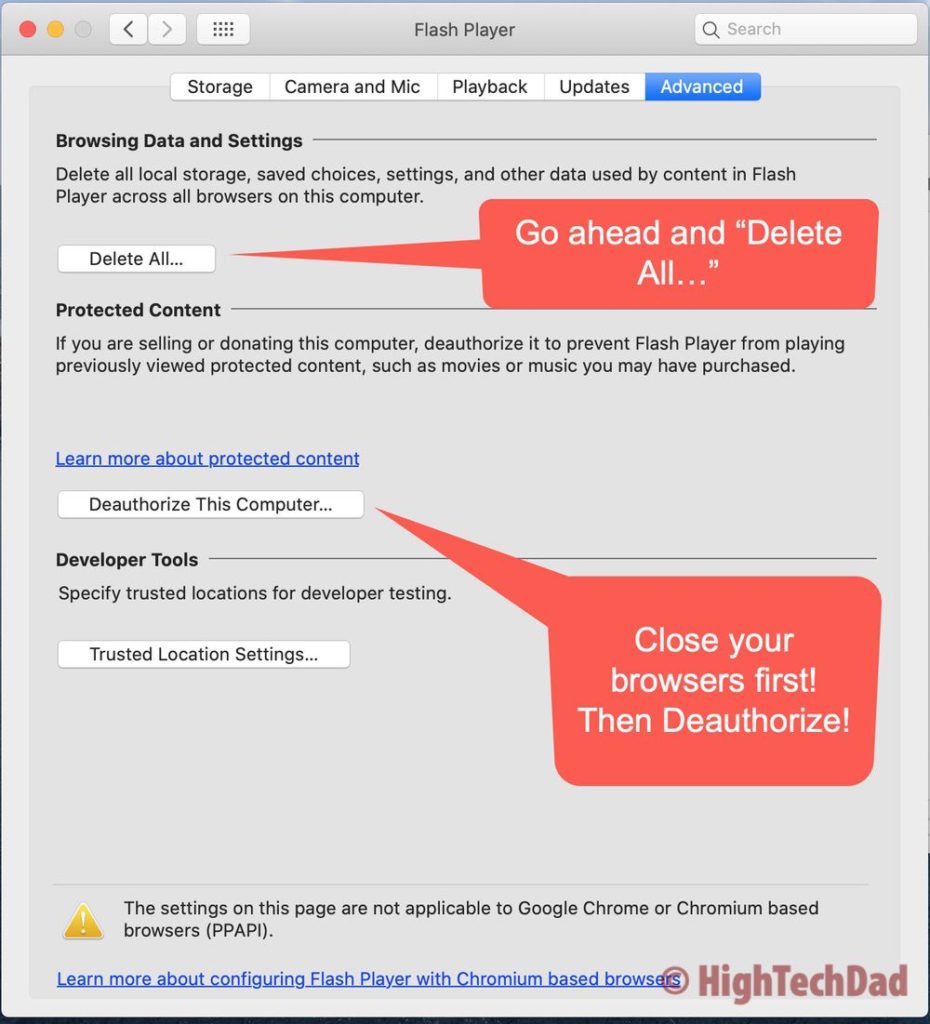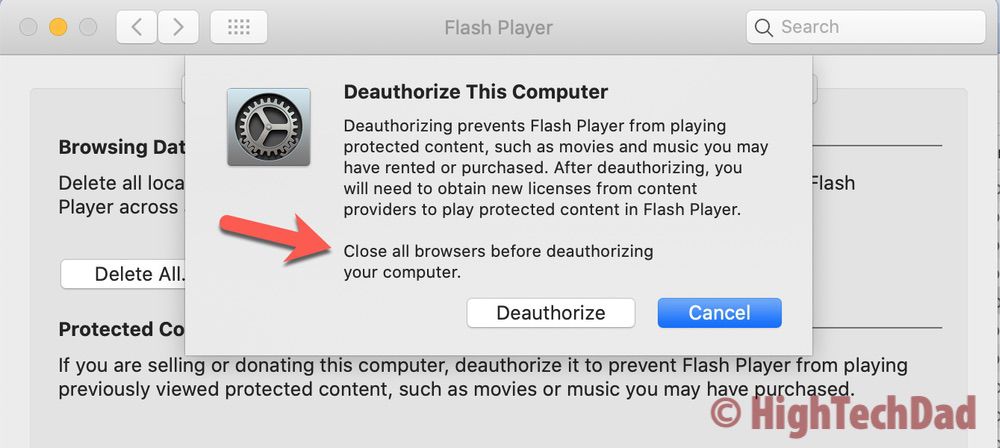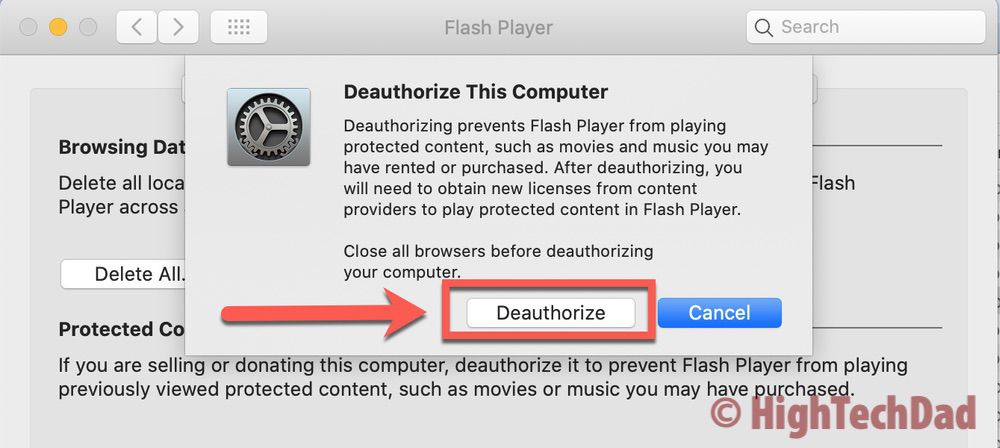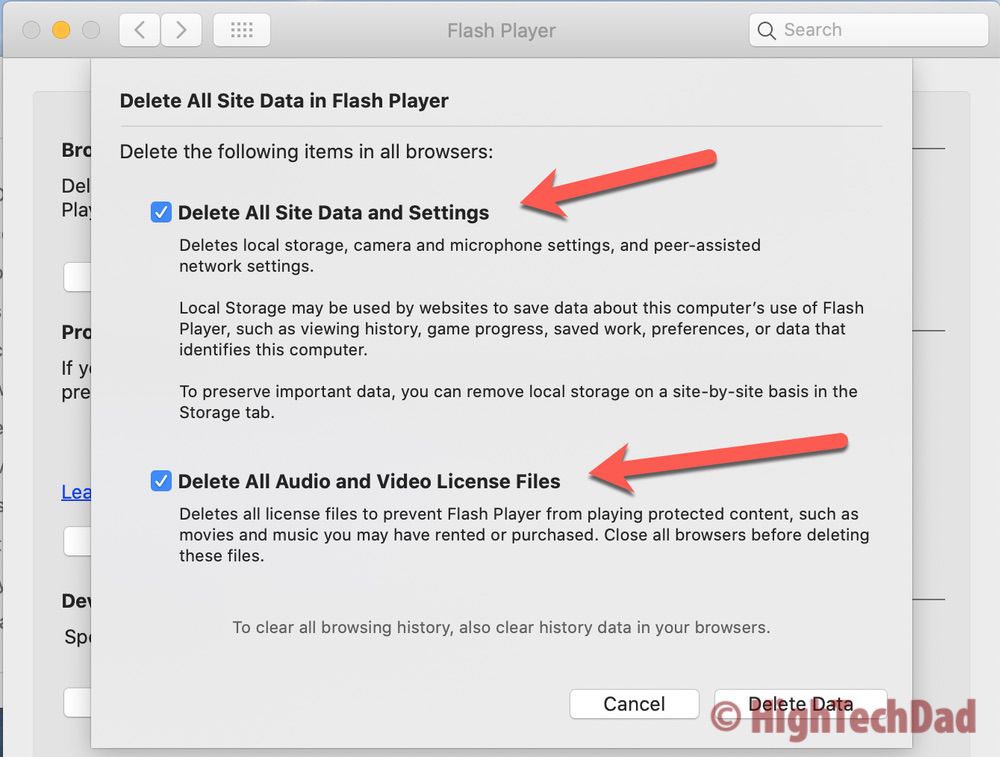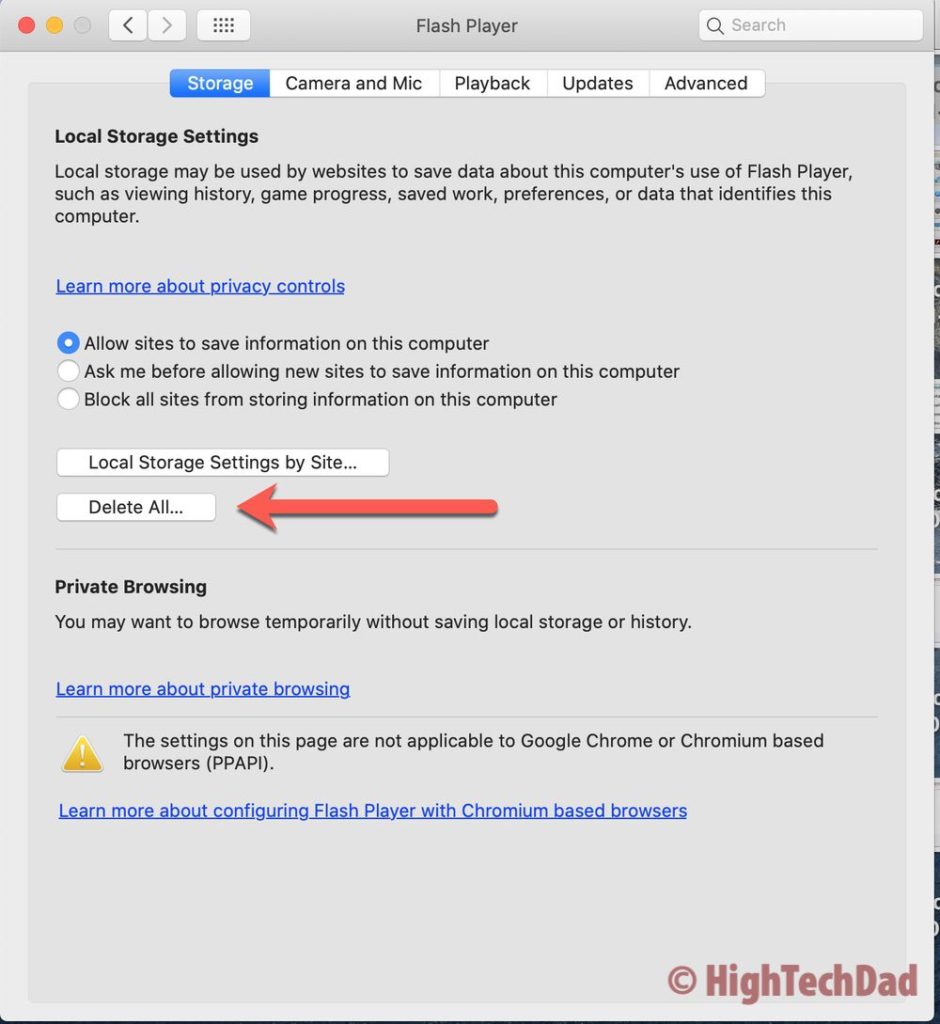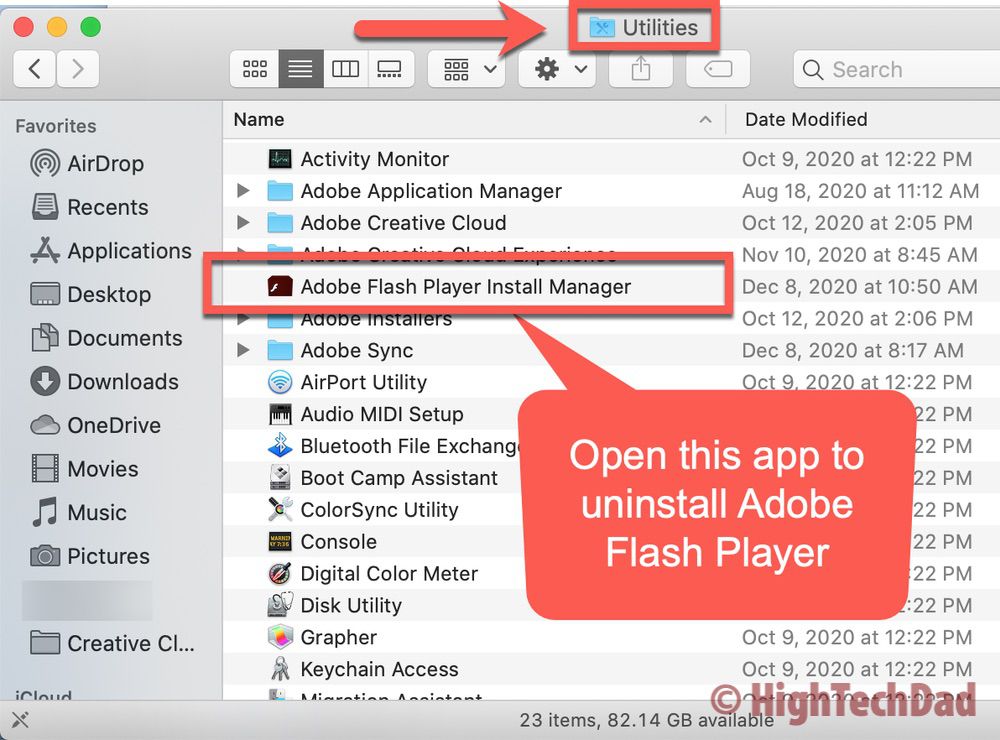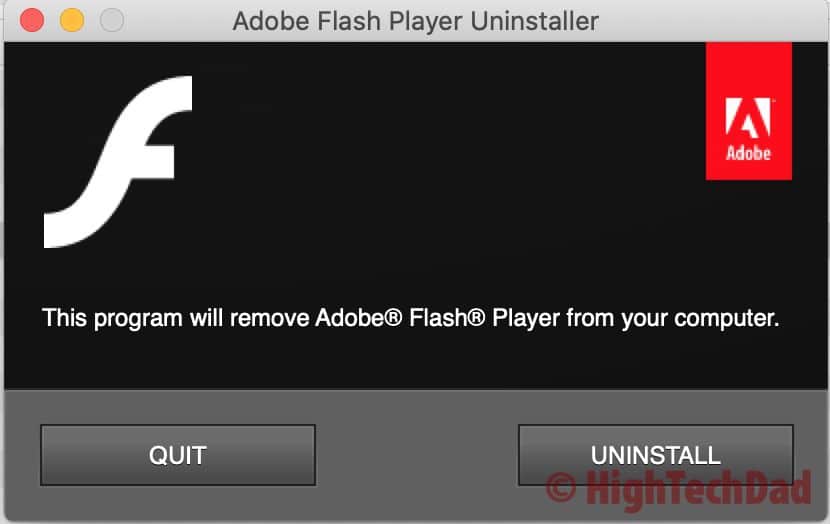Everybody knows and loves…er…loved Adobe Flash, right? Years ago, this magical piece of software gave us amazingly rich interactivity on websites and online games. Unfortunately, it also was regularly hacked and, as a consequence, was actually quite a risky piece of software to have installed. As of 2021, Adobe Flash is end-of-lifed, meaning it won’t be updated or have security patches developed or installed by Adobe. That means it will be even riskier to have it installed! This How-To article shows you how to quickly and easily uninstall Adobe Flash Player from your Mac.
Most legitimate websites have stopped using and developing using Adobe Flash for several years now. HTML5 plus CSS now provides unbelievable interactivity in a much more secure and accelerated manner. That means the only companies or developers using or coding in Adobe Flash are probably hackers or people doing malicious activity. So, I would HIGHLY RECOMMEND uninstalling Adobe Flash Player now.
The steps are actually quite easy. This How-To Guide will walk you through it. And if you have questions, feel free to leave a comment. If this worked well for you, I encourage you to share with your family, friends, and co-workers to make sure they don’t have any Adobe Flash vulnerabilities left on their Macs.
How to Uninstall Adobe Flash Player Properly
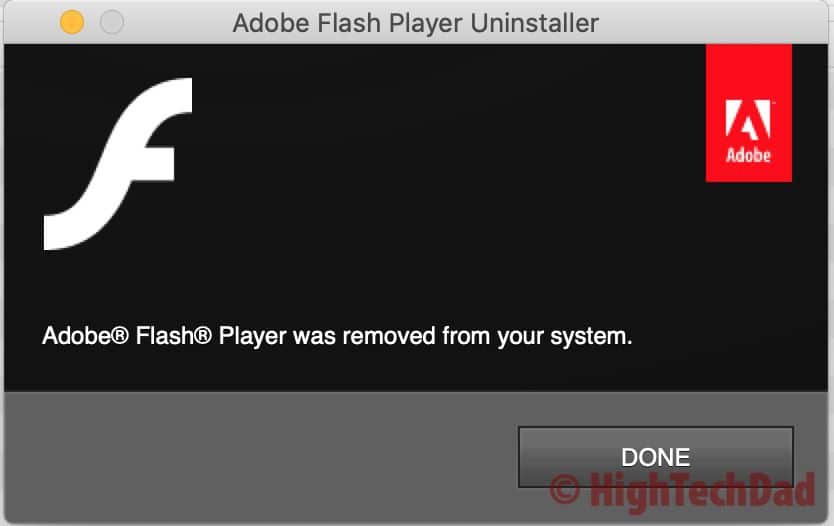
Uninstalling Adobe Flash Player from your Apple Macintosh is quite an easy process. You need first to see if it is installed. If it is, you can go through the steps below to be able to delete your data, deauthorize your Mac from using Adobe Flash, and uninstall Adobe Flash Player completely.
-
Check if you have Adobe Flash Player installed

Open up your System Preferences and see if you have Flash Player listed at the bottom of the Preference Panes. If you do, you will see it there. If it is not listed there, you might not have Flash Player installed.
Also note, in macOS 11 (Big Sur), Adobe Flash player may have been removed automatically as part of the upgrade/update process. -
Open Adobe Flash Player Preference Pane

Once you launch the Adobe Flash Player Preference Pane, there are a few tabs to look at. Shown here is the Advanced tab. The two recommendations for this tab are the deletion of the Browsing Data and the Deauthorization of your computer.
-
Close your Web Browsers

Before you start deauthorizing your computer or deleting old settings, you will need to make sure that ALL of your browsers have been closed. This will allow the various uninstallation processes to complete (including removing support within your installed browsers).
-
Deauthorize your Computer for Adobe Flash

To deauthorize your computer, you will need to click on the Deauthorize button. Remember, you will need to do this on every Mac that has Adobe Flash Player installed.
-
Delete All Site Data

Next, you can click on the “Delete All…” button in the Advanced tab under the Browsing Data and Settings section. I would recommend checking off both boxes.
-
Delete All Local Storage

Within the Storage tab in the Flash Player Preferences Pane, click on the “Delete All…” button to fully remove any local storage contained in your browser or specifically by Adobe Flash Player itself.
-
Locate and Launch Adobe Flash Installer/Uninstaller

With the above steps completed, you can exit out of the System Preferences. Next, you will go to the Utilities folder within the Applications folder (Applications > Utilities). Within that Utilities folder, if you still have Adobe Flash Player installed, you will have an application called “Adobe Flash Player Install Manager,” which you can use to uninstall Adobe Flash.
-
Uninstall Adobe Flash

Launch the Adobe Flash Player Install Manager application and then click on the “Uninstall” button. This will fully uninstall Adobe Flash Player from your Macintosh.
Once it uninstalls, you will get a confirmation (seen earlier), and you may get an Adobe web page saying, “Thanks for using Adobe Flash Player. We’re proud that Flash had a key role in evolving web content across animation, interactivity, audio, and video — and we’re excited to help lead the next era of digital experiences.”
As you can see, the process for uninstalling Adobe Flash Player from your Mac is quite easy. The most important thing is that you actually do it!
Remember to share this How To article with your family and peers. It’s important to ensure that you remove this potential vulnerability from your Apple Macintosh. (Do note: these instructions will be different for Microsoft Windows, and I highly recommend you remove Flash Player from Windows as well.)
Please let me know if you have any questions or comments about this process.
HTD says: It’s the end of an era with Adobe Flash being sun-setted. While the creative capabilities of Flash amazed us, because it was hacked so much, it’s a good thing that we are removing this vulnerability from our systems and moving on to the next best thing.