I recently helped a friend work through and some issues he was having with Outlook 2007. They were some strange, yet common problems, namely:
- Not being able to view emails within the Preview Pane
- Constant crashing of Outlook
- A slower than normal refresh of things
My understanding is that this is actually a fairly common issue just from viewing a Google search on the topic. I saw all sorts of different solutions but decided to try something that has worked with other Outlook issues in the past. While this may or may not work for you, it is worth the effort as you go through any type of troubleshooting. Also, it seems there is a different issue floating around related to HTML emails in Outlook 2007 due to the new rendering engine the product has. (One write-up of that is here.) That may be another issue altogether.
So, what I have written up here is what I recommended to resolve and also note that many of these steps can be used on Outlook 2003. The funning thing is, it also helped ME resolve an issue that I was having with Windows Desktop Search (version 3.01) which runs on Windows XP (built in on Vista). The issue that I was having was that every time I searched for something in the Windows Desktop Search, I was getting ZERO results for email. Doing what I mention below FIXES THIS!
- Windows Update — Make sure that you first run Windows/Microsoft Update to ensure that your Outlook is up to date.
- Repair/Diagnose — Do a “Repair” on your Outlook 2003/2007. In 2003, go to the HELP menu and select DETECT AND REPAIR. In 2007, go to the HELP menu and select OFFICE DIAGNOSTICS. Each of these will run through a check of your Office install and could potentially fix issues that you are having. The results could vary so be sure to read through the recommendations/results carefully. In the case that I was working on, it didn’t produce anything notable.
- Check Results — test out your Outlook after running these two steps. Don’t forget the tried and true step of rebooting periodically. It is amazing what a little reboot now and again can do. (Sidenote: I read a great tagline the other day…”To solve Windows problems, reboot; to solve Linux problems, be root” Funny!)
- Create a new Mail Profile — if you are on this step, I’m assuming that you have already worked through the first 3 and have not had any luck. This is where the “fix” probably comes in to play. There have been quite a few instances where creating a new Mail Profile will solve issues that you are having. This has worked for me a few times and with others when I was helping them on their computers. Here is how you create a new Profile:
- Go to Control Panels and select MAIL
- Within the Mail panel, select “Show Profiles…”

- Under the Profiles area, you will most likely only see one Profile (e.g., “Outlook”) unless you have done one before.
- Select the “Prompt for a profile to be used” selection. Then click “Add…”
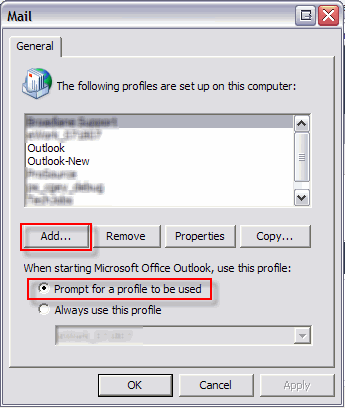
- Type in the name for your new Profile. I usually recommend that you put in some sort of date stamp so that you know when you created your profile.

- What pops up next really depends on your setup. If you are part of a Microsoft Exchange/Active Directory environment, you may have some thing defaulted. In other cases (and depending on the version of Outlook you are using), you will be prompted to enter other information. One way or another, you have to enter in your Account settings for the email address you are trying to set up. You just need to go through it until you are done with your profile. Make yourself a cup of tea or coffee while you wait for your settings to populate.

- After that, test out your new profile. NOTE: if you are remotely working, it may take a while for all of your email to fully download.
- That’s it!
Another little tip, once you confirm that your profile is working, just change the selection from “Prompt for a profile” to “Always use this profile”. Another thing you can do if you stick with the prompt version is change the selection to “Always”, set the profile you want to default to, click Apply, then go back the selection and choose the “Prompt” and click “Apply” again. This should set your new profile that you just created as the one that is defaulted in your selection.
Let me know if this works for you! I’m curious to know so post a comment if it DID or DID NOT. Recreating your profile doesn’t hurt and, as I said, has corrected lots of problems that I have had with Outlook. Later, once you are sure that you are up and running, you can delete your other Profile. Can I DIGG myself on finding this fix? HA!
HTD says: Hope this worked!
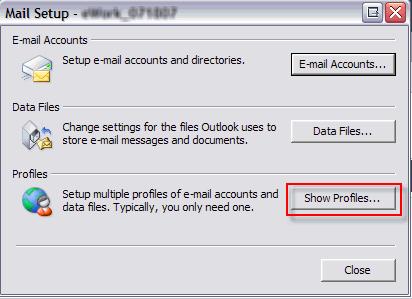
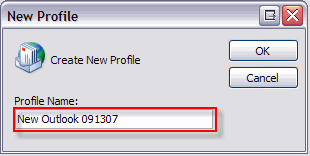
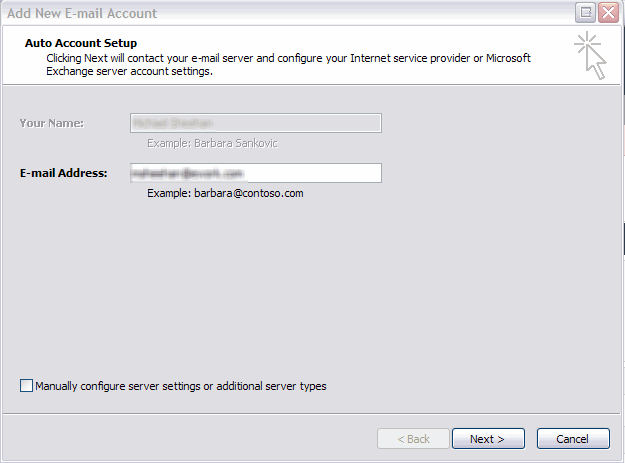


34 comments
Ravi Vaish
Simple And quick solution for the Reading Pane:
On the View menu, point to Reading Pane, and then click Right or Bottom.
Atifatif
It did work for me, the only issue i found was that all the older emails still not show up. all the new emails are fine but still could not see the older ones. One thing i did additionally was to set the user as “owner” for all the folders.
Dan Douthart
It did not work for me. My preview pane has been working for a long time. I have had my computer on for several hours and just found that the preview pane was no longer there. With this and other problems I am very close to dumping the PC and going to a MAC
Jonbob
My problem was not being able to see anything in the Preview Pane in Desktop Search. I ran the Office Diagnostics and before it was even finished, emails were appearing in the Preview Pane!
Thanks!
??????
Thumbs up for this information. I have twittered it and will definitely let the rest of my online network know. They should think it as informative as myself.
Joe
I tried creating the new mail profile but I still have lost the ability to PREVIEW in outlook. The capability just “went away”. The viw option is set to “message with auto preview” but no preview pane! What a PAIN!
Scott
What a frustrating problem.
I use IMAP and knew there were messages in various boxes that were not being shown in Outlook.
My first clue was in dragging a message to a folder to save it. When looking for it later it wasn't there.
I finally used a web based mail reader to confirm I wasn't losing my mind.
This seems to have fixed it.
Thank you!
Scott
buggziem
Worked – Just connect to another exchange account – reopen Outlook and verify – remove original Outlook account, close mail setup – reopen mail setup create new “Outlook” account – setup connection to exchange withoriginal account user and configuration – remove temp account – done Thanks
Robert
It worked without actually using the new profile–just setting it up forced updates to several Outlook-related configuration files and that did the trick. Prior to temporarily creating a new profile, Outlook 2007 crashed whenever it tried to preview any complex html email.
Robert
It worked without actually using the new profile–just setting it up forced updates to several Outlook-related configuration files and that did the trick. Prior to temporarily creating a new profile, Outlook 2007 crashed whenever it tried to preview any complex html email.
Wifeof5lugs
Hey
Having just reinputted everything after hard drive failure – this Outlook issue was very very annoying, especially when a lot of the forums were telling me it was either a recent Windows Update or a Norton issue. Your simple solution worked for me – built new profile and received one email, then reverted back to the old profile. Works now! Fantastic – thank-you
Wifeof5lugs
Hey
Having just reinputted everything after hard drive failure – this Outlook issue was very very annoying, especially when a lot of the forums were telling me it was either a recent Windows Update or a Norton issue. Your simple solution worked for me – built new profile and received one email, then reverted back to the old profile. Works now! Fantastic – thank-you
Vali
did not work for me! very frustrating. If you have more thoughts, please let us know! I appreciate your suggestions.
hightechdad
Be sure to read through some of the comments. There are other pieces of software that can supposedly fix issues that may not be related to profile corruption.
Vali
did not work for me! very frustrating. If you have more thoughts, please let us know! I appreciate your suggestions.
hightechdad
Be sure to read through some of the comments. There are other pieces of software that can supposedly fix issues that may not be related to profile corruption.
joanne
did not work on mine – argh! how frustrating.
joanne
did not work on mine – argh! how frustrating.
shams ali
Amazing Site I like it. It Was Quite Interesting NiceWork I appreciate the information you provided Excellent post. Keep it up!
Good day!
shams ali
Amazing Site I like it. It Was Quite Interesting NiceWork I appreciate the information you provided Excellent post. Keep it up!
Good day!
zlatan24
For solve similar problems and also problems with outlook files advise use-restore .ost,it has many features and as far as i know is free,program can open this file, analyze it and recover your data from this file with *.ost extension, if it is possible,tool can process even corrupted *.ost files,restore ost file to Outlook 2003 and export all data into *.pst format, that is easily opened with any email client, compatible with Microsoft Outlook,also extract a list of files in *.eml, *.txt and *.vcf formats, that will be placed into some folder upon your choice.
zlatan24
For solve similar problems and also problems with outlook files advise use-restore .ost,it has many features and as far as i know is free,program can open this file, analyze it and recover your data from this file with *.ost extension, if it is possible,tool can process even corrupted *.ost files,restore ost file to Outlook 2003 and export all data into *.pst format, that is easily opened with any email client, compatible with Microsoft Outlook,also extract a list of files in *.eml, *.txt and *.vcf formats, that will be placed into some folder upon your choice.
GlenO
Excellent! I have been frustrated for the last week, my outlook was retrieving my mail but was not displaying the unread messages, creating a new profile sorted it out straight away, a thousand thank you's
GlenO
Excellent! I have been frustrated for the last week, my outlook was retrieving my mail but was not displaying the unread messages, creating a new profile sorted it out straight away, a thousand thank you's
donald
just like steve hunt, i created a new profile. configured and tested the new profile good. then reverted back to the original profile and now i am able to view e-mails in the preview pane great. thanks so much for the tip ;-)
donald
just like steve hunt, i created a new profile. configured and tested the new profile good. then reverted back to the original profile and now i am able to view e-mails in the preview pane great. thanks so much for the tip ;-)
Stew Hunt
Interestingly, all I had to do was create the new profile. Use it once, then revert to the original profile and the original now works perfectly. Thanks very much for the help. (I didn’t need to continue using the new profile at all).
Stew Hunt
Interestingly, all I had to do was create the new profile. Use it once, then revert to the original profile and the original now works perfectly. Thanks very much for the help. (I didn’t need to continue using the new profile at all).
Bob
My Outlook 2007 would no longer provide any search results from a folder nor multiple PST’s. Rebuilt the index and performed the OFFICE DIAGNOSTICS which found nothing wrong. Only creating a new profile fixed the search results problem. Thanks for the help.
Bob
My Outlook 2007 would no longer provide any search results from a folder nor multiple PST’s. Rebuilt the index and performed the OFFICE DIAGNOSTICS which found nothing wrong. Only creating a new profile fixed the search results problem. Thanks for the help.
Michael
@ Steve,
Glad it worked! Be sure to put on your del.icio.us bookmarks and Digg it so that others can find it more quickly.
-HTD
hightechdad
@ Steve,
Glad it worked! Be sure to put on your del.icio.us bookmarks and Digg it so that others can find it more quickly.
-HTD
Steve
It Worked!! Thanks for the info. I spent 3 hours yesterday trying different things from forums, etc. I finally came across your link from the office.microsoft.com site. Thanks Michael. Your The Man!
Steve
It Worked!! Thanks for the info. I spent 3 hours yesterday trying different things from forums, etc. I finally came across your link from the office.microsoft.com site. Thanks Michael. Your The Man!