Finally I have come across something to write about that truly talks to my site motto “where technology and fatherhood collide.” It is not very often that I can write about a new service or piece of software that can help a family. Computers are now as common as TVs and now kids have computers in their rooms, at schools, at friends houses, at libraries, etc. I’m sure that someone will say, the best protection for your kids on surfing the Internet is direct supervision, and I wholeheartedly agree. However, this is a difficult task to consistently do, so sometimes we need to rely on other methods to reduce the risk. I, personally, wouldn’t want to have to watch over my children’s shoulders as they go though NickJr.com or PBSkids.org for hours upon hours. However, I WOULD want to monitor them if they had unfettered access to ANY site on the web. Thus, there is a need for tools to regulate what can be accessed.
I did a couple of things to resolve this issue in the past. On one of my girl’s computers, I installed ZoneAlarm with some Parental Blocking of certain sites. It really slowed the computer to a crawl (of course the computer was really old as well so I’m not sure what the culprit was). Sites are categorized at ZoneLabs and then each request to visit a site is checked against their lists, I believe. It pretty much did its job, but slowly.
On another daughter’s computer (a Mac), I set up the Parental Controls on Safari. This basically sets up a “white list” (allowed list) of sites. Any other site is blocked. The big problem with this was adding a new site to the white list. You have to type in the url, enter the administrator’s password, and then add that site to the bookmark bar (you can’t really add it to any favorites folders…at least not easily). This too, was not the best solution, in fact it was a real pain in the ass.
Well today I came across a much better solution…an offering called Glubble. In my opinion, Glubble is the perfect melding of Web2.0 technologies out there. It has plenty of AJAX, real-time communication, social networking, and other things that I am sure that I will come up with later. But that is the “tech” side of me talking…the “dad” side is impressed with the service as a whole. But now, where to begin?
Installation
First, as of this writing, Glubble only works with Firefox. But, it is cross platform (including Linux) so that solved a lot of issues for me. It installs as an add-on. It is one of the more hefty add-ins that I have seen, 3 – 4 MB, but after trying it out, I understand why it is so large. To install:
- Go to Glubble.com
- Click the Download icon
- Add “www.glubble.com” to your Allowed Sites list
- Install the add-on
- Restart your browser
Once the browser restarts, you will get hit with an Agreement. Just Accept that and you are off to setting up your Glubble.
Set up
You need to first set up your Glubble or collection. Think of this as your “clan,” it could be your family or it could be your classroom, if you are a teacher.
In step 1, you simply decide on your Glubble name and your own user name.
In step 2, you choose a password (that’s easy).
In step 3, you choose a security question (easy as well).
Step 4 asks for your email address and a confirmation if you are over 13.
Lastly, you need to add users to your Glubble. There are three types of users:
- Helpers – another parent, a teacher, someone of “authority”
- Child – pretty obvious, no?
- Pre-Read – somewhat obvious, but basically a child that cannot read yet
Adding them is easy enough, just name them, select their gender and set up some passwords.
Note, if you mess up during this process, probably the easiest thing to do is uninstall the Add-on and re-install. You will go through the same steps.
Running the Program
Assuming that you have set up your computer and your kids’ computers with Firefox and the Add-on, you should be good to go. Once you log into a Glubble, you are pretty much stuck to it. (This process was a bit buggy in my opinion. I could log out of the management screen and I could log in as a different manager, but when I tried to use the dropdown in the Firefox menu for “Manage Members,” the site would just hang.) Just be sure that you remember the URL http://my.glubble.com as it always gets you to your area.
You probably first want to review the sites that come “pre-loaded” with the default child. For the most part, I didn’t have any problems with the selections. (I’m sure these sites are paying a pretty penny for logo placement here though!) And it is easy to manage. These are what the screens looks like:
An easier way to view this, in my opinion, is to log in as the child to see what they see. I recommend doing this prior to letting your kids go crazy.
Now comes the fun part, you get to let the kids play with the “Glubbled” browser. To start, you can “lock Firefox” by choosing that option within the Glubble menu. Once you do that, you given a screen of all of your users. The child then simply clicks on their name, enters a password (if they haven’t had it “remembered” by a parent or previous login) and away they go.
This is the page they are presented with when they log in (note the “produce placement”):
Clicking on each logo gives you a list of URLs that are accessible (either just the direct link or the entire domain).
Also, at the top of the page, there is a little blue semi-circle that, when clicked, shows thumbnails of all of the main sites.
One feature that I really liked was that of “approving” or “denying” access to a site. This is a great use of tech here! Say the child enters in a website that is not on their approved list (e.g., www.akc.org). They are shown a warning and given the option to ask a “controller” (e.g., parent or teacher). They simply choose the Controller from the list and click “Ask”.
Once that action takes place, the “controller” gets both an email as well as an in-line message (assuming they have Firefox running and are logged in as the supervisor). They can then, real-time, approve or deny the site.
The approval (or lack thereof), it immediately transmitted back to the child’s browser.
Summing it all up
I have now personally set up 5 computers (mac/PC) with this as well as multiple users on each computer and each time I think I uncover something new or something else I want to try each time I do a setup. For the most part, the technology is impressive (sort of Google Notebooks meets del.icio.us meets Google Sync meets the Nintendo Wii and Wii worlds and Miis). I have experience a few oddities which I may submit bugs on, but for the most part, the system is really solid, intuitive, and engaging!
I asked my oldest daughter to sum up what she thought of the software…it came back as one word: “COOL!”
I may add to this review as I think of things or uncover things, so check back.
HTD says: If you have younger kids and they want to “surf the web” this is a MUST install!
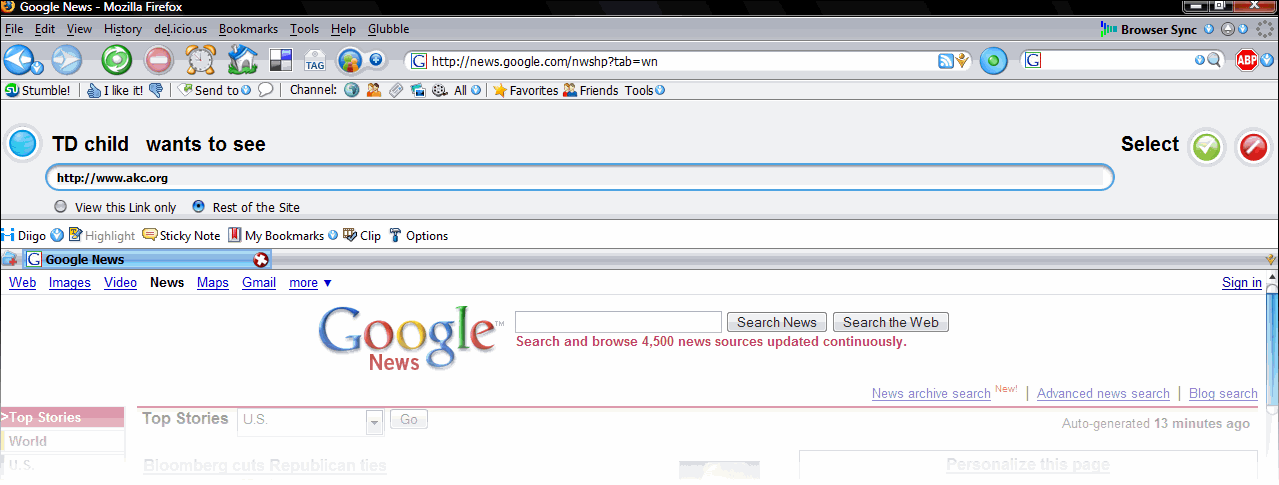
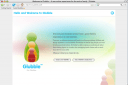
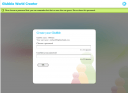
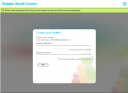
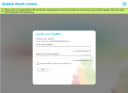
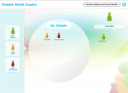
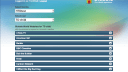
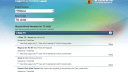
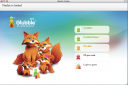
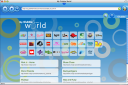
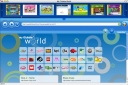


11 comments
12gibson
im not a huge fan of censering my kids
Bureshurl
I want one for my playlist but her’s are only like, 34 seconds long. It bugs me.
_____________
[url=http://darmowetapety24.blogspot.com]Darmowe tapety[/url]
ad placement
This site is a great advertising tool.
Michael
@ Bartel,
Thanks for the comment. I got the notification from Ian a few weeks ago and do plan on doing some evaluation in the next few weeks. I’m currently doing a series of hardware/device reviews but I can play around with the new release as well.
Thanks you for the reminder.
-HTD
hightechdad
@ Bartel,
Thanks for the comment. I got the notification from Ian a few weeks ago and do plan on doing some evaluation in the next few weeks. I’m currently doing a series of hardware/device reviews but I can play around with the new release as well.
Thanks you for the reminder.
-HTD
Bartel Scheers
Hi Michael,
My name is Bartel Scheers and I’m Glubble’s Editor in Chief. Thanks for your awesome post. That’s really appreciated and of great help for our cause to build a better and safer web for children for free.
You might find it interesting to know that we’ve released Glubble Family Edition (or Glubble 1.0) if you like) for public download now at glubble.com.
Perhaps you’ll find some time to give it a try and find for yourself why we think its fair to say that we’ve released a new product altogether.
We’ve made some super improvements in both functionality and technology, added features and more than doubled our default white list. We sincerely believe that we could not have done that without the help and support from thousands of users that took the time and effort to give us feedback via our forums, by e-mail and through posts like yours.
Thanks again for your awesome post.
Kindest regards,
Bartel Scheers
Bartel Scheers
Hi Michael,
My name is Bartel Scheers and I’m Glubble’s Editor in Chief. Thanks for your awesome post. That’s really appreciated and of great help for our cause to build a better and safer web for children for free.
You might find it interesting to know that we’ve released Glubble Family Edition (or Glubble 1.0) if you like) for public download now at glubble.com.
Perhaps you’ll find some time to give it a try and find for yourself why we think its fair to say that we’ve released a new product altogether.
We’ve made some super improvements in both functionality and technology, added features and more than doubled our default white list. We sincerely believe that we could not have done that without the help and support from thousands of users that took the time and effort to give us feedback via our forums, by e-mail and through posts like yours.
Thanks again for your awesome post.
Kindest regards,
Bartel Scheers
Michael
Adam,
I use OpenDNS as well and parental controls on my kids’ computers and now Glubble. Glubble is far more than a DNS solution. It is more of a permission-based system where you manually control the sites that you kids are allowed to visit via a browser. When they log in on the browser, they have a crippled version of Firefox, a friendly GUI, and a list of sites that I allow. If they want to go to another site, they have to “ask for permission.” I can then approve or deny their request real-time (assuming I am online and using my Firefox browser).
I recommend that you try it out (or take a look a bit more through their site or my listing) and if you have more questions, let me know.
Thanks,
HTD
hightechdad
Adam,
I use OpenDNS as well and parental controls on my kids’ computers and now Glubble. Glubble is far more than a DNS solution. It is more of a permission-based system where you manually control the sites that you kids are allowed to visit via a browser. When they log in on the browser, they have a crippled version of Firefox, a friendly GUI, and a list of sites that I allow. If they want to go to another site, they have to “ask for permission.” I can then approve or deny their request real-time (assuming I am online and using my Firefox browser).
I recommend that you try it out (or take a look a bit more through their site or my listing) and if you have more questions, let me know.
Thanks,
HTD
Adam
as far as I understand, Glubble is merely a DNS solution….well, I’ve been using OpenDNS.com and it works PERFECT for porn blocking…and it also has domain blocking :)
Adam
as far as I understand, Glubble is merely a DNS solution….well, I’ve been using OpenDNS.com and it works PERFECT for porn blocking…and it also has domain blocking :)