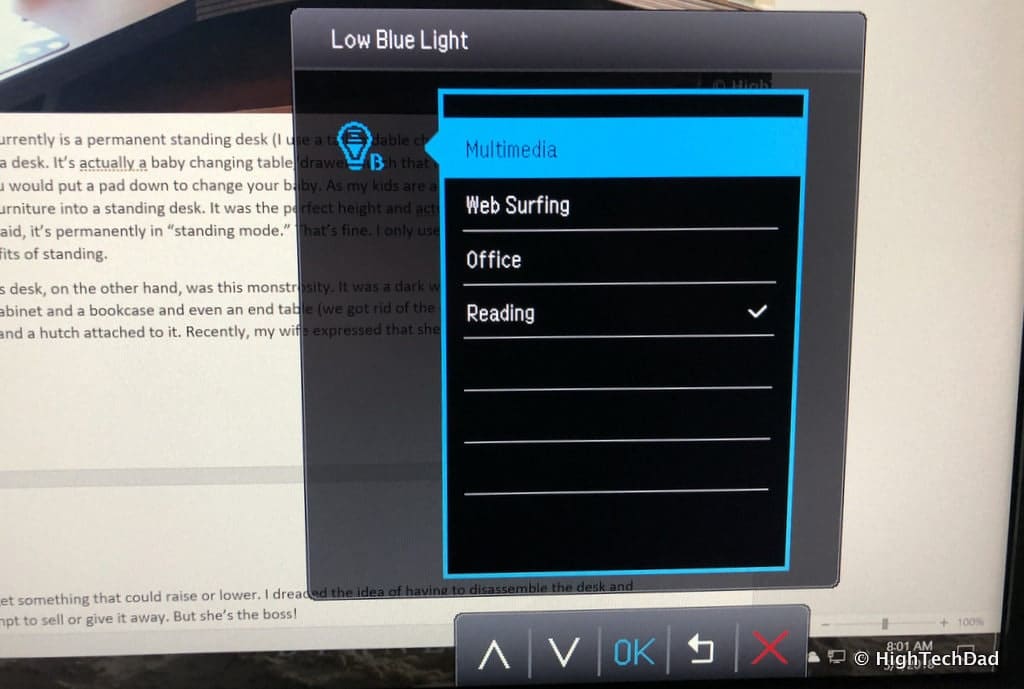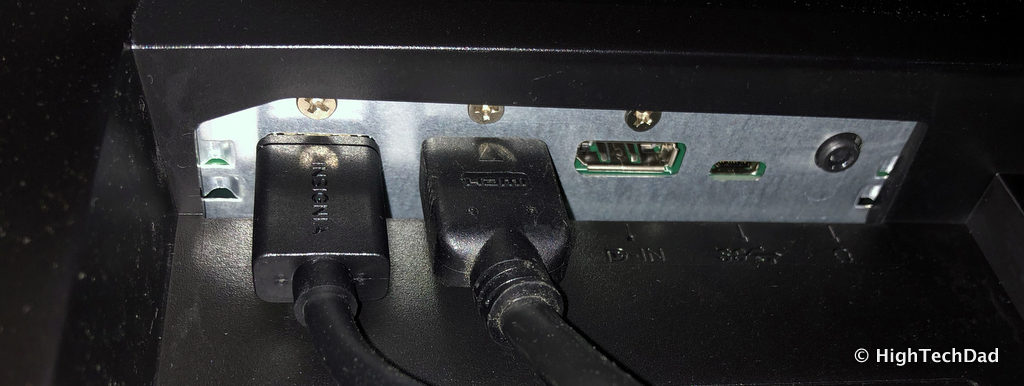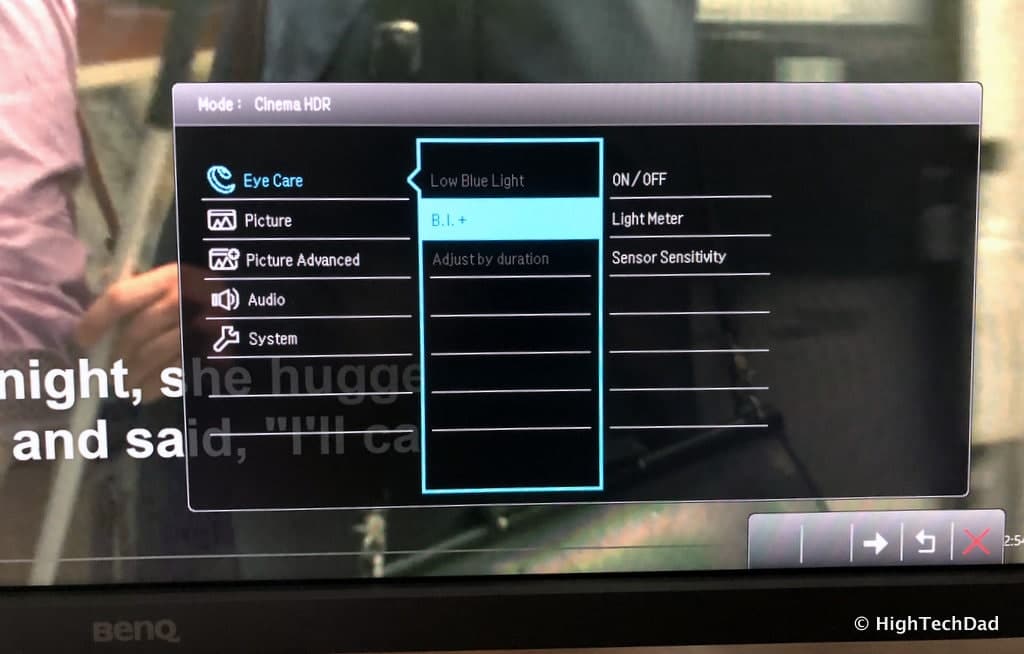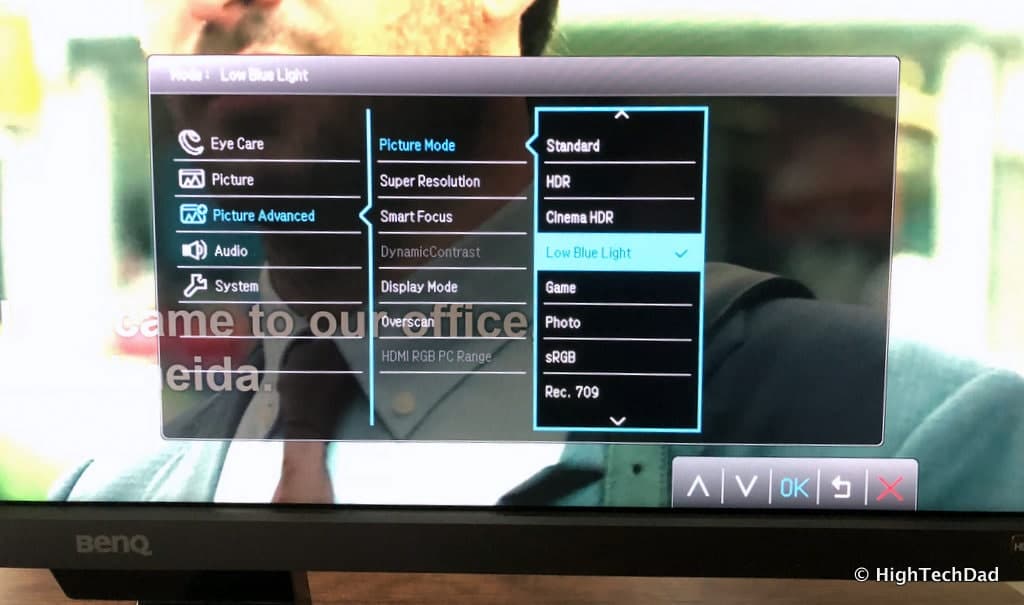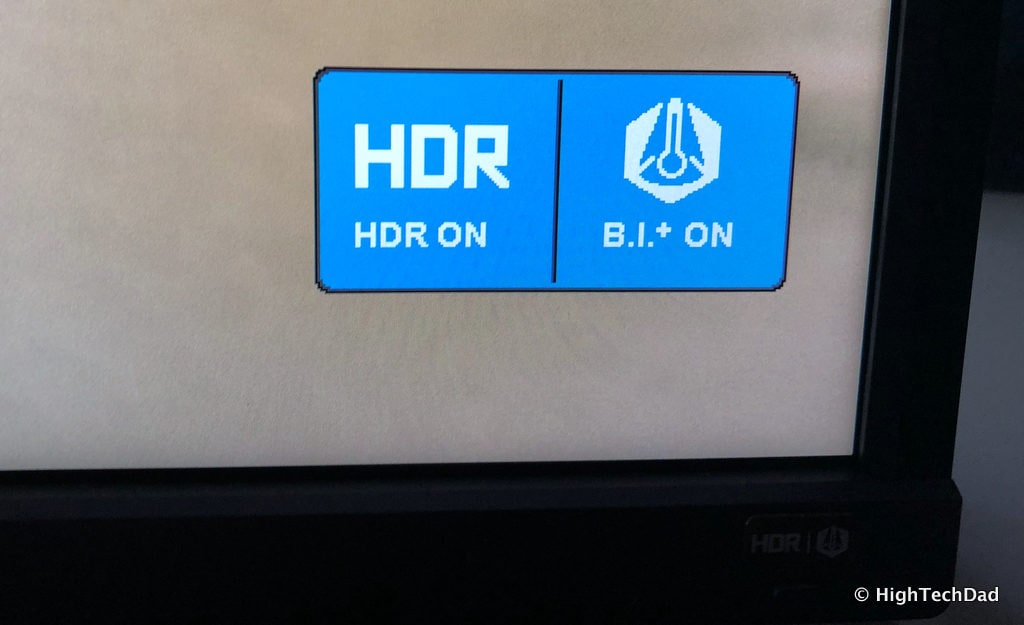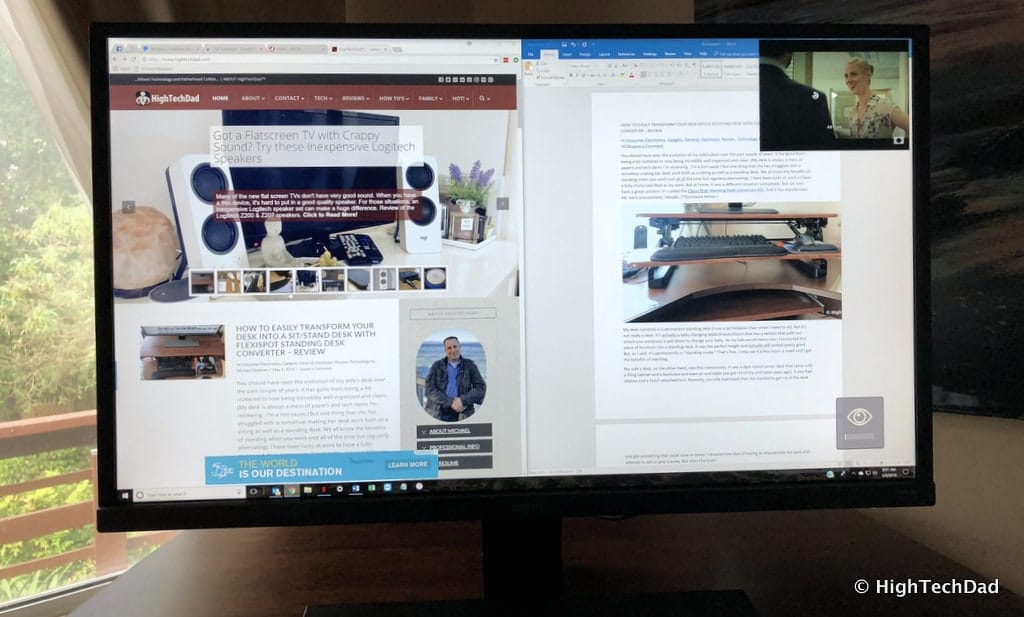Do your eyes feel tired at the end of the workday after staring at a monitor? Do you get headaches often when you stare at your screen? Does screen flickering make you nauseous? Well, there is a good chance that it is your monitor that is causing these problems. Things like blue light, flicker, refresh rates, having your monitor too bright or too dim, shadows, reflections, ambient lighting, or any combination of these items can actually be affecting your viewing comfort or lack thereof. By not thinking about these combinations, you will suffer from eye fatigue, headaches, lack of energy while working, or having your brain simply too stimulated to relax. So how do you create the proper environment and/or configure your monitor to be optimal for your eyes? Well, you can constantly tweak and fine-tune the settings on your monitor, or you can get one that actually does all of the configurations for you automatically. I will be going into greater details of some of these issues described above as well as reviewing the BenQ EW3270U, a 32” monitor that has all of this built-in! (*Disclosure below.)
Warning: this is a bit of a long review. There are essentially two sections, one about eye care and safety and the other about the BenQ EW3270U itself. It’s a lot to digest but investing in a good monitor means that you have to understand the differences and things to look for. This article hopefully gets you part of the way there on your research and eventual purchase decision.
Before I jump into a brief lesson on what could be making your work environment less than ideal for your eyes, mind, and well-being, I want to quickly mention the impressive specs on the BenQ EW3270U monitor (which I will go into greater detail later in this review). While specs are always good to know, what they really mean is something completely different. If you look at any box that holds a monitor, you will probably see badges and marketing claims galore. So first, let’s show the specs and then later get into their meaning (I didn’t include all of the specs, btw):
- Screen size: 31.5″
- Max Resolution: 3840×2160
- Backlight Technology: LED backlight
- Brightness: 300
- Native Contrast: 3000:1
- Response Time: 4ms
- Refresh Rate: 60Hz
- Aspect Ratio: 16:9
- Display Colors: 1.07 billion colors
- PPI: 140
- Dynamic Contrast Ratio (DCR): 20M:1
- Color Bit: 10 bit
- Speakers: two 2W speakers with a headphone jack
- HDMI: 2 ports
- DisplayPort: one DisplayPort (v1.4)
- USB Type-C: 1 port
- FreeSync: yes
- Dimensions: 20.56” x 28.6” x 8.5” (522.2 x 726.4 x 215 mm)
- Weight: 16.5 lbs (7.5 kg)
And there are some items that are unique to BenQ monitors, specifically:
- Flicker-free Technology
- Low Blue Light
- Brightness Intelligence Plus (B.I.+)
- Smart Focus
- Super Resolution
Ok, got the specs memorized? Great! Let’s learn a bit about eye care!
What You Should Know About Caring for Your Eyes
We have to be a bit grateful for advances in technology. When you think about flat-screen monitors now compared with those huge, bulky, and heavy CRT monitors of a few years ago, you just have to gasp that we managed to survive. And before that? How about just black screens with green text and NO graphics. We have definitely come a long way.
Now we have 4K HDR monitors (like this BenQ one) that can produce billions (with a B) of colors. Our eyes must be a lot happier, right? Not necessarily. Not every monitor is built the same way with the same type of technology. And there are some critical eye care factors that you really need to consider, especially if you are sitting staring at a screen for hours upon hours.
For starters, you should always take a break from staring at the screen. Some people recommend a 20/20/20 rule. Every 20 minutes you should look 20 feet away for about 20 seconds. This will actually let your eye muscles relax a bit. I learned a trick when I was young as well to strengthen the eye muscles. It was something I learned to help with tennis. Hold your finger a foot in front of you, focus on it for a second or two, and then focus on something in the distance for a few seconds. Do this a few times and repeat it regularly. For me, I had to do it to help with a mild case of strabismus when I was a kid. But it is a good exercise to do even today.
And be sure to blink regularly. I have often found myself staring at a screen and my eyes have gotten dried out. Blink and/or use some moisturizing eye drops occasionally.
But let’s talk about a bit of the science and tech behind eye strain and fatigue. There are a few main things you should think about: blue light, flicker, color, and brightness/contrast.
Let’s start with blue light. Visible light that can be detected by humans occurs within the 420 nm and 780 nm spectrum. Beyond 780 nm is infrared light (think about that remote control you have). And at the other end is ultraviolet (below 420 nm). Ultraviolet light (UV) is potentially bad (think sunburns or eye damage if you stare at the sun). But there are visible portions of blue light that the eyes can perceive.
Blue light can be broken up into two types: short wavelength (420-455 nm) and long wavelength (455-480 nm). Interestingly, the short wavelength is bad and the long is good. The short wavelength is closer to ultraviolet and can cause eye strain and blurred vision and even long-term exposure can potentially cause cataracts. The long wavelength, on the other hand, actually can be beneficial during daytime hours as it has been shown to boost attention and positively affect mood control centers in the brain.
So blue light is both good and bad. But luckily the wavelengths differentiating the two have been identified. And that is where technology can come in to play. More about how BenQ’s technology in the EW3270U and other monitors in the next section.
The next thing that is truly bad for your eyes is flicker. Monitors over time have gotten better, but as I said, not every monitor is the same. What is flicker in the first place? Basically, it’s the eye detecting changes in brightness during short time periods. Oversimplified, flipping a light switch on and off is a super slowdown example of flicker. Or think about old black and white movies. As the frames rolled by and changed the action on the screen, each film frame would flicker briefly between the next one.
The same thing happens with monitors. The frequency of a shift between on and off (or brightness levels) is defined as the number of times a second this shift happens. So, if you have 5 shifts per seconds, that equates to 5 Hz. The human eye gets bothered up to about 20 Hz (or 20 times per second). At 50 Hz, the eye practically perceives this as a constant light (not registering the on and off).
Flickering also becomes an issue, even more so, when the brightness of the display is lowered. This stuff is a bit above my engineering pay grade (heck, I’m not even an engineer) but it has something to do with Pulse Wave Modulation (PWM) and if it is used for backlighting. These are pulses on and off. But when the brightness is lowered, the “off” setting is longer and it’s during these times that flicker is more obvious. Not all monitors use PWM and you can easily test it by taking a picture of your monitor with your camera. If you see horizontal lines in the output, PWM may be in use. Flicker can also cause eye fatigue, eye strain, and headaches.
There are other backlighting techniques but they aren’t as frequently used due to costs and complicated circuitry. One of these is Direct Current (DC). For long-time viewing, DC seems to be preferred over PWM. BenQ has some “flicker-free” displays which use Direct Current backlighting. The EW3270U is one of those monitors.
Brightness, color, and ambient lighting are also important factors, and they are quite intertwined. When you think about it, if you are near windows while you work, your workspace is probably subject to lighting changes. If you have your monitor in front of a window, it has bright backlighting at some points doing the day. This can actually be hard on your eyes. And, when it gets darker, having a bright monitor can definitely produce some eyestrain. Couple that with the fact that as you dim a monitor, the color values dim as well, distorting them and creating quite a different picture compared to the original one. So, yes, you can dim the monitor when the lighting around you dims, but you lose color quality in the process. And most monitors you have to dim and adjust manually – who does that? Some BenQ monitors, like this one, will automatically and dynamically adjust based on ambient lighting while still preserving the true color values whenever possible.
So anyway, that’s a LOT to digest, I know. But the key takeaway here is, old monitors are probably bad for your eyes. Newer monitors are better, but they lack many advanced technologies to keep your eyes happy. And some higher-end monitors (like BenQ and others), have the means to dynamically adjust their settings based on your environment while preserving high-definition and key colors.
Let’s take a look at how the BenQ EW3270U handles the challenge.
Review of the BenQ EW3270U Monitor
First, let me start out by saying this is not a scientific review. Nor is it from the perspective of a gamer. I treated this BenQ monitor as simply a work or home-office monitor. I tested using Netflix videos, 4K YouTube videos, photo viewing, web browsing, document editing, and day-to-day tasks. I tried it with different settings on and off (things like HDR set in the system settings).
And, it is important to note, in order to get the best out of the BenQ EW3270U monitor, you really need to be sure that your graphics card can handle it. When I originally received this monitor, I tried to hook it up to my wife’s older computer (which only had VGA and DVI outputs). The EW3270U only allows for HDMI, DisplayPort, or USB Type-C connections. After a quick purchase of a DVI to HDMI cable, I was able to run it in 1080p, but that was the limit to what that type of connection could handle. I wasn’t getting 4K, nor HDR.
So, we made the family decision to get a new, low-end gaming system (which would be the replacement for my wife’s home-office computer – definitely NOT for gaming). It had a good enough video card (an AMD Radeon RX 550) which would be able to support 4K (if you use the proper port). Once we had that computer configured and up and running, the 32” diagonal screen of the EW3270U was magnificent.
Setting up the BenQ EW3270U was extremely easy. You just need a screwdriver. Lay the monitor flat, face down (on some padding), and then slide the monitor stand into place. Then just tighten the screw(s) on the bottom. From there, connect your input devices.
Underneath and behind the monitor are the inputs. This monitor allows you to connect multiple sources assuming you have the proper connections. There are two HDMI inputs, a DisplayPort input, and a USB Type-C input so conceivably, you could have 4 devices attached and just toggle through the inputs. Then just plug the monitor in and head over to configure it. I highly recommend installing the appropriate Windows drivers so that this monitor doesn’t show up as just a “generic PnP monitor.” You can download the drivers here. There is also an audio-out port for headphones or other devices.
One thing became immediately apparent. People have different viewing preferences. And it depends on the type of content you are viewing. If you are a gamer (again, I’m not), be sure that you get an HDR game and you enable the HDR setting in Windows. And, you will probably want to enable FreeSync to prevent screen tearing, stuttering, and jittering during gameplay. I, however, found that I didn’t like having HDR always enabled. It dimmed out the display too much, especially as I was looking at mixed content, some HDR, some not. So, I elected to turn off HDR. If I wanted to get HDR, I could always toggle it back on, or I could use the HDR emulation mode.
Also, as I said, how you have your settings really depends on the content. The BenQ does let you choose (view the buttons under the bezel on the right-hand side) what type of content you are viewing. There are several different types of Picture Modes available:
- Standard – basic PC viewing
- HDR – better color matching
- Cinema HDR – better color for movies
- Low Blue Light (Plus) – decreased blue light
- Rec. 709 – color matching for Standard Rec. 709
- Cinema – good for movies and videos
- Game – gaming mode
- Photo – image viewing mode
- sRGB – color-matching for peripheral devices (printers, cameras, etc.)
- ECO – energy savings
- M-Book – use this if you are connecting a Mac
- User – user-defined settings
You can toggle through each of these settings to find one that you like based on the content you are viewing. And you may want to change it based on the time of day (but there are other settings to automatically help with that).
One of those automatic settings is Bright Intelligence. With this, the monitor uses the built-in light sensor to detect the ambient lighting, image brightness and contrast, and then balance the screen automatically. Remember the previous section where I discussed that? This is one of those nice, automatic things that can reduce eye strain.
Ok, back to the eye strain topic, but specific to this BenQ monitor. There is another menu setting within the monitor called Eye Care. And you will want to spend some time making sure you have this set and use it. Under this menu, you will find the Bright Intelligence setting. But you will also find the Low Blue Light setting. With this monitor and using HDR, you will have different content scenarios: Multimedia, Web Surfing, Office, and Reading. Using these modes will decrease the blue light emitted from the display, thus savings your eyes.
Bright Intelligence Plus (B.I.+) is also under the Eye Care menu. You can turn the light meter on or off, as well as adjust the sensitivity of the light sensor here. This may take some testing based on your work environment. You can even have the color temperature change over time as you use the monitor longer to reduce eye strain.
You can adjust the Picture as you see fit (remember, sometimes menu options are not available on the monitor because of the input source or other functions). You can adjust Brightness, Contrast, Sharpness, Gamma, Color Temperature, Hue, Saturation, and AMA from this menu.
Under the Picture Advanced menu, there are some other settings worth talking about. For starters, Super Resolution allows you to increase the pixel density of images that are lower resolution.
Smart Focus magically highlights certain types of content like a YouTube video or a game while dimming out the surrounding area. This is something you need to set manually (it would be really cool if it were able to automatically detect the content and dim out the surroundings).
Controlling and changing all of these settings takes a bit of time to get used to. But once you play around with it for a bit, it becomes much more intuitive. There is one button on the front of the lower-right bezel. On the BenQ EW3270U, this is for HDR and B.I.+. Pushing on this button repeatedly will toggle through the four possible options of on and off for each of the two settings. Your setting will display on the screen.
Underneath the bezel on the right are 6 other control key buttons. From right to left they are: Power, Menu Exit, Menu, Custom Key 2, Custom Key 1, and Low Blue Light hotkey. These buttons also work with the on-screen menu when you are navigating or changing settings. The two on the far left move up and down a menu respectively. The middle one is like pressing “OK.” The menu button either activates the menu or goes back to the previous menu (if a menu is open). And the exit button does just that, exits.
Press these buttons enough and you will get used to it.
Having a large screen is also a definite advantage. At 32” diagonal (actually 31.5”), the view is massive. It’s large enough to be working on an article on one part of the screen while doing research in a web browser on the other. And when it comes to watching movies or viewing and editing images, the details are fantastic.
To test out some of the HDR and 4K capabilities, I watched some HDR/4K movies on YouTube (be sure you select the proper resolution when viewing those videos). I turned on HDR within Windows and the colors were simply amazing. Close-ups of faces actually revealed pores and tiny facial hair (one video that really shows the colors and details is the Real 4K HDR: TCL Four Basic Colors in HDR).
Also, I tested out some HDR content on Netflix (remember, you have to have a compatible Windows computer and use either the Netflix App or the Microsoft Edge browser, as well as have the Ultra HD plan on Netflix). To find HDR content, you can simply search for “HDR” in Netflix.
So, what about pricing of the BenQ EW3270U? Well, since it has so much eye-saving and high-resolution technology built-in, it’s not really a bargain hunter’s dream. The MSRP is $699.00 and you can get it currently on Amazon for $699 as well. (The Amazon page does list other sizes and resolution options but I would highly recommend getting the larger size with the 4K/HDR to truly enjoy movies and images.)
Shop on HighTechDad
The product shown below (and related products that have been reviewed on HighTechDad) is available within the HighTechDad Shop. This review has all of the details about this particular product and you can order it directly by clicking on the Buy button or clicking on the image/title to view more. Be sure to review other products available in the HighTechDad Shop.
-
 BenQ EW3270U 32 inch 4K Monitor$449.99
BenQ EW3270U 32 inch 4K Monitor$449.99
Disclosure: I have a material connection because I received a sample of a product for consideration in preparing to review the product and write this content. I was/am not expected to return this item after my review period. All opinions within this article are my own and are typically not subject to editorial review from any 3rd party. Also, some of the links in the post above may be “affiliate” or “advertising” links. These may be automatically created or placed by me manually. This means if you click on the link and purchase the item (sometimes but not necessarily the product or service being reviewed), I will receive a small affiliate or advertising commission. More information can be found on my About page.
HTD says: If you spend hours in front of a monitor each day, your eyes could be suffering. The BenQ EW3270U is not only a powerful 4K/HDR monitor, it has built-in technology to minimize eye strain and fatigue while producing glorious, accurate images and media.
HighTechDad's Ratings
-
Ease-of-Use
-
Family-Friendly
-
Price Point
-
Features
Summary
If you spend hours in front of a monitor each day, your eyes could be suffering. The BenQ EW3270U is not only a powerful 4K/HDR monitor, it has built-in technology to minimize eye strain and fatigue while producing glorious, accurate images and media. Putting the BenQ EW3270U together is extremely easy. Be sure you have a graphics card that supports HDR and/or 4K to get the most out of this monitor. There are many, many settings that you will need to test to find out the best for your work environment and what your eyes like. But the nice thing is, once you do many of the settings, this BenQ monitor will automatically adjust brightness levels as well as color in order to get you the best view experience. This particular model is ideal for a home office and supports a variety of functions from viewing photos, videos, and movies, to being able to watch 4K content from various streaming providers. And you can essentially put the content of two monitors on one screen because of the size (32″ diagonal). It’s amazing to use!