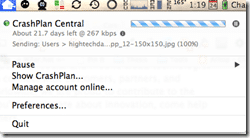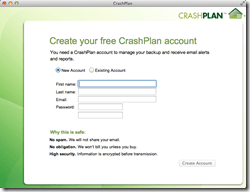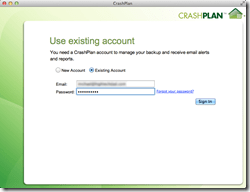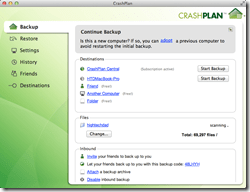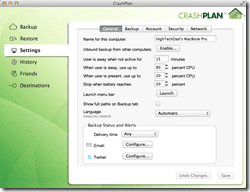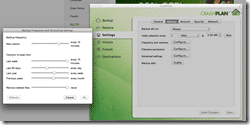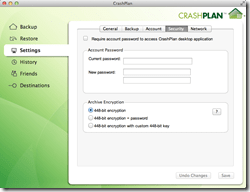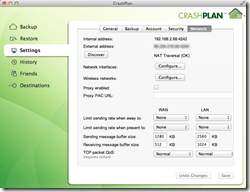Are you backing up your computer? How often do you do it? Do you do it manually or automatically? Have you ever thought about the possibility of hitting the power button on your computer and suddenly it not starting up? What would you do if that happened? What if you couldn’t access all of your home movies or photos, or your family documents or your kid’s paper they have been working on for weeks? I must admit, I had been sort of living my digital life a bit dangerously until recently. I’m hoping that I can tell you to WAKE UP and start doing some backups as well – and to make it interesting – I’m giving away a 1 year subscription to CrashPlan+ Family and a $100!! CrashPlan online backups are easy!
A long time ago, I heard a back-up expert say that you should have at least 3 types of backups: 1) a daily physical local backup 2) a weekly/monthly physical offsite backup and 3) a cloud backup. This sounds like an ideal business scenario, but who runs their home computer environment like a business (apart from me, that is)? Most people don’t think too much about the security or redundancy of their data, which I find to be particularly ironic because if you lose photos or movies of a particular home or family event, you can never reproduce them, whereas a business document can, eventually, be recreated.
If you have computers at home with files, photos or movies that you simply could not survive without, you need to have a backup strategy. And while you don’t need to be as robust as the strategy I mentioned above, you definitely should have a minimum of 2 backup types: local and cloud.
A Quick Primer on Local Backups
A local backup will most likely be a bit of a pain because you have to schedule them and manage the device(s) that you will be storing your data on. You could go with a couple of different options. You could buy a USB hard drive and plug it into your computer whenever you want to do a backup. The easiest way to back up your digital life is to simply copy your Documents folder (if you are on a PC) or your Home folder (if you are on a Mac) over to the USB hard drive. Doing this will hopefully copy all of your documents, photos and videos. But it is also a bit of a pain and if you delete something off of your hard drive, there is no guarantee that you will be able to recover it from a manual backup.
A probably better way to do local backups is to connect a NAS (Network Attached Storage) to your home network. Many of these hard drives are large (look for ones that are 1 TB or larger) and can potentially handle multiple computer backups and even incremental backups (an incremental backup has a main backup and then adds/appends files as they are modified later instead of making a full backup again). Once you have a NAS set up in your home environment, you can set up automatic backups using Apple’s Time Machine or Microsoft’s Backup and Restore. Also, some hard drive manufacturers provide their own handy backup solutions and there are other free or relatively inexpensive backup software packages available. (And I have reviewed a few hard drives in the past as well which you can view here).
The problem with local backups is that they are only as good as the amount of effort you put into them. If you can automate your local back-ups, the more likely it will be that they will occur. If you go at it purely manually, you will probably get tired and/or forget to do it in the future.
Look to Automated Online Backups for Success
If you really want to be sure that you back up your digital life, you will make a regular monthly local copy of your data and store it somewhere else (your work, a friend or family member’s house, etc.). AND then you need to set up an automated online backup service that does the backup all of the time and in the background. The folks at CrashPlan recently set me up with their CrashPlan+ Family plan which is probably the best plan for any family. But if you don’t need to back up 2-10 computers, they have plenty of other options available – check out their comparison matrix.
Obviously, there are other online backup providers out there (and for full disclosure, this is a sponsored post), however, well before doing this article, I did some fairly comprehensive research on online backup providers. And while I will not go into a side-by-side comparison, I will say that there is some definite criteria that I believe an online backup provider should have, specifically:
- Always on – meaning that your backup occurs regularly in the background, backing up online
- Unlimited backups – you definitely do not want to be capped by the size of your backup. Your backups should grow as your data does.
- No File Size or Type Limits – you should have a service that lets you back up whatever you want, no matter what the size.
- File-level access – you need to be able to drill down to restore specific files from other computers or even a mobile device
- Local apps – you should be able to easily manage your backup preferences, schedules (if you need them) and what you want to back up.
As I mentioned, within a family, you will want to get a service that supports multiple computers. Think about this scenario, you send your kid of to college with a new laptop and during some after-hours activities, some liquid “beverage” gets spilled on it, completely ruining it. You want to be sure that you have those types of devices backed up for worst case scenarios like that. If you had proactively installed CrashPlan+ on that computer, you could then help your child access all of their data on another computer.
A Quick Setup
Setting up CrashPlan on your computer couldn’t be easier. You simply sign up for a plan and download and install the Windows or Mac software. One thing to note though, because you are doing backups online, you need to have a relatively fast upload speed on your home network. If you have too slow of an upload speed, your initial online backup may take days, weeks or months to complete. Even with a relatively fast connection, it will still take some time. This also depend on the amount of data that you need to backup up.
More data = longer time; slow upload connection = longer time. That being said, the convenience of having an automated, off-site backup is important. Here’s a quick walk-through of the setup.
Log in or create a new account:
Set up your backup (decide what files to back up):
Fine-tune some of the settings:
…and further fine-tuning:
Choose the encryption (448-bit is the lowest):
And set up limits on your network bandwidth consumption:
But really, there are just a couple of steps for the setup:
- Create an account, download and install the software
- Start backing up in the background
Once you have it configured, the backup just happens. You can restore files that you have backed up easily, even via a mobile app.
CrashPlan gives you Options
There are a few features that I believe should be called out:
- Unlimited storage – because this is a cloud backup, as your data grows, so does your storage allotment.
- Local Storage – if you want to attach your computer to a local storage, you can back up to that for free if you want.
- Friend Storage – if you have a friend using CrashPlan, you can back up to their computer for free (and you can allow friend to back up to your computer as well.
- No deletion time – CrashPlan won’t delete your files after 30 days or some arbitrary time, only when you delete them.
- Roll-back in time – you can go back to a previous version of a document whenever you want.
But I recommend that you take a look at the CrashPlan feature page to really understand all of the features that you get.
Giveaway: CrashPlan+ Family and $100!
While CrashPlan, I feel, is a pretty good deal as is – I will sweeten this offer with a giveaway. How about a free year subscription to the CrashPlan+ Family Plan AND a $100 (gift card or PayPal)?
Dates & times: 8/1/13 at 12:00 AM Pacific to 8/12/13 at 12:00 AM
Here’s all that you have to do/rules:
- Read my Official Rules (and agree to them).
- You must be 18 or older & a US Resident (sorry).
- You must follow me on Twitter (@HighTechDad) – so I can follow up with you AND you get an extra entry point.
- You should like my Facebook page – http://fb.com/HTDblog – you get an extra entry point.
- Tweet about the giveaway (see the widget below – one is required and one is optional) – each of these give you an extra entry point!
So, start spreading the word about the giveaway.
The easiest thing to do so that your entries are tracks is to use the widget below. Use this widget to share and tweet and like things as well as learn about what to say in your tweets.
Good luck! And even if you don’t win, you really should have a backup strategy in place one way or another.
Disclosure Text : I have a material connection because I received a gift or sample of a product for consideration in preparing to write this content and/or monetary compensation. I was/am not expected to return this item or gift after my review period. All opinions within this article are my own and are not subject to the editorial review from any 3rd party. More information can be found in my About page as well as here.
HTD says: What’s your backup strategy?