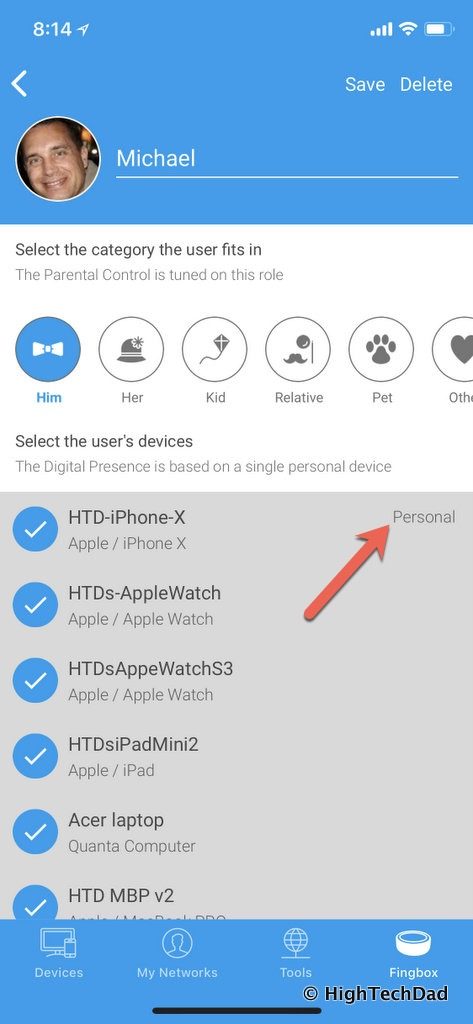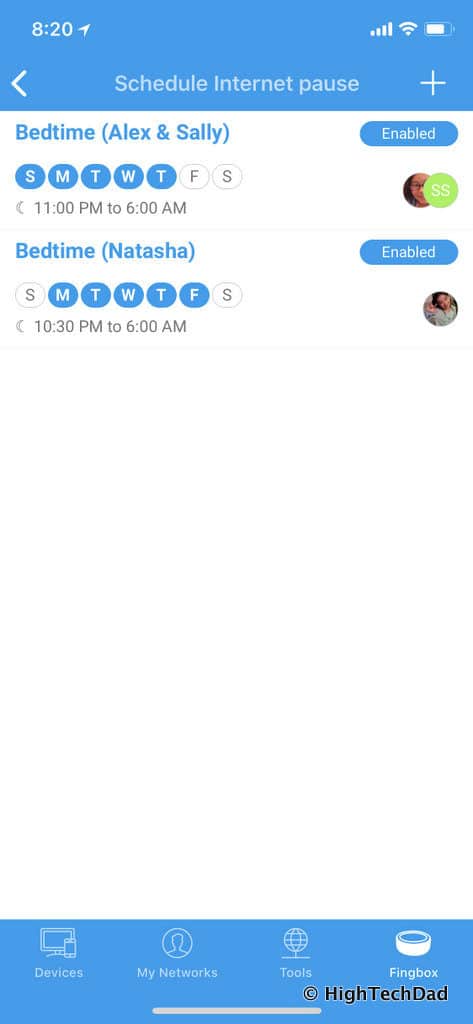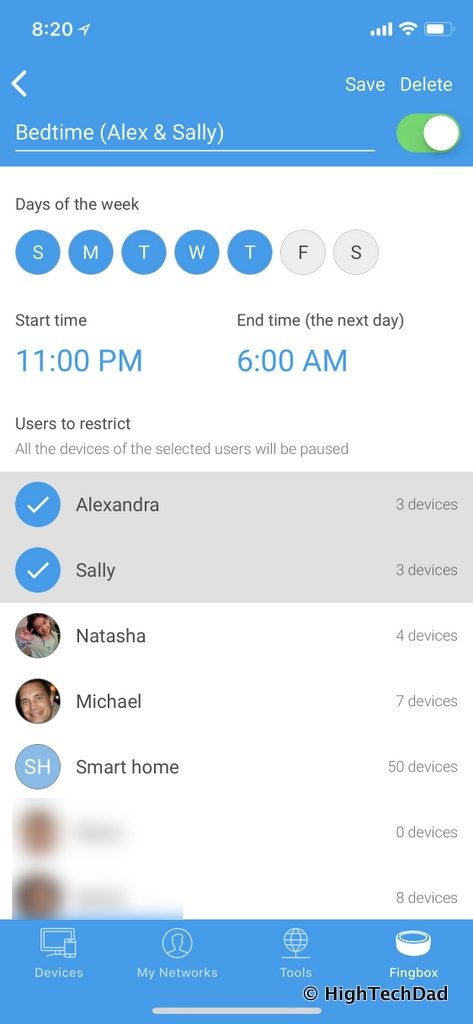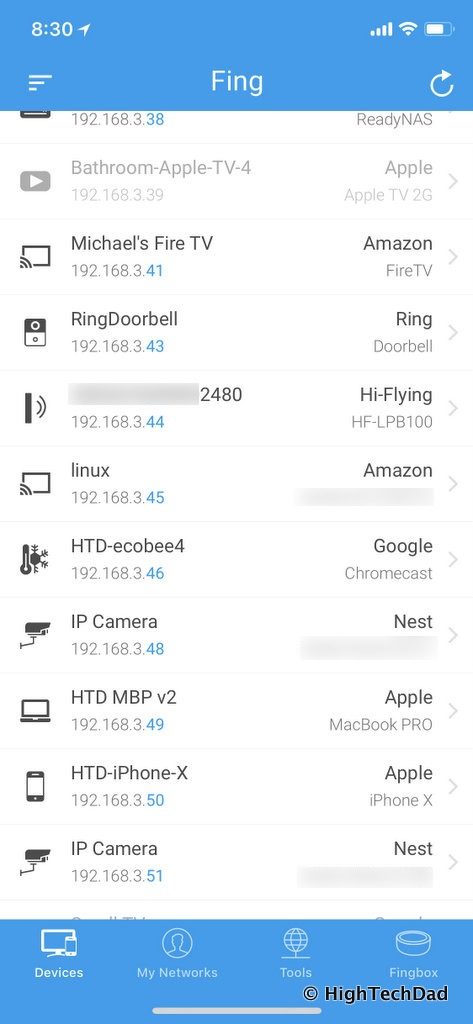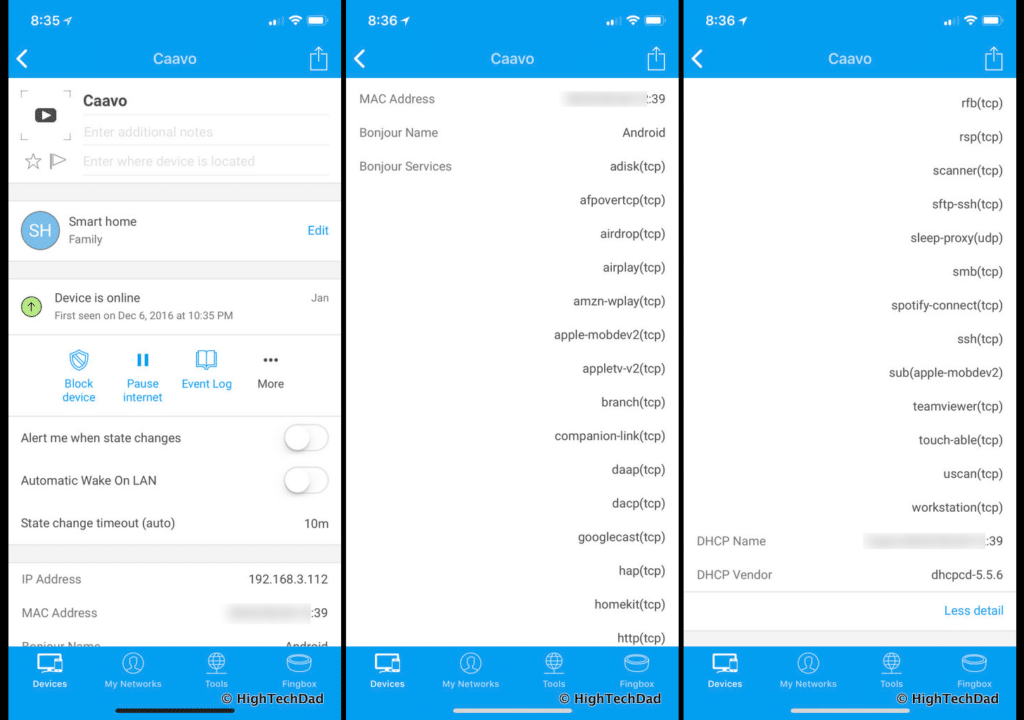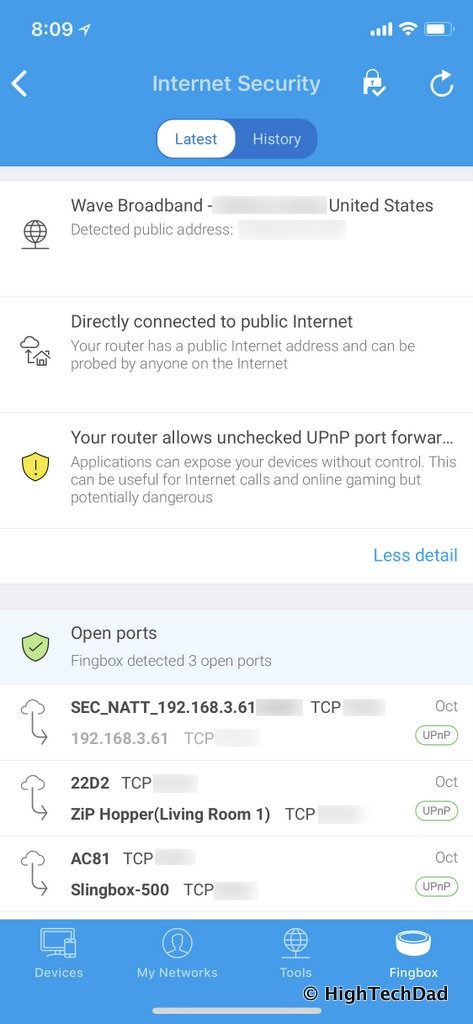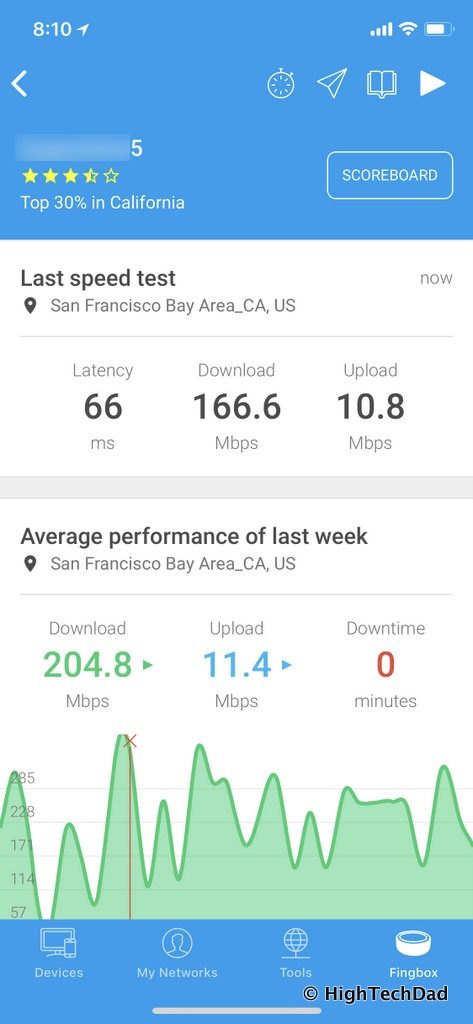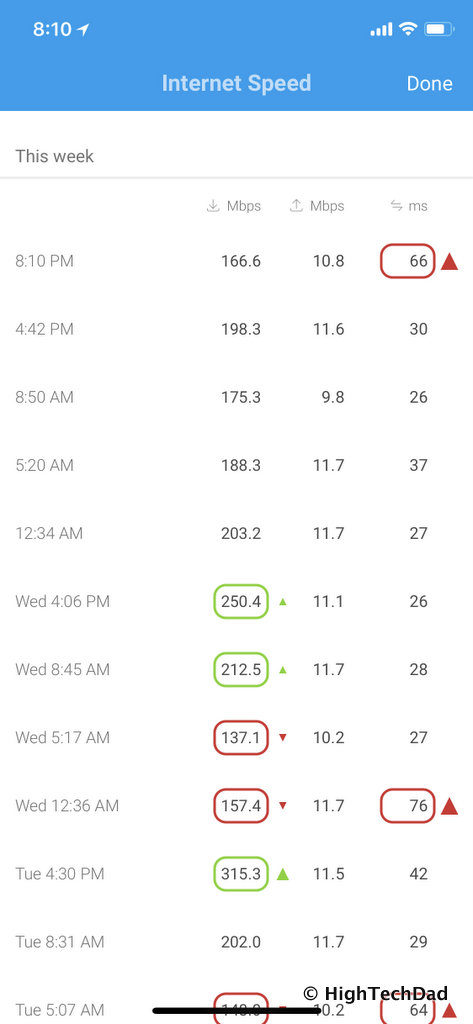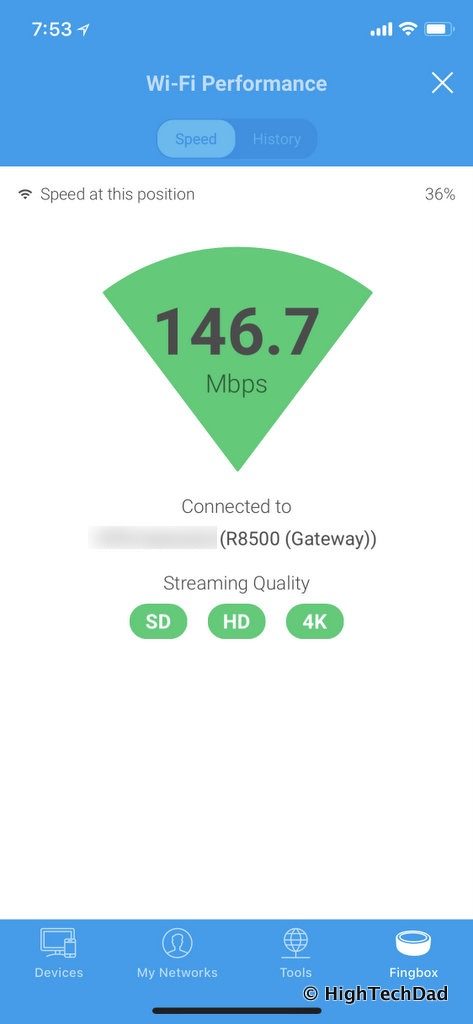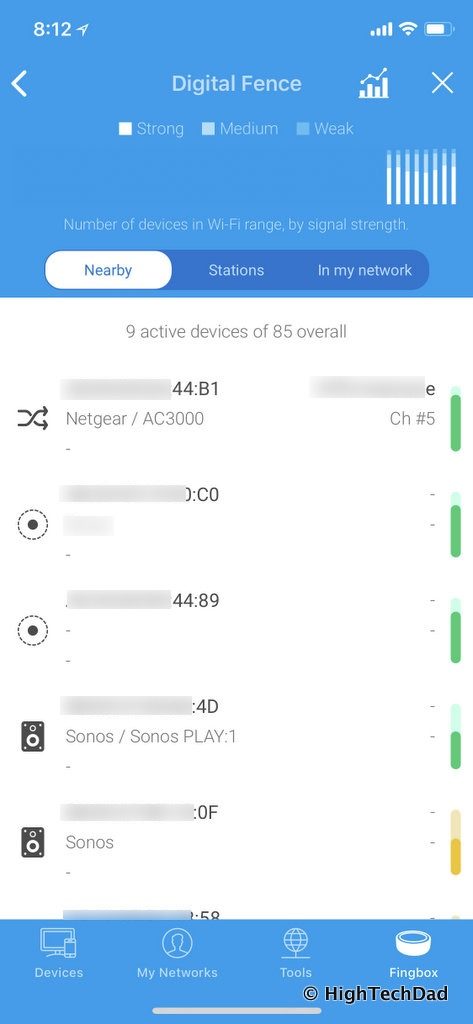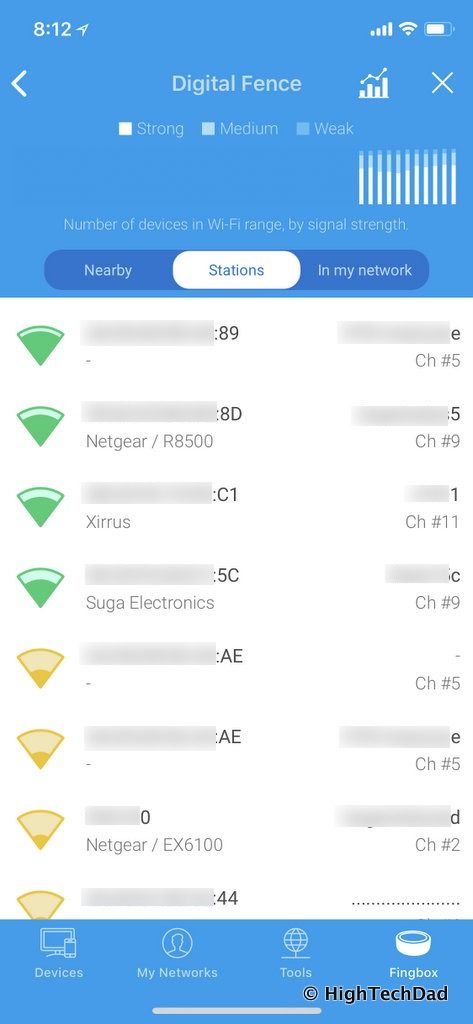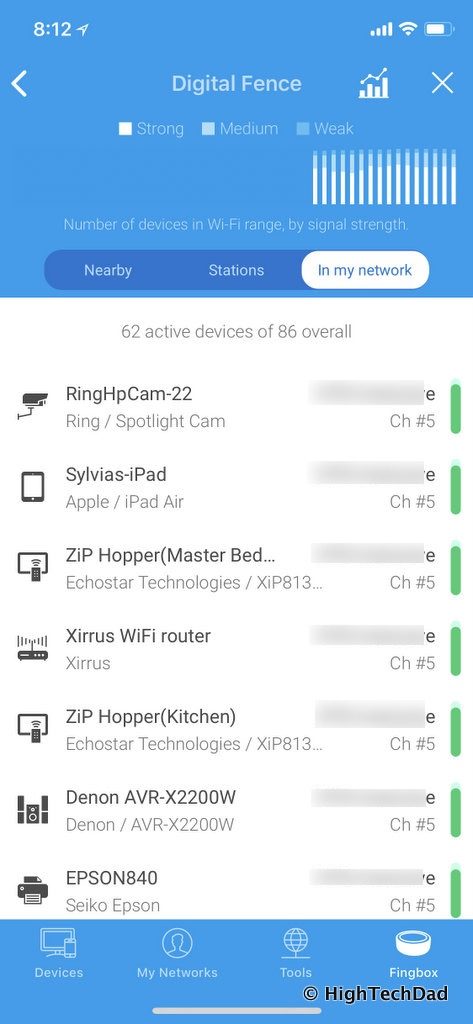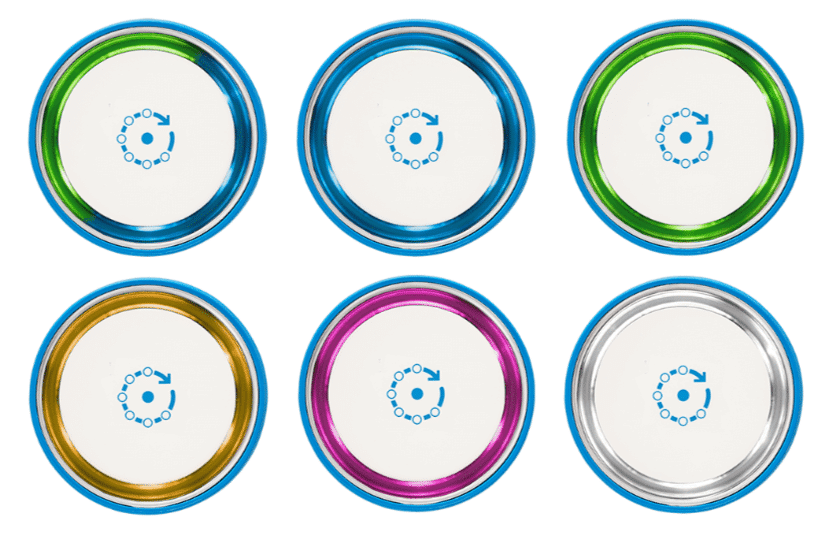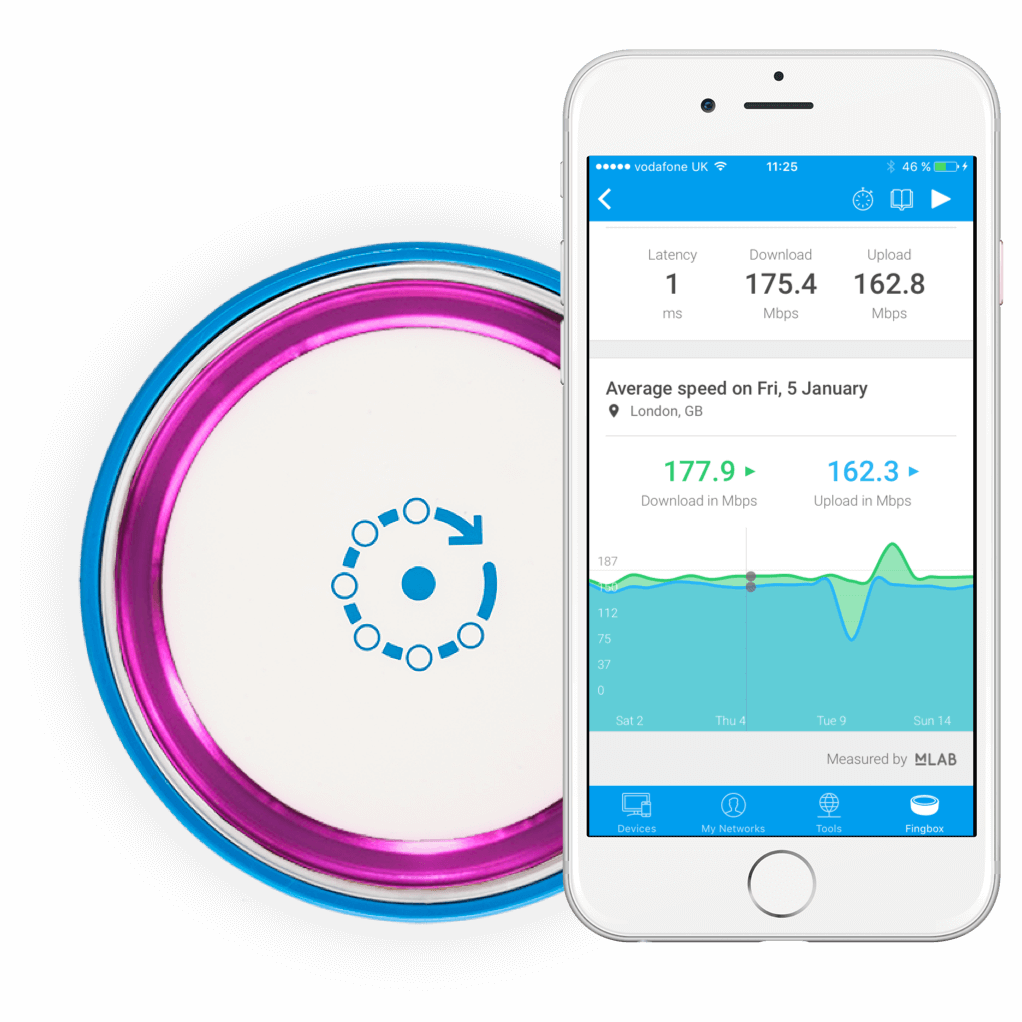Fingbox is my wife and my new favorite gadget at home. And my kids hate it. This puck-sized device plugs into your network at home and opens up a new realm of control and knowledge about each and every device that connects to your home network, wired or wireless. It has a variety of features that I, as the at-home IT guy, absolutely love, and I will go into those. But the Fingbox feature that parents will love and kids will hate, is the ability to “pause” Internet access on selected devices. So, if you are looking for an easy way to manage connected devices (all of them on your network), you are going to want to read this review. (*Disclosure below.)
There are many solutions out on the market now that provide parental controls and the ability to block websites of certain types. And while these solutions are useful, they often require you to change your DNS server settings to run through their service. DNS (Domain Name Service) essentially translates a website name into a numeric address (like a phone number) to tell where traffic to go. And often, these parental control solutions charge a monthly fee for this privilege of routing all of your traffic through their servers and then to the final destination and back, filtering out the good from the bad. This solution isn’t bad, but with new “bad” sites and services popping up all of the time, it’s sort of a whack-a-mole game – you pound one and another one pops up.
And, kids are smart. They will find ways around blocks and obstacles. And with some apps, it’s pretty darn hard to filter good connection from bad ones. Some of the parental controls require you to install apps. But apps can be deleted or other devices where apps cannot be installed can be used. Honestly, there is no perfect solution.
But, for the past few months, I have been testing out Fingbox which does things a bit differently. Instead of filtering traffic (and having to pay a monthly fee for this privilege), it blocks (or better said “pauses”) devices. If your kid is on their phone too much, just pause it. If they move to their laptop, pause that. Or if they use a streaming service on a TV, you can pause that too. Interested yet?
By the way, you can save $10 off the price of a Fingbox by using my link (yes it’s an affiliate link). More on how to get the $10 off at the end of this review.
Fingbox is the Home IT Geek’s Gadget
Fingbox does a lot more than what I just described. It discovers devices, all of them, on your network and identifies them, even down to the type of device it is. But it does even more than that, specifically:
- Parental Controls
- Improving Network Performance
- Protecting your Home Networks
In greater detail, the Fingbox features (according to their website and to which I can attest) are:
- Blocking devices
- Pausing users
- Setting alerts and alarms
- Remote monitoring of your network
- Scan for network security threats
- Detect unknown devices in and around your home
- Test both WiFi and Internet speeds
- And more!
Fingbox had its origins from an app called Fing. This free app, which you can still download and use, is a fantastic network scanning app. It can discover all of the devices on the network you are connected to. Fingbox is basically built on top of that app (and uses it) but gives you all of the additional features I listed above. And with these great features, comes some pretty great power as well.
Easy Parental Controls
I know that a lot of parents will be reading this (my wife says she has a lot of friends who have been asking about what gadget we are using to do this). So, I will start with that feature first.
But before I dive into the geeky stuff, I do have to get on my soapbox and say that technology is just a tool and without providing context to why you are using the tool, it kind of loses its importance. My wife and I don’t impose Internet, device, or social media rules without having a discussion with our kids as to why we are doing it. But, tech does provide you with a means to enforce your rules or decisions.
In our case, we know that teens need lots of sleep. We also know that gadgets tend to suck away that sleep time. For years, we have had the policy where phones have to be charged in our bedroom. But now, as our kids stay up later doing homework on their computers, we often go to sleep much earlier than they do. So, it became harder and harder to be sure that they were off of their various devices.
This is where Fingbox came to the rescue. First, I made sure that each of their phones, or laptops, or other devices had a name I could easily recognize. That’s easy enough to set up but not a requirement. Then, I made sure that Fingbox ran multiple device discoveries on my home network. You just plug Fingbox into your router (it has to have an Ethernet connection) and after you set it all up, let it find everything.
I’m oversimplifying things here just to be able to explain this use case. But in all honesty, the initial setup and discovery are quite easy.
The next step is to create a user within the Fingbox app. I created users for all family members (as well as Smart Home devices and even for some people who I know regularly come over to our house). Then you assign devices to a user. My daughters have a variety of unique devices that they use. One has a Roku stick attached to a flatscreen monitor. Basically, I assigned any device that they could use (particularly ones in their rooms) that could prevent them from sleeping to their particular named user. And yes, things like Apple TV, Roku, Amazon sticks, and other similar devices can be paused. You can shut down online gaming by just pausing an Xbox, PlayStation, or Nintendo too.
The next step was that I created some “Pause” rules. I chose the days and times when I wanted the Internet to be paused for them. Then I assigned users to those rules. It’s as easy as that.
When the Pause time comes up, Internet activity on all of those defined devices is stopped. Magic!
And then when the Pause time passes, say in the morning, it un-pauses and everything is connected again. One nice thing to note, even while these devices are paused, they are still connected to the network (WiFi or wired), which means that printers, for example, can still be used. If one of my kids needs to print out an essay, they can still do that, even while paused. (They just can’t “research” stuff on the Internet when paused.)
Ok, but as I said, kids are smart. Some may realize that they can disconnect from WiFi and use just a regular mobile data connection. Well, there are a few things you can do for that, and this depends on how far you want to take things. You can block data on their mobile phones (which is a bit of a pain but doable). Or you can set up an alert on the Fingbox to notify you if a particular device, like a smartphone, leaves the network. When you get an alert like this, it could mean a few things: they could have turned their smartphone off, or they could be just using mobile data.
But, as part of the Fingbox features, you also have a record of activity, or when devices left or joined the network, so you can ask them about it later. That’s the best part, information at your fingertips.
One little tip. When you are setting up a user and assigning devices to those users, you can set a particular device to be the one that identifies their Digital Presence. In this case, since everyone seems to carry their cell phones everywhere they go, I set their cell phones to be that “personal device.” That way, you can look in the log when someone entered or left your home network, as well as determine how long they have been home (e.g., connected to the network). When you are adding devices, just look for the tag that automatically attaches as “Personal”. It’s easy enough to change around.
And this feature really seems to work. It’s actually a bit amusing to hear the disgruntled screams come from my kids’ room when their devices get paused. And just the “nuclear threat” of a looming shut off deadline seems to make them work to get everything done on time.
This pause function will definitely make parents happy (and kids less so). But Fingbox does more, which is especially nice for those who manage the home network.
The Geeky Network Management Stuff for the Home
So with the Fingbox and the Fing app, parents have lots of control over their kids’ devices. And if you manage your home network, Fingbox can provide a lot of other insights and functions enabling you to optimize things.
Just the device discovery process is eye-opening. At my last scan, my Fingbox detected about 100 recently active or active connected devices of one sort of another. Geez! I knew I had a lot but wow!
Most network-savvy users know that when a device attaches to a network, it receives a unique IP address. You can track devices that way, but it’s not very accurate since IP addresses do change and sometimes get assigned to other devices. So Fingbox instead users the MAC address of a device for identification and tracking. While it’s not 100% foolproof, it is a lot more accurate than a device name or IP address.
Once a device is detected by Fingbox, it actually captures quite a bit of information about a device if it can. It can use the MAC address to determine the vendor of the device (MAC addresses should be registered by a manufacturer). If a device is using certain protocols likes UPnP or Bonjour, it will detect and list those. (Some devices are quite chatty and have lots of open protocols which you normally wouldn’t know about.)
In the device view, you can do a lot like see the on/off/connection history, block the specific device, rename it so something a bit more friendly and even set an icon that represents what the device is, pause the device, set an alert when the device state changes (as I mentioned previously in the Parental Controls section), configure the device to Wake On LAN (if the device supports that – meaning if the device is asleep, you can nudge it to wake it up), and assign it to a user.
After the discovery process, I do recommend that you look through all of your discovered devices and put in some friendly names and set icons as well as assign them to users (or groups like Smart Home or something similar). This makes later management a lot easier.
And, within the detailed view of each device, you can really learn a lot about a particular item. For example, I have a media device that has a ton of Bonjour ports open. For this particular device, this is expected simply because I know that this device connects to a variety of other A/V devices. However, as you audit your connected devices, you should take a look to be sure that something isn’t wide open with protocols that are risky or shouldn’t be used.
Along those same lines, Fingbox provides insight into what the outside world can see about your home network. In the Internet Security tab, Fingbox does its best to detect your broadband provider as well as find out your public IP address (basically, the IP address for your home). It also scans and detects any open ports you may have on your network as viewed from the outside. This is critical to look at, especially if you have a router that is outdated or doesn’t have any type of firewall implemented. Home connections are regularly scanned by hackers to see if there is an easy way to gain access. Fingbox will identify those open ports and tell you what device is opening them. You also have the ability to close those ports down.
In my case, I elected to keep them open because they allow me to view my TV remotely. But if there are any that you don’t recognize or don’t need, you should shut them down either on the device itself or via Fingbox.
Another relatively new feature is an Internet Speed test. With this, you can have an automated test run checking to be sure your Internet provider truly is providing you the speed that they promise. The testing times and days are configurable by you, and you do have a history of the tests. Upload, download, and ping times are recorded.
It is, however, important to note that many factors can affect these tests. If you have a lot of devices (like me) or if someone is streaming something or you have security cameras that are always on, your true bandwidth measurement may be less than what you are actually getting from your provider. For a true test, you would just have the Fingbox attached and running with nothing else in the network. But still, it’s nice to see what a typical device might be getting.
Similar to the Internet Speed test is the WiFi Performance Test. When you are connected to your WiFi network you can walk around your home to figure out where the dead spots are and where your signal is strong and you have good download speeds. And Fingbox saves a record of your tests so that if you make changes to your WiFi network and you test from the same location, you can see if the signal improved or not.
Another innovative feature is something called the Digital Fence. It pretty much acts the way it’s named. In the first tab, it will pick up any devices near your network. They don’t even need to be attached to your network. Every WiFi device is always searching for a signal to connect to. And Fingbox is able to pick up those signals. Is someone walking their dog in front of your house? If their device ID looking for a WiFi signal, chances are Fingbox will detect it!
On the next tab are Stations. These are your WiFi access points or routers. Some may be in your network and others not. Their relative signal strength is displayed as well. And, if you don’t recognize something you can “watch” it and get alerts.
Lastly, there is a tab that shows all of the devices that are currently in your network. If you find any that you don’t recognize, you may want to dig into the details and potentially pause or block them.
I’m still experimenting with this feature a bit as I have multiple WiFi routers and SSIDs. Also, I see channels assigned to some of the items with my digital fence but those channels seem specific to the 2.4 GHz spectrum and nothing is showing for the 5 GHz spectrum.
Another test that I’m still experimenting with is the Bandwidth Test. According to the documentation, you can test the bandwidth of specific devices. If you identify a bandwidth hog, you can pause or even block them if you want.
Summing It All Up
The developers of Fingbox regularly update the app as well as the Fingbox itself. And there is an extremely active community on Facebook discussing features and scenarios. There too, the Fingbox team is extremely responsive. The Facebook group is a closed group but you can request access. They do have a web version available that lets you see things at a high level including devices, details on devices, the most recent events of a particular device, set alerts, block or pause a device, etc. But for the most functionality, you should use the Fing app.
I have to say, it took me many months of testing Fingbox as well as reading through the Facebook group threads and exchanging many emails with the Fingbox folks with many questions I had to eventually come to this review. But my wife was the one who made me finally write this as she has friends who have been asking how they too can pause their kids’ devices.
The Fingbox itself is fairly small. You can tuck it away on a shelf if you want. It’s about the size of a hockey puck but a bit taller. It does, as I mentioned, have to be physically plugged into your network via an Ethernet cable and does require a power connection. The top of the Fingbox does have various lights that spin and blink based on different states.
These lights can indicate things like Security issues or being disconnected from the Internet. Since I have it plugged in my bedroom, I actually decided to disable the lights altogether and just rely on the email and push notifications built into the app.
Fingbox retails for $129 and does NOT have a monthly service associated with it (which is a HUGE thing, I believe). AND, if you click on my link, you can get $10 off that price!!! Just use coupon code: HIGHTECHDAD10 . You can also pick it up on Amazon (but you won’t get my $10-off coupon).
Shop on HighTechDad
The product shown below (and related products that have been reviewed on HighTechDad) is available within the HighTechDad Shop. This review has all of the details about this particular product and you can order it directly by clicking on the Buy button or clicking on the image/title to view more. Be sure to review other products available in the HighTechDad Shop.
This review of Fingbox isn’t exhaustive. There are some things I didn’t touch on. And, the Fingbox developers are very active in pushing out updates and enhancements.
It’s important to remember that Fingbox doesn’t do everything. It doesn’t do website filtering. Nor can it block or pause Internet access when kids are not attached to the home network. However, tied with actual conversations with kids about Internet safety and getting a good amount of sleep, Fingbox does provide simple and easy tools to control Internet access, as well as provide great insight into all of the devices connected to your home network.
Disclosure: I have a material connection because I received a sample of a product for consideration in preparing to review the product and write this content. I was/am not expected to return this item after my review period. All opinions within this article are my own and are typically not subject to editorial review from any 3rd party. Also, some of the links in the post above may be “affiliate” or “advertising” links. These may be automatically created or placed by me manually. This means if you click on the link and purchase the item (sometimes but not necessarily the product or service being reviewed), I will receive a small affiliate or advertising commission. More information can be found on my About page.
HTD says: There is no silver bullet to providing good Parental Controls on devices attached to the home network, but Fingbox gets pretty close. It’s easy to set up and use, gives you an incredible amount of insights into your home network and the attached devices, making your home network more secure in the process, and allows parents to gain more control over their children’s online time.
HighTechDad Ratings
-
Ease-of-Use
-
Family-Friendly
-
Price Point
-
Features
Summary
There is no silver bullet to providing good Parental Controls on devices attached to the home network, but Fingbox gets pretty close. It’s easy to set up and use, gives you an incredible amount of insights into your home network and the attached devices, making your home network more secure in the process, and allows parents to gain more control over their children’s online time. But, what’s not to love about the Fingbox and the Fing app? The setup is extremely easy: plug in and discover devices. Then, once you have devices attach them to users. Then you can set up pause rules for your kids and all of their devices are paused. You can quickly identify security holes or unknown devices. Blocking devices is just a click. The price point is quite reasonable, especially since you aren’t paying a monthly subscription service like other parental control offerings. You set something as allowed, paused, or blocked. And you learn all about the connected devices on your network. This is a must-have for parents who want to ensure their kids are studying or sleeping or just off of their connected devices at a particular time.