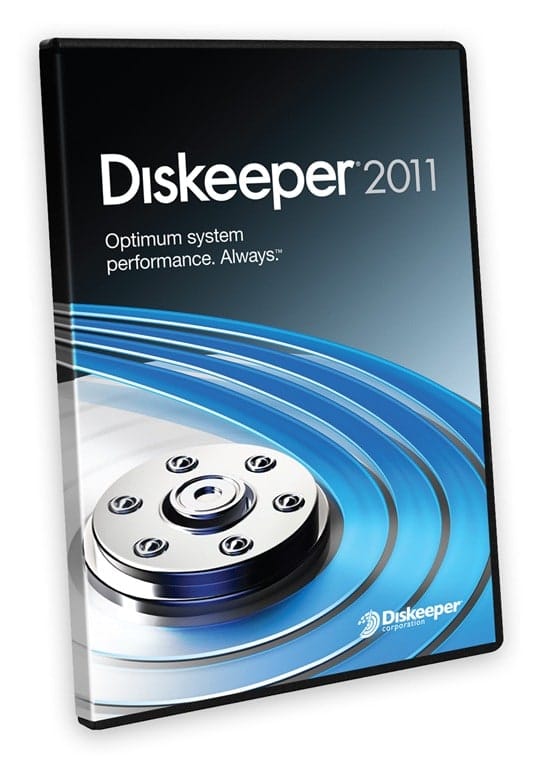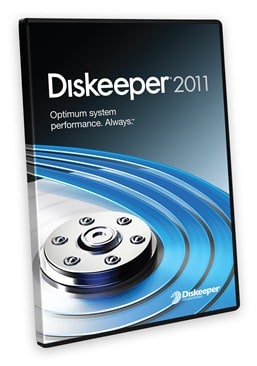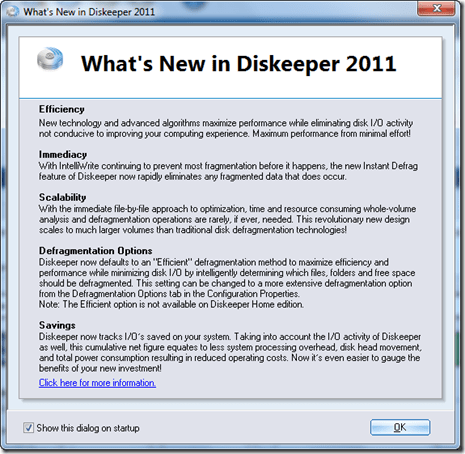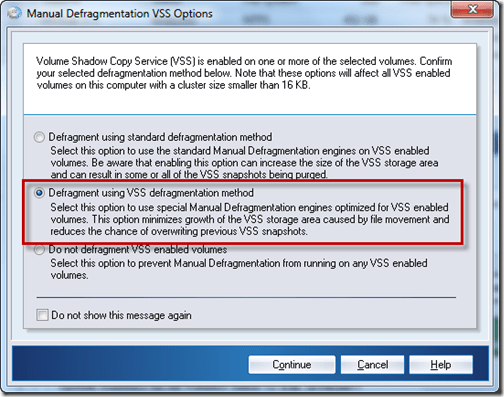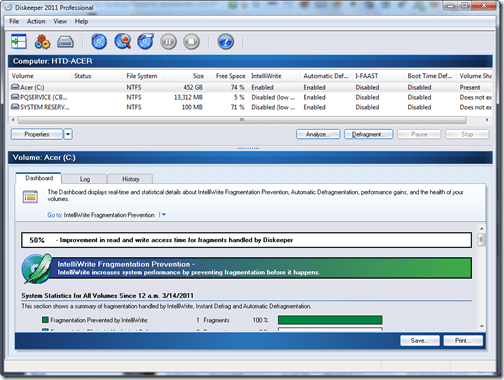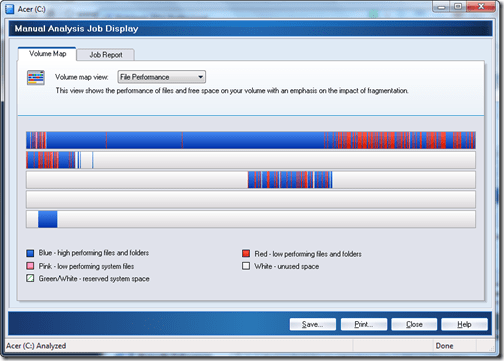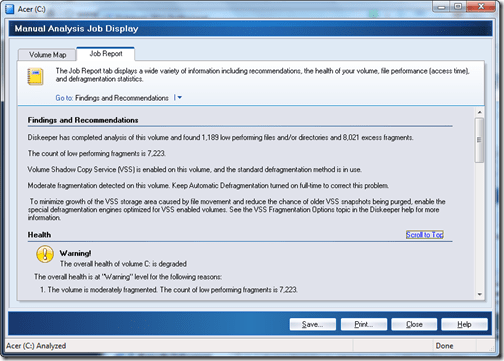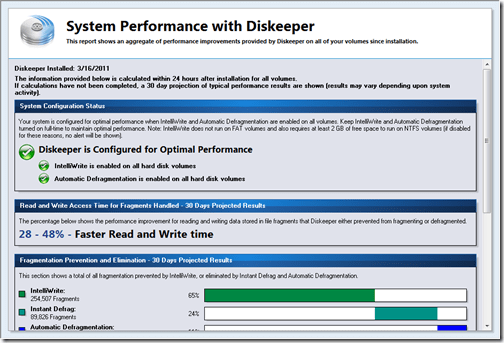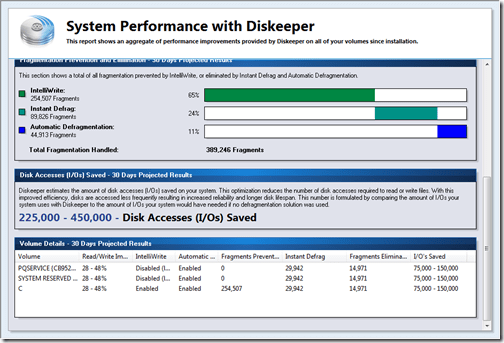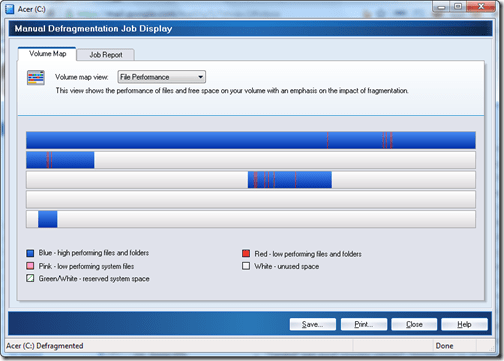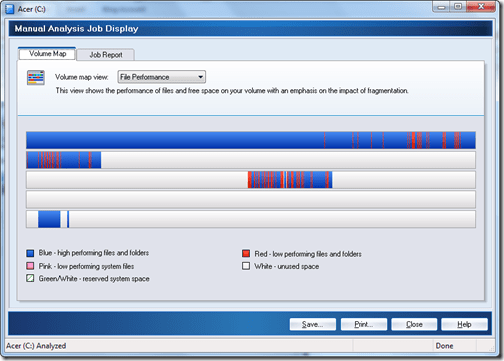Just yesterday I was thinking how nice it would be to be able to split myself into multiple fragments, each part commissioned to do something else. One would go to work, one would help get my kids to school, one would catch up on all of the “honey do” items around the house, one would spend time with my wife and one would probably just sleep. Now THAT would be efficient. However, when it comes to your computer, fragmenting your work files or other data is actually quite INefficient.
When you get a new Windows computer, is pretty clean (unless the manufacturer has loaded it up with a bunch of useless software trials that you subsequently uninstall). Once you start using you computer, you actually start degrading its performance, whether it be installing or uninstalling applications, adding or working on documents, or simply just browsing the web or downloading email. As you use it, more data is written to the hard drive, making it become fragmented and inefficient. Most people don’t even think about defragmenting their hard drive or perhaps they do once and a while. One of the best things that you can do to increase the performance of your Windows computer apart from putting more RAM into your computer is to defragment your hard drives.
I like to explain fragmentation like this. Think of a library that houses thousands of books. These books are your applications or documents or media files. When you first start using your computer, you essentially take books off of the shelf read them and then put them back. At least, this is how you begin. Over time, the process changes. Now, when you take a book off the shelf, you rip it into sections and then put the individual sections in different parts of the library. Then when you want to go back to that book, you have to run around to different areas of the library and put the book back together to read or use it. The more books you read, the more divided up your library becomes and the more out of breath you get running around trying to simply read a book. That is how your computer becomes over time. It inefficiently races around trying to get all of your data.
This week, Diskeeper Corporation released their latest version of their defragmentation software for Windows called Diskeeper 2011. They actually call it “data performance software” for the exact reasons I mention above. The new version of Diskeeper has many different versions:
- Diskeeper 2011 Home
- Diskeeper 2011 HomeServer
- Diskeeper 2011 Professional
- Diskeeper 2011 Pro Premier
- Diskeeper 2011 Server
- Diskeeper 2011 EnterpriseServer
- Diskeeper 2011 Administrator
Each version offers different levels of data performance optimization from home PCs to corporate workstations to enterprise servers. I personally installed Diskeeper 2011 Professional which is a nicely rounded version that is great for general computing. Prices range from $39.95 to $599.95 depending on the version with support for various version of Windows Server 2003/2008/R2, Windows XP/Vista/7 and Windows Home Server.
As I mentioned, I installed Diskeeper 2011 Professional to see if I could make my computer run just a little bit better. After installing, you are greeted with a screen that mentions what is new in this version of Diskeeper including:
- Efficiency
- Immediacy
- Scalability
- Defragmentation Options
- Savings
There are several important features built into to Diskeeper 2011:
- IntelliWrite – called a “pre-emptive” solution to the fragmentation problem. Essentially it keeps your hard drive clean and fast by intelligently writing contiguous files to the disk.
- Instant Defrag – this is a new feature for Diskeeper 2011 which uses the IntelliWrite functionality to pass on information about remaining fragments. Basically, while IntelliWrite might get most of the fragmentation done, anything it doesn’t get is passed to the Instant Defrag for later defragmentation.
- Efficient Mode – using some system “magic,” the Input/Output (I/O) processes are optimized to ensure that a minimal amount of disk I/O occurs while maintaining efficiency.
- InvisiTasking – this feature was improved for Diskeeper 2011 and it helps to accomplish more defragmentation in a faster way. If your disk is active doing other things, the InvisiTasking will prioritize the work to ensure that is does it at the appropriate time, like when your system is idle.
- And much more – I encourage you to look at the Diskeeper 2011 website for all the details on what has been updated, improved or is new.
The product itself is broken up into an understandable user interface. For those non-geeky users out there, the Help documentation is quite good. Even those who know a bit about computers will find the Help documentation useful. For example, I had to look up what VSS stand for as the readout and recommendation in Diskeeper told me to do a defragmentation that was VSS optimized.
VSS stands for Volume Snapshot Service (also known as Volume Shadow Copy Service) which is in Windows Server 2003/2008, Windows Vista and Windows 7. Defragmentation occurs without filling the space allocated for snapshots.
I ran a quick fragmentation on my computer. It literally only took a few minutes. Luckily my system was not too fragmented. The Main page gives you a readout of all of your attached drives. You can even optionally defragment SSD drives. Below you can see the states of 3 partitions on my main drive.
Just highlight the drive you want to analyze and click the Analyze to get a readout as to how fragmented your drive is. If you run a manual analysis, you get a visual representation of your fragmented files. You can see the blue sections below are already optimized and the red represent areas that require optimization. They call this the Volume Map.
If you click on the Job Report tab, you get a very comprehensive report which outlines the state of your drive and what is recommended to be done, among other things.
Once you run a manual optimization, you can see the different types of analysis results, showcasing the different types of defragmentation methods that Diskeeper will run.
The graph below shows the breakdown of how the different Diskeeper features were used for the defragmentation.
Once your volume is defragmented, you hopefully get a Healthy mark. Remember, the more free space you have on your drive, the faster the optimization and the more efficient your computer will be.
And you can see that my volume is, for the most part, blue, meaning optimized.
The interface will easily walk you through the defragmentation option that you want to employ. Most importantly, you normally don’t have to use a manual defragmentation. You can simply configure Diskeeper 2011 to do the defragmentation for you at the appropriate time. I just checked back on the drive that I had optimized a few days ago (the screenshot above was my initial defragmentation). Now it looks like this:
You can see that there is a big more fragmentation. But this is because I have the optimization configured to run weekly (the first screen shot was only a few days ago so it makes sense that the volume has not been optimized). Over time, Diskeeper 2011 will continue to keep your drive optimized.
HighTechDad Rating
There are quite a few other options and I’m only scraping the surface here. There is a trial version that you can download and test it out. I definitely recommend not only reading up on the site, especially this comparison guide, and some of the other features as well. Let me flat out say, this is NOT something for your kids. It IS something that you install on their computers when they are not around and you just let it run in the background, knowing that their drives will now always be defragmented regularly. I feel that the price point, given that it is a new release, is reasonable but a bit high. Since this is a brand new release, it is probably a bit artificially high. I would expect some of the workstation versions to drop $20-30 over the next few weeks/months. It is not yet available on Amazon as of this writing. There are, however, some family discount bundles available which is great for those multi-computer environments. See the Diskeeper Bundle Offers page for details.
In terms of my ratings below, while it is easy to use, I do find it a bit complicated and it does require some manual-reading. Don’t get dissuaded by the low “easy to geek factor” or the “family friendly” ratings. This is not something that you would buy your kids as a gift nor tell them to go and set up. Consequently, the “Recommendability” and “Overall” ratings earned high marks from me simply because all Windows computers suffer from file fragmentation and slowdowns due to it. The built-in Windows defragmenter is ok, but if you really want your computer humming along, you should invest in a 3rd party defragmentation utility like Diskeeper.
Disclosure Text : I have a material connection because I received a gift or sample of a product for consideration in preparing to write this content. I was/am not expected to return this item or gift after my review period. More information can be found in my About page as well as here.
HTD says: While I can’t defragment your life, Diskeeper 2011 CAN defragment your hard drive and ensure that it is running fully optimized!