About half a year ago, a PR firm sent me out what I thought would be a very good device to have in my tool chest. This was a device designed to facilitate connecting, viewing and sharing data and desktops between Windows PC all via a USB connection. The device, the IOGEAR “USB Laptop KVM Switch with File Transfer,” (Product #GCS661U) looks like a long USB cable with a small dongle in the middle. You simply plug it in between two Windows machines and the magic happens after that, or so I expected.
IOGEAR, as the name implies (I/O=Input/Output), has been a long-time provider of connectivity devices including KVM, networking and A/V solutions where data of different types can be transmitted between multiple devices using different protocols. Their products include wireless, Bluetooth and network-connected gadgets that enable you to fully extend the range and functionality of your gear.
I must admit I really liked the concept of being able to control two computers at the same time on one screen. Not only do you get a “remote desktop” type of implementation very quickly and easily, you also have an extremely handy file transfer utility that facilitates the moving and copying of files and data back and forth between computers.
I received this device when I was writing up my “Buyer’s Guild” for Netbooks. The PR firm thought that this device might be good for people purchasing notebooks and who run them side by side at their office (full disclosure: this device was provided to me free of charge by the PR firm). I agree with this concept. You can use the larger monitor and keyboard to manage your netbook, which is a lot easier on your eyes and hands.
I personally use a different setup for this though, using Synergy to remotely connect to my computers (Mac and PC) and use one computer as the host and connect others based off of that, and DropBox to transfer files. I then only use one keyboard and mouse as well.
KVM, by the way, stands for Keyboard, Video, and Mouse and traditionally is a device connected to a series of cables that allows you to use one keyboard, mouse and monitor to control multiple devices, simply by toggling through those devices.
The USB Laptop KVM Switch with File Transfer is actually a clever implementation of this concept, but using USB (for connectivity) and a version of VNC (Virtual Network Computing) to view the desktop of the connected computer remotely.
The IOGEAR USB KVM comes with the device, a carrying pouch, the manual and a warranty card. It is completely self-powered (via USB), which power the LED display that shows 1) when 2 computers are connected and 2) when data is being passed between the two system. It requires Windows 2000 or higher, XP or Vista for both host and guest computers.
How It Is Supposed to Work
The IOGEAR USB KVM works like this. You first plug in the longer cable into the guest computer that you want to be able to control. Once that computer recognizes the insertion of a USB device, open up Windows Explorer and browse to a new “Device with Removable Storage” called the “GCS661U” and then “explore” that device.
Within the directory listing of that device, double click the “Laptop KVM Remote Setup.exe” file to initiate the installation of the remote (guest) software. Go through the wizard until the application is installed. You might have to reboot after that.
In order to set up the Host computer, the process is a bit faster and easier. You simply plug the shorter cable into your host computer. You might be prompted to install some drivers along the way, but for the most part, the process is entirely self-contained.
Inserting the USB into the host computer brings up an AUTORUN, which, when you click on, initiates the host controls. In the lower left hand corner of the the toolbar, you should see an icon which says “Laptop KVM running” when you hold your mouse over it.
Within a few seconds, a VNC (or remote desktop) window launches and you see the desktop of the connected computer.
There is also a USB connector on the IOGEAR device itself in case you need to connect another USB piece of hardware into the mix (this is a nice handy “extra” that the developers included when designing this device). Since you use up a USB port on each computer, it is good to have this other port available.
How it Worked for Me
When I first started testing the product about 6 months ago, I was immediately frustrated. I simply could not get this device to work. I had a Vista Box as my host computer and tried connecting to both a Asus Netbook and a Dell Laptop (as guests) but for the life of me, couldn’t get the connection to initiate. I must have spent about 6 hours total, trying different things (e.g., installing and removing the software and drivers, doing system restores to ensure that I fully rolled back before installing the drivers again, testing on different machines, etc.)
At times it would show a connection, other times, it would spout out errors. Frequent reboots took place to hopefully reset each of my computers. By the way, the IOGEAR team did offer many times to help, but I wanted my experience to truly be of an end user so I decided not to take them up on their kind offer.
Eventually, I gave up and moved on to my next gadget to review, leaving this review for a later date when I had more time.
After several months of simply ignoring the issue, I decided to revisit it with new hardware (a Sony VAIO and an HP laptop). Also, the other BIG difference that I had was that neither of these two devices were running Kaspersky Internet Security Suite (which I do recommend, by the way).
With these two devices, the experience was MUCH more positive and, I believe, how the IOGEAR designers and programmers had envisioned it to work. When I followed the instructions (as outlined above), I obtained immediate connectivity and the VNC (screen-sharing application) popped open immediately.
You can easily put the remote desktop session as full screen or windowed and the performance is quite fast actually. The File Transfer application is simple and easy to use and navigate. Do note, you should download and install the latest firmware update (available on the IOGEAR website) in order to be able to close the File Transfer window by clicking the close button at the top righthand corner. You can easily drag and drop files or use the built in buttons to transfer files or directories.
Be careful when removing the USB connections though as I was able to reproduce a BSOD (Blue Screen of Death) on the laptop running Vista. Un-mount the device before unplugging it is always the preferred method.
Summing It All Up
After a very rocky start about 6 months ago where I simply couldn’t get the IOGEAR USB KVM to work, I was eventually able to do it truly as a plug-and-play type of device. This KVM solution is quite good for people needing to quickly transfer files between computers or to connect to a netbook from a desktop and fully and easily control the entire desktop of the netbook.
The MSRP is $49.95 and you can currently buy on Amazon for $40.24 with free shipping.
Personally, I don’t expect that most users will have the same type of issues that I had. Your best bet if you do encounter issues is to check your Firewall settings and allow for the application to connect. Also, the IOGEAR support team is stellar at helping you out should you do encounter issues. If you are looking for an out-of-the-box solution for quickly sharing files and screens of two Windows computers, the IOGEAR USB KVM should definitely be on your list of considerations. In the end, it worked well for me and should for most people.
HTD says: If you encounter issues with hardware, try coming at the problem from different angles and eliminate potential obstacles. It does help!

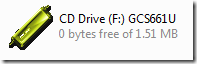
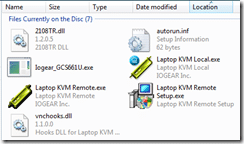
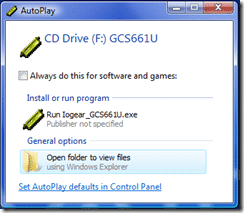
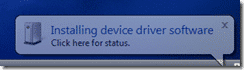
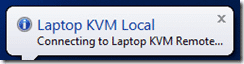
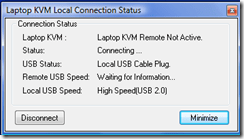
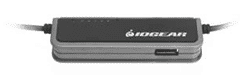
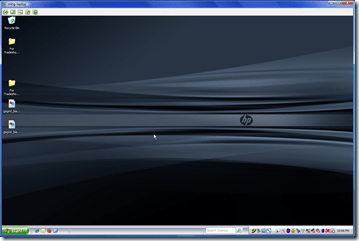
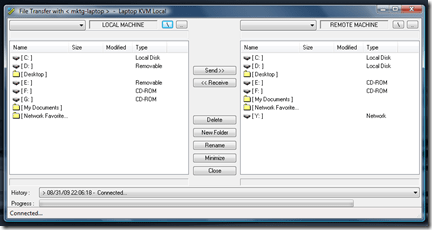


4 comments
Willisbruce Willis
Your blog is very much good. I am very much impressed by your blog content; I also come across number of sites, you can also check these are also very much useful for everyone.
Phone Sex
Bkporack
You made numerous nice ideas there. I done a search on the issue and learnt nearly all peoples will agree with your blog.
Rackmount LCD Monitor
battery charger
It has really such a good features.
it really such a good victory.
battery charger
It has really such a good features.
it really such a good victory.