Whether you are just moving into a new home or apartment or have lived at your home for many years, one of the common questions you encounter is what artwork should be hung on the wall. Do you get photos and frame them, hang posters, purchase expensive paintings, get framed replicas from museums, or simply showcase your kids’ artwork? With the Canvia digital frame, your answer to all of these questions is “yes!” And there is a whole lot more you can display. (*Disclosure below.)
The advantage of having a digital picture frame like Canvia is that you have options. You can choose from many different image sources, including NFTs, or select photos from your smartphone. The problem is that you can’t just put any type of digital frame onto your wall and expect the artwork you are showcasing to look good. Most of these frames are designed to simply show photos and sit on a shelf. The Canvia is made to hang on the wall and, with its patented technology, ensures that whatever art is being shown is done so elegantly based on the room conditions.

Another issue you may run into with a traditional digital frame is that your image or artwork selections are limited. Canvia actually provides tens of thousands of images to choose from, all coming from a variety of globally famous collections. And you are not limited to a single genre, you have choices between modern or classic, and if you delve into NFT images and videos, those can also be displayed.
Table of Contents
The Tech Behind the Canvia Digital Frame
Before diving into the usage, I’d like to outline some of the technology and features driving the Canvia frame. For starters, the display itself is 1920×1080 FHD resolution. That means you won’t see the pixels unless you put your nose against the frame. In addition, it is powered by a 1.8GHz Quad Core ARM process and has 2GB of DDR3 RAM – plenty of power to display your works of art.
There is 16GB of onboard storage, allowing you to hold up to 10,000 images within the frame. Obviously, this will vary based on the size of the images you use, and it does support videos as well, which take up additional space.

You do connect and interact with the Canvia frame via WiFi. It supports both 2.4GHz and 5GHz and handles 802.11a/b/g/n/ac networks. My recommendation is to ensure that when you place the Canvia on your wall, you have it in relatively close proximity to your WiFi router.
To interact with the Canvia frame, you will need to install a smartphone app (available for iOS and Android) as well as use the web-based management console for more features as well as for curating your image collections. I do have some thoughts about the iOS app a bit later on in this review.
There are also ambient light sensors built into the frame so that you can enable automatic adjustment of brightness to ensure your art is displayed in the best way possible. And this setting is adjustable. You will want to experiment with these settings as they will cause the art to look different based on the time of day and your environment.

Canvia calls the coupling of the physical frame, the anti-glare glass, the color-dynamic screen, the light sensors, and the software powering it ArtSense Technology. It is designed to be more “life-like” and will appear clearer in the frame without looking overly bright or “fake” like other digital picture frames.
The physical frame measures 27″ x 18″ x 1.6″, and it only consumes about 24W of power. The visible screen measures 24″ diagonally. Included are the necessary hanging hardware and a unique hanging clamp that can screw into your wall (preferably into a wall stud for additional stability). There is a 10-foot-long power cable as well. Frame colors are white, cherry, wood, and black. I received the black version for this review.
Let’s take a look at the usage.
Setting Up the Canvia
Setting up the Canvia frame is pretty straightforward. You will need a WiFi connection as well as download a smartphone app. There are ways not to use a smartphone app and use the Canvia website instead, but you will still need to set up a My Canvia account.
Connecting to my WiFi network proved to be a bit complicated as I couldn’t set the frame into AP mode to initially configure my WiFi network. On the back of the frame are a few buttons and ports. The one you may need to use is the reset button. Refer to the online manual for additional details. I did have to reach out to Support, but they were able to walk me through the process as well as verify that my frame was talking to their servers.

After I was able to connect to my WiFi network, I could configure the Canvia frame. Most of the settings can be done within the smartphone app. However, there are some important omissions in the smartphone app. I have been told that the smartphone app is being reworked, and the new version will be more contained.
For example, there is currently no way to add images to your playlists within the smartphone app. Instead, you must go to the website to do this. And you will need to create your My Canvia account to do so. You can, however, directly upload images from your smartphone to show on your Canvia.
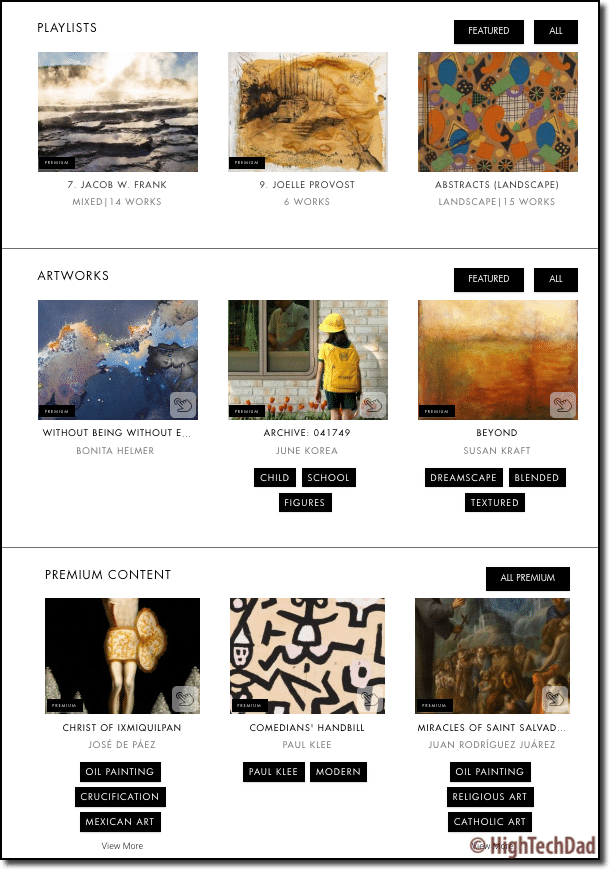
Once you create a My Canvia account, you will be able to browse through a variety of Playlists, Images, Artists, and Collections. You can browse through artwork manually. Or you can intelligently filter through the collections to identify various pieces of artwork you may want to showcase. Filters include:
- Medium
- Color
- Movement
- Era
- Subject
- Orientation
- Content-Type
- Artist
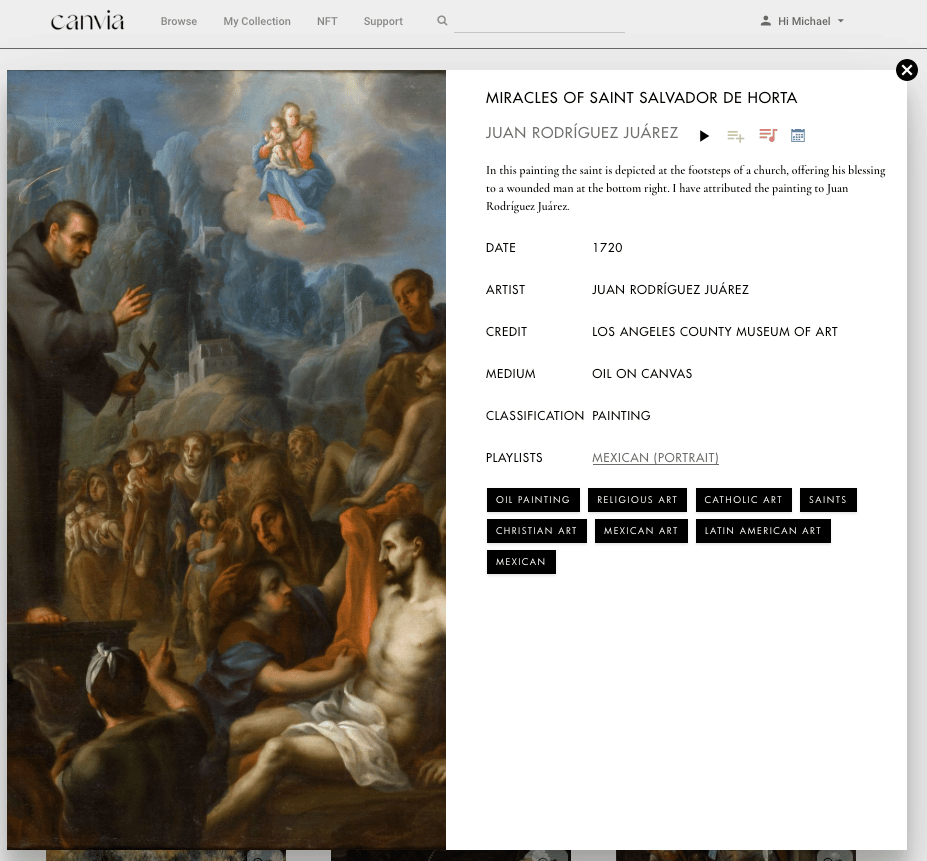
Once you identify a piece of art you would like to show (and when you hover over the image, it provides some description as well), you can view details, add it to one of your personal playlists, queue it up to display on your frame or schedule it to be shown on the frame.
Understanding Core Canvia Settings
Within the smartphone app, you can configure General Settings (the most important setting here is the ability to turn your Canvia on or off – “sleep” or “awake,” as they call it). Unfortunately, there is no other place to control this manually.
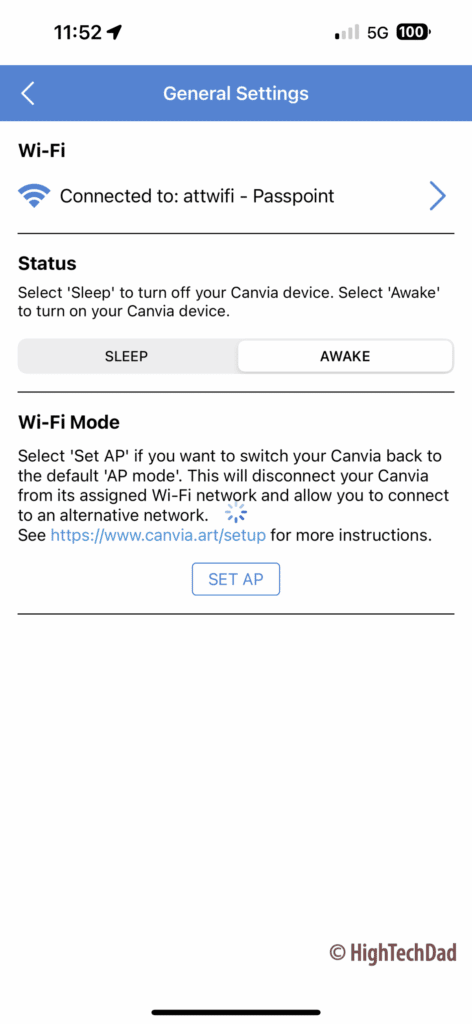
Within the Time Settings, you can configure the Playback Duration, which allows you to use a slider to say how long you want a single piece of art to be displayed on the frame until it moves to the following image.
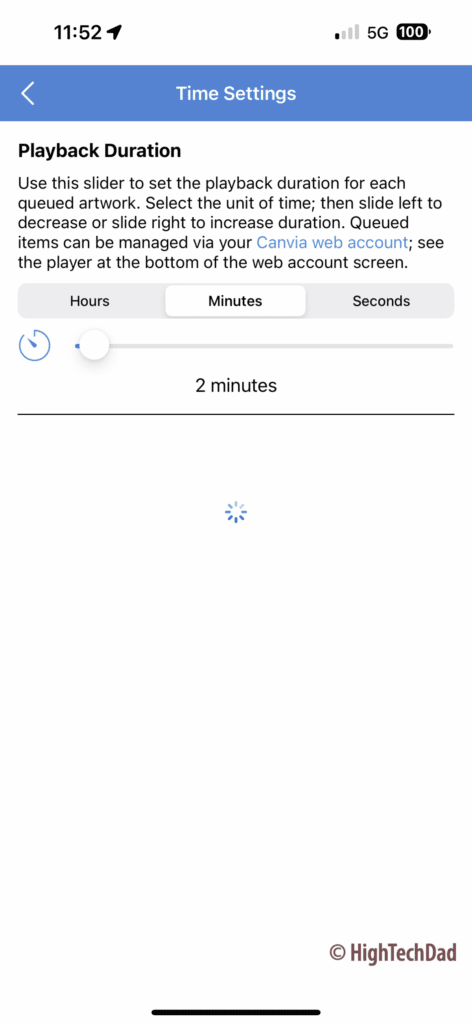
The last important setting is that of the Display Settings. Here you can set the Brightness (there is an automatic setting, but I have mine disabled as I liked having the screen fairly dim). The Equalization setting allows you to define if you want the image adjusted based on its characteristics or not (I have mine set to minimal).
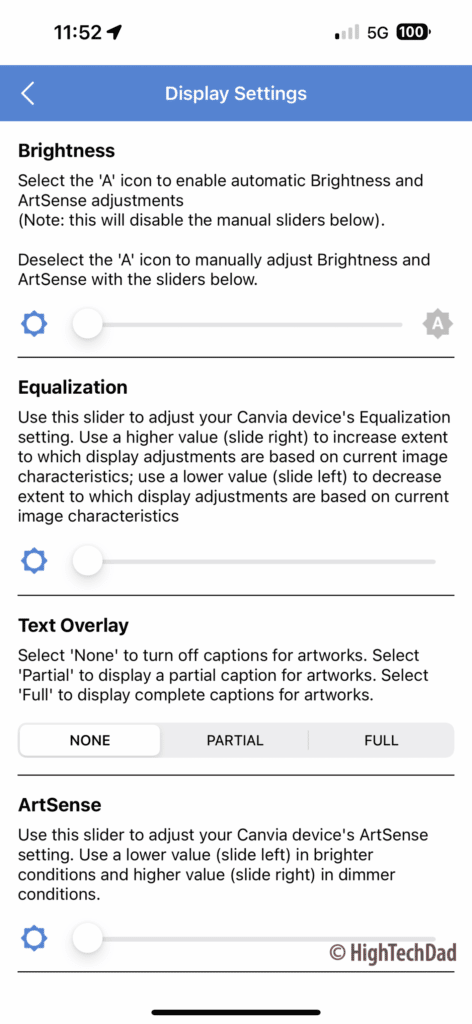
Another nice feature is the Text Overlay setting – here, you can define if you want a Partial or Full display of the title and artist of the artwork. Below that is the ArtSense setting – slide to the left in bright settings or to the right in dimmer conditions.
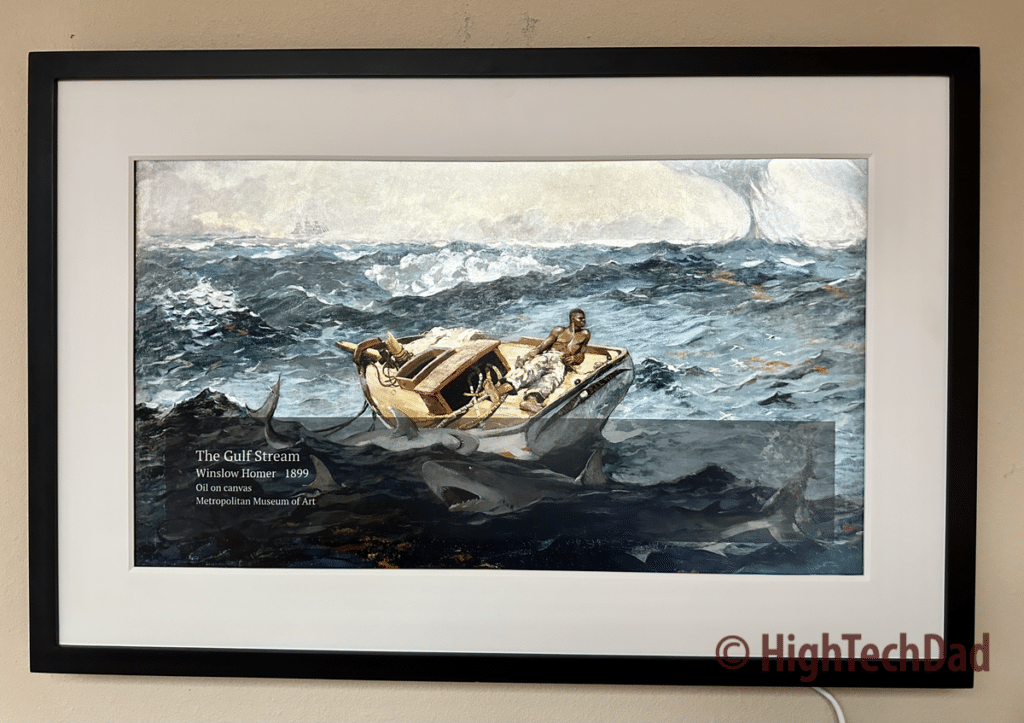
You can set the Orientation of your frame to either Portrait or Landscape. This depends on how you mount your Canvia frame. We have ours in Landscape.
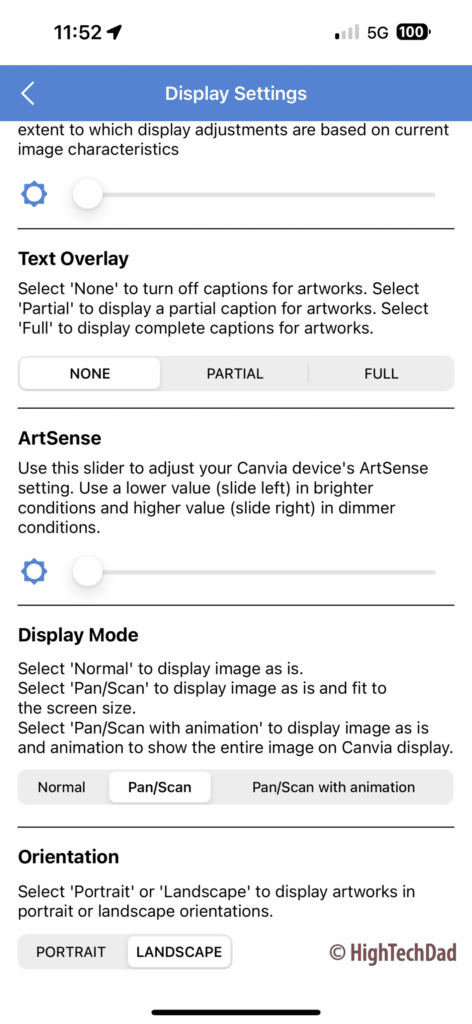
Lastly, there is an important setting called Display Mode which I only discovered recently. But it was causing an issue my wife was complaining about – but it was my fault for not configuring it properly. There are three modes – Normal, Pan/Scan, and Pan/Scan with Animation. I had left it in the default “Normal” mode, and that was not filling up the frame fully with the image. It all depends on the proportions of the image. In Normal mode, you may see black bars on either side or on the top and bottom, but it does show the full image without any cropping. The Pan/Scan mode is the one we have it at now – in this mode, the image will fill the frame fully with no black bands. This does mean that you may have some cropping for it to fit the display. The “with animation” mode will show the entire image without cropping and without the bands, but it will scroll to show the entire image.
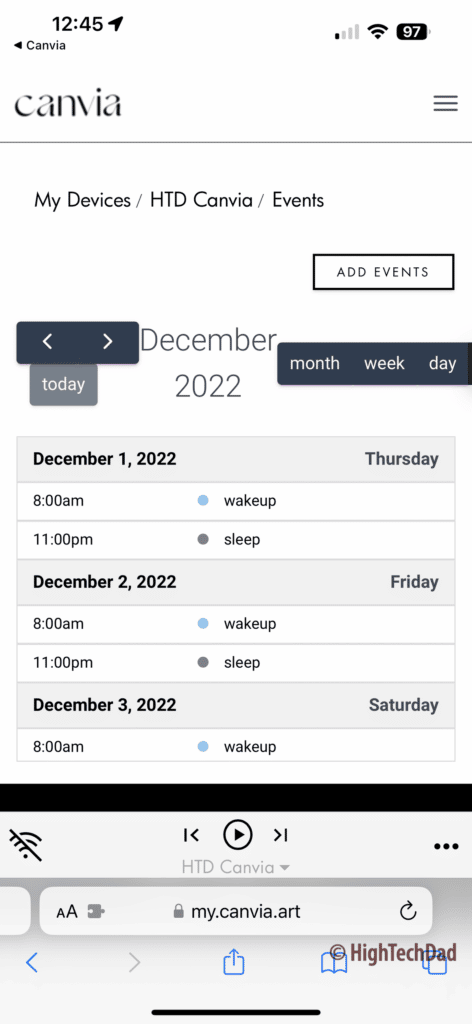
There is one setting on the web interface that I highly recommend setting. You can Schedule things on your Canvia via time and date as well as repeating events. As I mentioned earlier, you can manually sleep or wake up the frame, but if you forget, it will remain on or off. So with the schedule feature, you can set a time for it to turn on as well as off. I set that up immediately after discovering it so that it isn’t running all night. You can also schedule a random image to display (but I haven’t used this function yet.)
Mounting the Canvia to the Wall
Obviously, you don’t have to mount the Canvia if you don’t have wall space. You can prop it on a shelf or tabletop, or ledge somewhere. The only thing you need to consider is proximity to both a wall plug and your WiFi router.
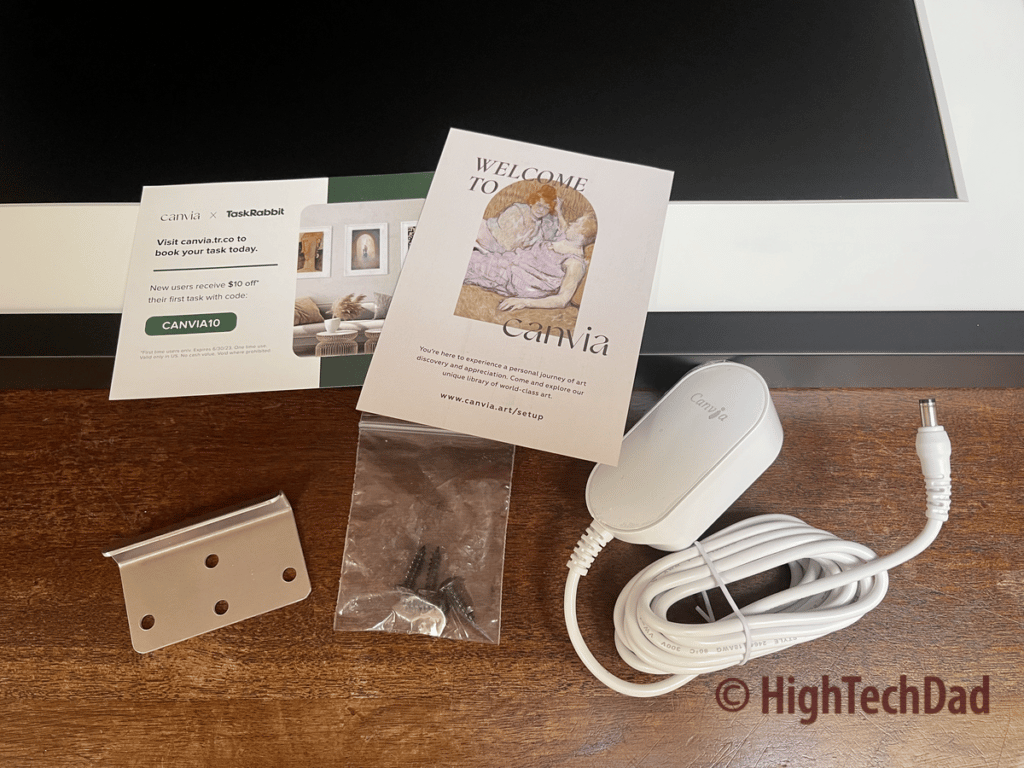
But, if you are going to hang the Canvia on a wall, you need to think about this carefully. While the process is pretty easy, the Canvia is not lightweight (it weighs about 15 pounds), so you need to be sure you either use suitable drywall anchor bolts and/or attach the metal mount directly to a wall stud (which is what I did).

On the back of the Canvia are two notches, one is for vertical and the other for horizontal mounting. Once you determine a structurally sound place to mount it, grab the appropriate hardware and tools (I highly recommend using a level to ensure the metal mount is level). Canvia does provide some screws, but I decided I wanted some longer ones that could go deep into the wall stud. You may want to bring your own anchor bolts as well for drywall.

However, once you get the metal mount level and screwed securely into the wall, you simply attach it to the notch on the back of the Canvia frame. This makes it relatively easy to take on or off the wall or to change the orientation from landscape to portrait.
1,000s of Works of Art on your Wall
Each Canvia comes with a 1-year subscription to their full art gallery, which includes over 10,000 photographs and paintings from classic and contemporary artists around the globe. Once your subscription expires, you still have access to 500 works of art and the ability to upload your own images (including NFTs you purchased with cryptocurrency).

A Basic Membership is free, and the Premium Membership has a variety of options: Monthly ($9.99/month), Annual ($84/year), or Biannual ($135/2-years). Learn more about this on their Membership page.
The Canvia digital frame itself varies depending on the frame color. Below are the prices currently listed on Canvia as well as on Amazon:
- White – $521.00 (on Canvia) | $427.52 (on Amazon)
- Cherry – $501.00 (Canvia) | $475.00 (Amazon)
- Wood – $507.00 (Canvia) | $491.31 (Amazon)
- Black – $511.00 (Canvia) | $527.00 (Amazon)
If you were to pick up some artwork from a local gallery or had something professionally framed, you would probably pay a couple to several hundred dollars to do it well. The nice thing about the Canvia is that you get much more value for the price because you also have access to many different types of artwork, and you can change it whenever you want, as opposed to being limited to a single static image.
Shop on HighTechDad
The product shown below (and related products that have been reviewed on HighTechDad) is available within the HighTechDad Shop. This review has all of the details about this particular product and you can order it directly by clicking on the Buy button or clicking on the image/title to view more. Be sure to review other products available in the HighTechDad Shop.
-
 Canvia Digital Frame$527.00
Canvia Digital Frame$527.00
If you are looking for an ideal way to have a dynamic display of modern and classic artwork on your wall, one where you can choose your playlist based on your mood, your guests, your environment, or more, you may want to consider the Canvia digital art frame. Not only can you choose from tens of thousands of works of art with a Premium Membership, but you can also craft your own playlists of your own art, NFTs, or a combination of all these options.
Disclosure: I have a material connection because I received a sample of a product for consideration in preparing to review the product and write this content. I was/am not expected to return this item after my review period. All opinions within this article are my own and are typically not subject to editorial review from any 3rd party. Also, some of the links in the post above may be “affiliate” or “advertising” links. These may be automatically created or placed by me manually. This means if you click on the link and purchase the item (sometimes but not necessarily the product or service being reviewed), I will receive a small affiliate or advertising commission. More information can be found on my About page.
HTD says: Impress your friends and family with your carefully curated wall art, and then surprise them when it magically changes to another piece of art! With the Canvia Smart Digital Canvas, you can showcase thousands of artworks at the touch of a button.
HighTechDad Ratings
-
Ease-of-Use
-
Family-Friendly
-
Price Point
-
Features
Summary
Impress your friends and family with your carefully curated wall art, and then surprise them when it magically changes into another piece of art! With the Canvia Smart Digital Canvas, you can showcase thousands of artworks at the touch of a button. Mounting the Canvia on the wall is extremely straightforward. Configuring it to connect to your WiFi network may be a bit tricky (as I encountered), but with some resets, it is easily doable. Once connected, the smartphone app is reasonably easy to use, and the promise of a new version of the app is truly needed as there are some settings you cannot do (including creating and curating your playlists) on the smartphone app. You can only use the web interface. The display of the selected artwork is extremely good and looks great, almost like a regular framed work of art. But the advantage of having a smart digital canvas is that you can control what you want to see and when you want to see it. Definitely adds some “life” to a static wall!
Pros
- Easy to mount to the wall
- Nice display of selected artwork – it almost looks like a framed piece
- Membership has access to many thousands of works of art
Cons
- The smartphone app needs to be updated
- Some features are only available on the web
- No ability to use a USB thumb drive or SD card



