I have played around with a couple of IP-based Wireless Webcams (from Linksys and Panasonic), and while I’m pretty good usually at figuring out how to configure and work devices, IP webcam configurations are still a bit too complicated for the general public, in my opinion. For the most part, they are difficult to set up and harder to stream to a web browser or mobile phone easily. For a webcam to be useful in a family environment, it needs to be easy to set up and easy to use, a difficult combination.
Enter DropCam, a company that seems to have realized that this is a critical component to a successful product. After a few hours of use, I was impressed and my kids were having fun with it as well. So let’s dissect these two critical components: easy to setup and easy to use.
So why would you want a wireless webcam anyway? What is it good for? Here are some possible scenarios to get you started:
- Baby Monitor – why pay for a similarly priced baby monitor when you can get something that is more extensible and doesn’t look like it only belongs in a nursery?
- Security Camera – you can monitor your home while you are on vacation or your store or office when you are away
- Nanny Cam or Baby Sitter Monitor – while you probably have chosen a good sitter or nanny, sometimes you just want to check in or just see and hear your children
- Live Event Streaming – yes, you could even put a camera somewhere where you want to allow remote viewers to watch an event
There are two versions of the DropCam available: DropCam and DropCam Echo. The difference between the two (aside from the $80 pricepoint) is that the Echo transmits audio as well as visual. In my opinion, that difference is definitely worth it.
Let’s get the technical details out of the way first. And, just to note, I tested the DropCam Echo.
General
- Dimensions – 3.7″ x 2.3″ x 1.3″ (height x width x depth)
- Weight – 3.3oz (94g)
Camera
- Type – Color – Fixed, audio and video
- Digital Video Format – H.264
- Exposure Range – 1/5000 sec – 1/4 sec
- Minimum Illumination – 1 lux – F2.0
- Resolution – QVGA (320 x 240)
- Frame Rate – 30 frames/sec
- Focal Length – 4.4 mm
- Angular Field of View – 47 degrees
Networking
- Supported – Ethernet (RJ-45 10BASE-T/100Base-TX)
- Wireless – (802.11b/g)
DropCam Setup
When I got the DropCam, I was impressed with its small size, so much so, that I thought that it had to always have it plugged into the router (meaning with a cord). The other IP webcams that I had played with were much larger, bulkier and heavier. The DropCam’s body seemed so small that it was hard to believe that it housed the wireless transmitter AND receiver. This was very important for me because for a webcam to really be useful, it needs to be portable (e.g., plug it in anywhere).
It turns out that the only time that you need to plug it into an Ethernet connection is during the setup. You can, if you want, have it always physically plugged in, but part of the magic of the DropCam is that once it is configured, you can unplug and plug it in throughout your home or office, wherever your WiFi coverage allows you.
So let’s walk through the SIMPLE setup steps.
The first screen maps out what you will need to do (and they aren’t lying):
First you need to physically connect your DropCam to your router via a (supplied) Ethernet cable and plug it in to the power:
Your DropCam comes with an activation code. You need to enter it at this step.
In order to see the video coming from your DropCam, you need to create an account on DropCam.com. Also, the DropCam takes a shot of what it “sees” at this point. This is a way to know that the communication has been set up.
Then you need to create a name and description for your DropCam.
The final step is connecting to a WiFi network. This is actually the only area where I had a little bit of a problem. It seems that the WiFi receiver is very sensitive. Sometimes, the DropCam would pull in all of my WiFi networks (yes, I have multiple in my house) and sometimes it would only find 1 or 2 (or sometimes not any at all). This became particularly annoying during the setup because I would enter in the Password for the WiFi network and then I would have an error returned.
Select the WiFi network, and the password box should appear (I tested with a WPA2-PSK encrypted connection – I’m not sure what would happen if you have an open network, but if you DO have a non-password protected WiFi network, I would definitely recommend getting some encryption).
Once you enter the password, that SSID (WiFi Network) and password are transferred to your DropCam. That means that in the future, all you will need to do is plug the DropCam in and it will automatically connect to that network.
Below is what happened to me a few times when the DropCam lost its connection during the configuration step. But eventually I did get it connected.
Success at last! Really, it only takes a few minutes to get everything set up.
Now you need to move your DropCam (without it being plugged into the Ethernet cable) to its new monitoring location. This could be your child’s room or somewhere in your office or store, basically, where you want to spy monitor. Once you plug it into the power, look for the light around the camera lens. Depending on what lights are shown, you either have a connection (solid green) or no connection (solid red) or something in-between.
Once that is complete, you can log into your account to see how the DropCam works.
If you want, you can share your DropCam with others (e.g., family members or co-workers or friends).
When you start with a new account, you do get one of the Paid Services as a Trial for a few days. Let me explain the trials quickly, there are three plans you can be on:
- Basic – FREE: Has live viewing via a web browser or iPhone app
- Plus – $8.95/month: Live viewing plus 7 days worth of recording. You can download screenshots and videos from within that 7 days. You can also get email and mobile alerts of Audio or Video activities when you DropCam detects it
- Pro – $24.95/month: Same as the Plus plan but with 30 days of recording.
Using the DropCam
After going through the quick setup, you are ready to start using the DropCam. There are a few ways that you can access your live video (and audio if you have the Echo version). You can use the DropCam.com site which has the full functionality, or the handy iPhone app.
Below is the main dashboard. Your cams show to the left (if you have multiple, they will show up there). The Active cam is in the center and includes a date/time stamp as well as the ability to pause the cam and control volume (if you have the Echo). There are some other settings on the right (which I will go into shortly) as well as a DVR panel (if you have one of the Paid plans – Plus or Pro). Note, the screenshot below shows a night time shot with minimal lighting. It works quite well even at night.
With the Camera Setting section, you can tweak the setting of the camera. If you want notifications sent to your iPhone, you configure it here. Also, I like the setting that turns off the Front (Green) light that is on when the camera is connected. The green light can be a bit distracting and with it off, you or your kids tend to forget about it.
If you want to invite others to your DropCam, you can email them an invitation. Once they accept it, they will be able to stream the video as well.
You can easily revoke viewing privileges if you want, as well as see the status of the any invitations.
If you want to save a copy of a particular point in time, you can have DropCam create one for you. You select the date and time and the length of the video, and once your video is ready, you will get an email when it is ready and you can download it.
One of the really nice features if you have one of the Paid plans is the DVR. If you configure your DropCam to detect motion (or audio), your DVR timeline will have a distinguishable dot on it where activity was detected.
If you hold your mouse over one of the dots, you will get a preview of the video where motion was detected. You can see that I walked by the DropCam a few times during that time period. This makes browsing for activity extremely easy.
The DropCam iPhone App
The DropCam iPhone app doesn’t have as many of the features as the website viewer does, but it is more than enough. Launching the iPhone app brings up all of your DropCams.
You also have the ability to see some of the public DropCams out there. If you really want to get a feel for the iPhone app, you can download it for free and then test some of the free public DropCam streams out there.
Once you select your DropCam, you can see the live video stream. It gives you a time and date stamp as well as displays the description of your DropCam. You can view in either landscape or portrait mode and the audio (if you have a DropCam Echo) streams as well.
You can also view some of the past events where the DropCam detected movement. Clicking on “Show Events” will display animated clips that were recorded.
Clicking on one of the thumbnails brings up the full video which you can watch (and listen to). This is really a helpful feature as it lets you get right to an event when there was activity.
I found the playback for the live and recorded video to be fine over the 3G network and great over WiFi. It was hard to tell the difference. You can also configure your DropCam to send you a push notification when there is activity detected in front of your camera, allowing you to quickly see what is going on. This would be especially helpful if you wanted to check when your kids got home from school or if you were on vacation. Do note that sometimes flapping curtains or flashes of light can trigger the activity recorder.
Summing It Up
I was thoroughly impressed with how easy the DropCam was to set up. As I mentioned earlier, I have played with a few IP-based Wireless Webcams, and the difference between setting up and using those webcams compared to the DropCam is like night and day. In fact, you can (and should) compare the DropCam to some of the Nanny Cams or Video Baby Monitors that are out there. A quick audit of video baby monitors on Amazon shows prices anywhere from $75 to $400.
The DropCam retails for $199 (currently $199 on Amazon as well) and $279 ($279 on Amazon) which is quite reasonable for a wireless webcam. But most importantly, the ease of setup coupled with the ease of use makes it a real winner in my book. And, my kids seem to love it as well as I have recorded quite a few performances that they did in front of the DropCam. It works quite well in low lighting (a bit grainy – see the web page shot in the previous section) and the audio playback is quite good (it is very sensitive and you can adjust that sensitivity easily).
While I don’t condone replacing a baby sitter with a DropCam, you can almost do it, especially if your kids are a bit older. I’m waiting to see creative enclosures for the DropCam hit the market in the form of stuffed animals or a radio or something like that where the DropCam could be hidden inside.
Disclosure Text : I have a material connection because I received a gift or sample of a product for consideration in preparing to write this content. I was/am not expected to return this item or gift after my review period. More information can be found in my About page as well as here.
HTD says: DropCam takes the pain and complications away from the setup and use of a wireless webcam. How would you use it?
[amazonproduct=B002XG1B2K]
[amazonproduct=B003T27JJ6]


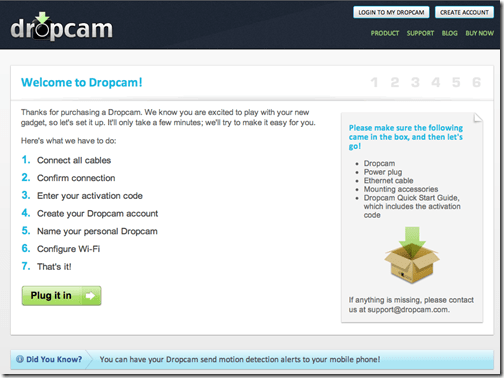
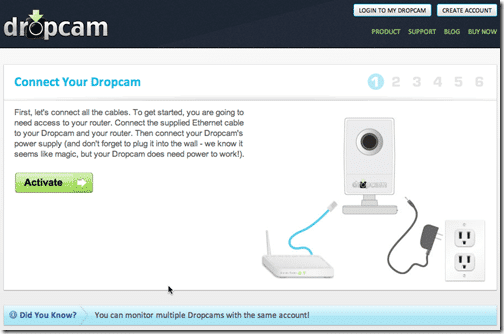
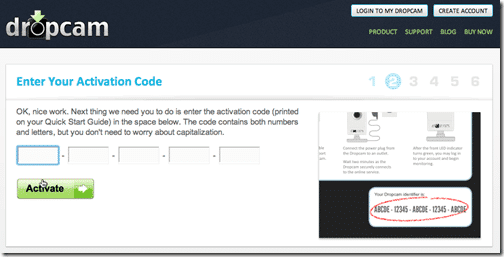
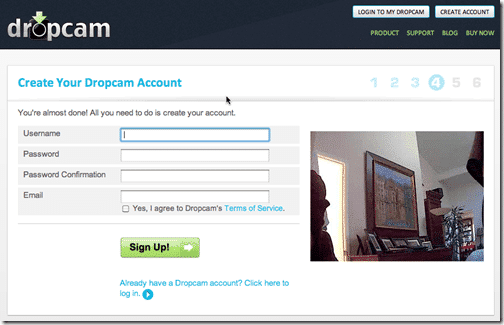
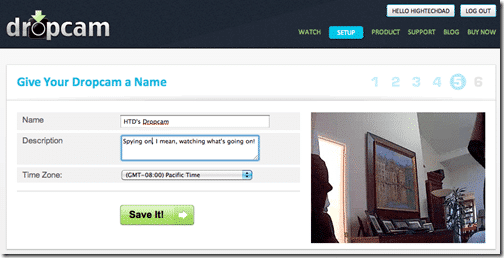
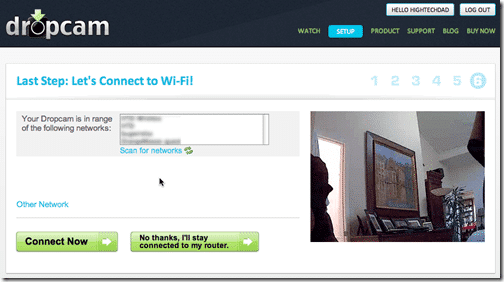
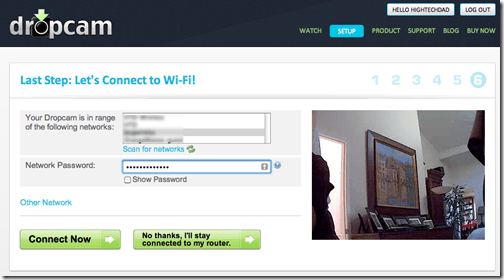
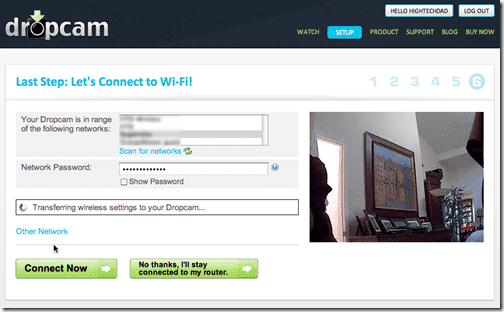
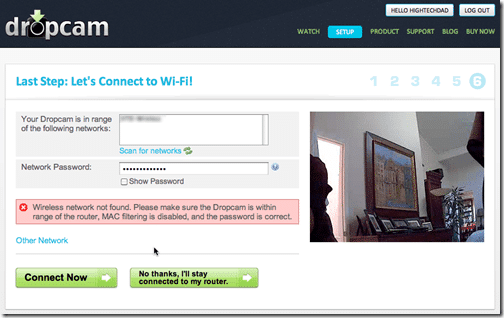
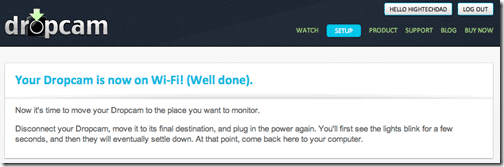
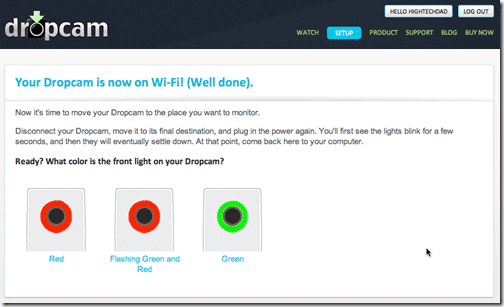
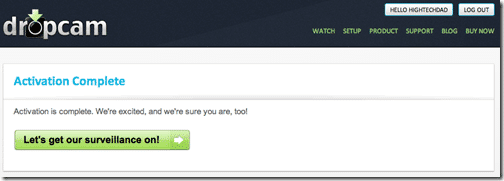
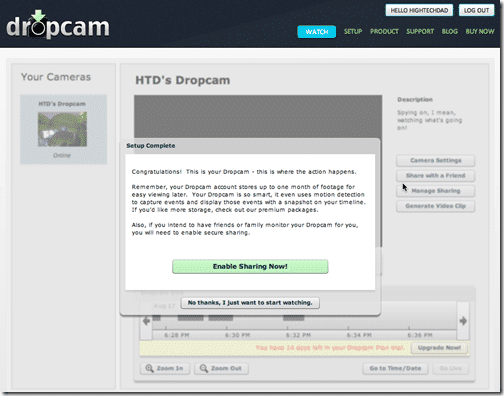
![DropCam_night_shot[4]](https://www.hightechdad.com/wp-content/uploads/2010/08/DropCam_night_shot4_thumb.png)
![DropCam_site1[4]](https://www.hightechdad.com/wp-content/uploads/2010/08/DropCam_site14_thumb.png)
![DropCam_share[4]](https://www.hightechdad.com/wp-content/uploads/2010/08/DropCam_share4_thumb.png)
![DropCam_share2[4]](https://www.hightechdad.com/wp-content/uploads/2010/08/DropCam_share24_thumb.png)
![DropCam_generate_video[4]](https://www.hightechdad.com/wp-content/uploads/2010/08/DropCam_generate_video4_thumb.png)
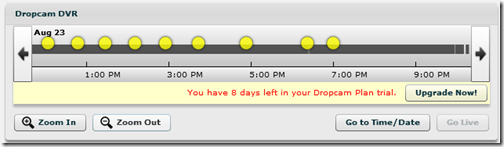
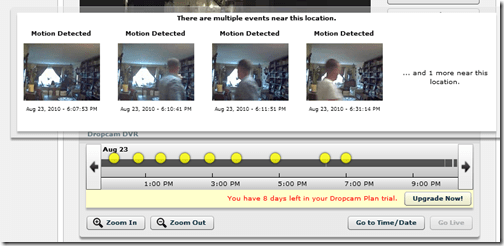
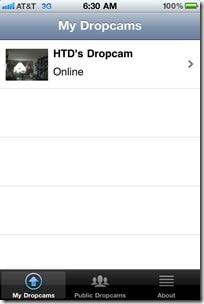
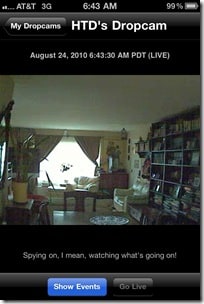
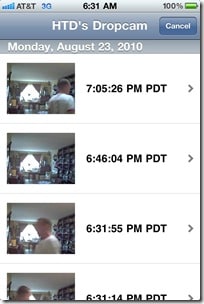


6 comments
tolu_lope
Hi, thanks for the detailed review. I have a question – is there any way to circumvent the router bit of the set up? I do not live in the US, and I use a little modem device that transmits the wifi for my home called a MiFi, short for mobile wifi) . I do not have a router with the ethernet port thing (i’m not techy at all as you may have picked up :) ). Thanks.
hightechdad
Yes, you could do that. You first set up the Dropcam connected to a USB port on your laptop. Then you connect it to your MiFi as part of the setup. However, remember that the Dropcam is always streaming, which means that when it is on, you are using your bandwidth from the MiFi. Unless you have unlimited data with the MiFi, you will quickly gobble up all of the data.
Nina
Can you use more than one drop cam within the same network and toggle or would you have to check them separately….any thoughts on a network of cams? One in the living space one in the bedroom for a nanny cam specifically…
hightechdad
Yes, I have two dropcams running on the same network (as well as other wireless cameras). It’s fine but it all depends on how much bandwidth you have as well. You don’t want to have too many cameras if have a slow internet connection at home. With 2 or more cameras, you can view thumbnails of the video and then click into see details.
spy tools
This is great for parents with small kids and are left behind to the care of babysitters. Great info. Thanks for the post.
Anonymous
Think I will be looking for one. I like its flexibility. Great post.