In my excitement yesterday about the release of the new Macintosh operating system called “Lion“, I downloaded and installed the new OS without thinking about creating a bootable DVD since Lion is the first Apple OS to NOT come on DVD but rather be distributed via the App Store. You will also be able to order a USB stick from Apple but that will be a bit of costly option, especially when you can do it yourself.
Note: if you are looking for instructions for Mac OS X 10.8 – Mountain Lion – please see this post.
There are some important things to remember, though, before you embark on this effort.
- The Lion Installer is tied to your Apple ID (unconfirmed) – many App Store purchases “sign” their apps to your Apple ID when you purchase/download via the App Store. Assuming that you have the same Apple ID on all of your computers and you simply want to create an installer for those computers, this is a good solution. However, if you are going to create a Bootable DVD so that you can install it on other computers that are tied with different Apple IDs, you might want to reconsider doing this. (Note to “file sharers” – you might NOT want to distribute the “InstallESD.dmg” file on sharing sites as it may contain your Apple ID or may prevent you from getting updates.)
- Lion already has a recovery partition – this is actually very useful to use should you need to do some disk repairs. Once you install Lion, it creates a small hidden partition on your Mac. You can launch this by holding down OPTION when you start. When you do that, you will see all of your Mac partitions. You simply choose the “Recovery HD” one and it will launch the Recovery program.

Similarly, to go directly to the recovery program, just hold COMMAND R when you start.

- You can re-install Lion via an Internet Connection – this is a really cool option. For all Macs produced AFTER the launch of Lion, you can re-install Lion via the Internet. (See the Apple Resource link below for details.)
The interesting thing about the 3.76 GB installer that is downloaded from the App Store is that after you install it, it magically deletes itself after the install is complete. That is the issue that I ran into and I had to re-download the Lion installer to create the bootable DVD. So, how the heck do you download it again since in the App Store, it shows as “Installed” and there is no way to re-download it?
Well, there is and here’s how to do it!
UPDATED 7/22/11 – There is now a VIDEO that explains all of the items below as well as steps on how to create a bootable USB Thumb Drive on THIS POST. Also, I used the DVD I created below to install on another Mac and it worked fine.
How To Re-Download Mac OS Lion
So, assuming that you already downloaded and installed Lion, when you go to the App Store, and look at your Purchases section, Lion will show as “Installed” (see the picture above). Here are the steps to re-download Lion.
- Launch the App Store
- While holding down the OPTION key, click on the “Purchases” section
- You should see “OS X Lion” and “Install” should now be gray and you can click that to re-download Lion (you may have to re-authenticate within the App Store with your Apple ID).
That’s it!
How to Create a Bootable DVD
- Download the Lion installer from the App Store (see the steps above if you have already installed Lion)
- Move the Installer out of the Applications folder (e.g., to your Desktop)

- Right-click on the Installer and select “Show Package Contents”

- Within the package, go to the “SharedSupport” folder

- Copy the “InstallESD.dmg” file to your Desktop

- Launch Disk Utility
- Click “Burn” and select the “InstallESD.dmg” file you copied to your desktop


- Insert a blank DVD
- Burn that Lion goodness to your DVD

After that, you will have a Lion Installer DVD. Here is what the contents of my Lion Installer DVD looked like:
Resources
Apple – OS X Lion: About Lion Recovery – http://support.apple.com/kb/HT4718
Mashable – HOW TO: Do a Clean Install of OS X Lion– http://mashable.com/2011/07/20/lion-clean-install-guide/ (also shows how to do on a USB drive)
So there you have it! Pretty easy once you run through the steps. With the Installer DVD, and assuming that all of the Macs that you “manage” (e.g. in a home environment) all share the same Apple ID, this is a great way to save bandwidth on the download, as well as set up new machines or image new machines. Thus far, I really like Lion. It feels modern and it feels like OS X and iOS are much closer together now.
HTD says: What do you think of Lion?
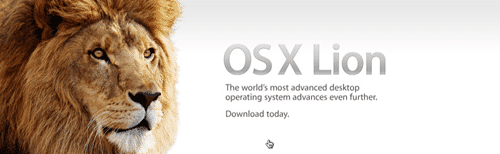
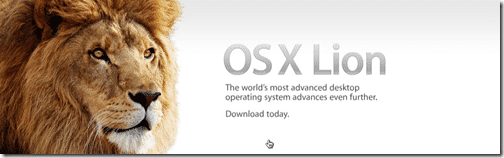

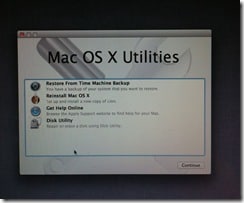
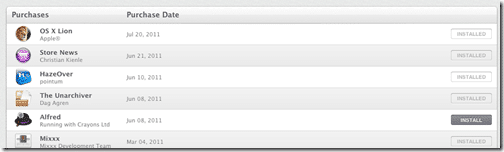
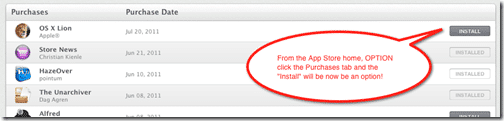
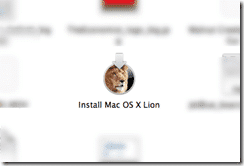
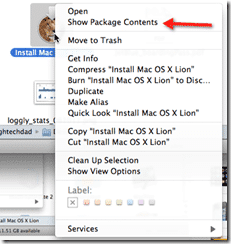
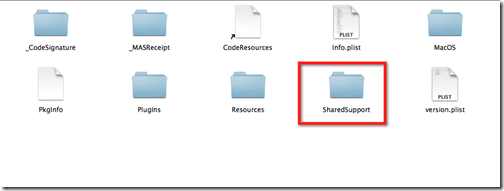
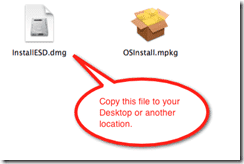
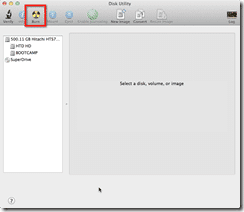
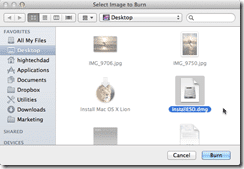
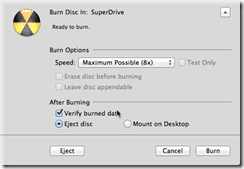
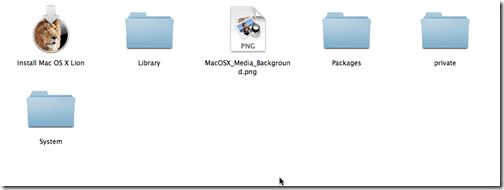
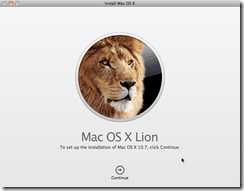


78 comments
Hello,everyone
how do you get a new copy of lion after installing mountain lion? i want to make a bootable drive then.
Workout Supplements
It says my disc is locked. Thoughts?
Joelspink
I actually love you! thanks for the guide, i was so confused o.0
MacSierra
I was successful in downloading the second Lion to my wife’s laptop. I decided to make an install disc today per your instructions jus in case I needed to re-install a system. I found the Lion install package was locked and I had no permissions to move it to the desktop or burn the DMG file. In “get info” I tried to unlock it with no success.. I’m wondering if Apple doesn’t want us to make install discs???
Anonymous
My MacBook Air Is an older version. The original OS is Snow Leopard but upgraded for free to Lion. The Lion did not registered as a purchase. I did not do a bootable DVD and want to download again. Can someone tell me how it can be done? Thanks.
Alexander
Thousands thanks to you man, this is a perfect solution for the resolution. you’ve saved me loads of trouble. i’ve formatted my Ma Book Pro completely, which erased the recovery HD as well. I couldn’t install the original Snow Leopard OS that came with the machine. reinstall process was much easier before i upgraded to Lion. But once you upgrade you machine to a step up OS, then it’s really hard to reinstall the original OS, because the system bios recognizes as if the original OS is a step down OS. Apple didn’t do a smart thing in that department, that owners have no choice of selection of OS. Not even the original OS. that’s a huge poppycock by Apple, that i am disgusted by. but thanks a lot for the wizard. it’s really awesome.
Jennifer
My issue is when I downloaded Lion it worked for a couple of days, then all of a sudden it tells me to reinstall. Once I complete the reinstallation it restarts then tells me to reinstall once again
amin
hi hightechdad, could you please help me… I have post a comment for help.. see below… thax
amin
Hi, I ned help please. I bought a laptop air few days ago and it came with lion. Is there anyway I can make a free copy of my OS Lion for free (USB or DVD copy)?
hightechdad
Well, the MacBook Air has a recovery partition that lets you boot up from it and perform repairs on your regular boot partition. Did you try the way that I talk about in the article? Does it show as something that you can download? I will take a look at mine and see if there is an easy way.
Shek4uonly
I am not seeing Lion in my purchases even with Option key pressed but when i go to the Lion OSX in the app search it says installed.
Davidjaldred
Thank you. It’s so lovely to read plain English.
Tim Sfields
How can I find os x lion dmg?
Yannis_k_road
Thanks! A made a clean re-install of Lion a few days back to rectify some problems following your instructions & created 2 DVDs -just in case. Important: the OS was purchased with my girlfriend’s id.
Earlier this day I registered in the icloud.
Before a while I signed in Appstore (with my girlfriend’s id) but the option feature you described is no more working :(
…it should be the installer tied with apple id thing I guess…
Attila Ozdemiroglu
Thanks for the most complete instruction o the subject I ever found on the net.
hightechdad
Glad that it helped!
Nomansman
hum … does anyone know if it’s still working now ? I can’t find Lion in the purchased area
Finn Renard
Thx Michael
The option button+purchased was what I missed.
Sched7
Fantastic post! I’ve searched a load of mac forums without getting a specific answer to finding my installer file. This is the first one with a definitive answer -great job!
Cheers
proxy wapstart
Very interesting page,thank you for the details and for the tips.
Perkdavid2
Ok, so, I am new to the Mac from Windows. I installed Lion on my Mac and it worked good. However, the Parallels program started to give me fits and eventually, my Windows would not even boot up. So, I decided that I would just wipe the hard drive and reinstall Lion, then install Parallels. Have not made it that far yet. I went in and on startup pressed and held the ‘alt’ key and reinstalled Leopard. Now, I try to download and install Lion, I get an error message everytime I try to install Lion. I did notice that there is a small partition on my hard drive that the computer will not let me delete. I go into it and try to install Lion from that and it then hangs up for all night. Anyway, I do have another Mac and was thinking of making a disk of Lion. Do you think that this will work if I make a bootable DVD? Unlike Windows, when everything went to crud, I just reinstalled the O.S. I am still in the learning curve with the Mac… :)
Thanks
frank
thanks.. helped me allot
NastySasky
Thank you hightechdad for this info, it was very helpful.
Justin Beck
You ROCK! I was having a really hard time re-downloading the installer. Thank you!
Harrison Monteiro
i have an issue….i have 2 macs….but my issue is that i havent registered either pc’s on my id…and both my laptops have 2 different apple id’s…is it possible that i could download on one id and instal on both my laptops
axeffect
thanks man!!
Cinthia
Great help except – HOW do we move Lion from the Applications folder? I’ve scanned the internet for help without success. Anyone figure it out?
hightechdad
Pretty easily. Just hold the option key when you drag it out. You will probably have to authenticate to so that. See the video that is linked to this article for an example.
Irving_thalberg
Great post. Also, many thanks to dmetzcher for explaining how to re-enable the download in the AppStore. That would’ve driven me nuts!
Quarks
I have downloaded Lion again ad moved it to the desktop as shown however when i right click the icon i do not have the “show package contents” option. is there another way?
thanks!
Britgent
Has anyone tested the dvd on a clean build erase drive etc. Do you still need to have access to the internet using the dvd. or Does it complete install then you can get it on the Internet for update.
Alpha Chua
Hi is it okay if I reformat my Mac and install Lion straight away with the “DVD”? Cos my Mac is full of shit now and its super laggy, and I don’t want to go through the process of reformatting my Mac with Snow Leopard, updating it, and then installing Lion. THANKS!!
Anonymous
I did a clean install of Lion from the get go, on Day 1. @hightechdad:disqus It worked flawlessly; I booted into the home-made install disk, reformatted my drive, and proceeded with the installation. It just had to download some components from Apple, what we now know as “Internet Restore” I guess had already been turned on.
hightechdad
I haven’t tried a clean install myself using the bootable DVD that you
can create so I’m not an authority on this. However, I would think that
if you booted using the DVD and used the disk utility to reformat your
HD and then used the installer, you probably could install it. But you
may have to use Snow Leopard to start it all off. Sorry, I just haven’t
tried it. Let me know how it goes.
Alpha Chua
Yeap! The clean install works flawlessly, except for the fact that it took 5 minutes to boot form the DVD. Thanks!
Lioninstaller
Clean install from the DVD (which definitely turned out to be bootable) worked well for me – but it literally took 12 minutes before it booted (power on and hold the ‘c’ key)
hightechdad
I believe it depends on the type and speed of machine that you are using. On an older MacBook Pro, it took a while. On a newer one, it was much faster.
Albert_manganaro
Will you get charged a second time for re-downloading Lion to make USB installation device? The “Buy” button comes up when you option click the Lion program in the purchased section.
hightechdad
I ran into the buy option as well a few times. I’m not sure if you would be charged for that. If you were, you could probably get it reversed. However, you should see the install button. You need to be on the purchases page, to get the install button.
Albert
I option clicked the “Purchased” tag on the top of the page on the Purchased page and did get the install button.
hightechdad
Reboot as well. Then try it. It has worked for others.
Ken Rivera
hello there, I just downloaded the lion installer again and it took me less time than it did the first time around. Thank you for this set of instructions. They are easy to understand and very helpful!
Now I have some questions. I burned the dmg to a blank dvd and I would like to know if I could use that to clean install on my macbook, that is formatting the hard drive and installing it through the dvd? I have a drop in dvd that is a leopard, don’t I have to install that starting with leopard again or will this be the same as installing with Lion right away?
Anonymous
Just as an FYI, I noticed that, once you re-download Lion once, you cannot download it again even if you delete the “Install Mac OS X Lion” app from the Applications folder. It will show as “Installed”, even if you hold the Option key while clicking the “Purchases” icon/tab in the Mac App Store app as outlined by the instructions provided in this blog entry.
I found a way to get the Mac App Store to display the “Install” button again (and again and again) when pressing the Option key and clicking the “Purchases” icon/tab. The steps are below.
First, I deleted the following items:
~/Library/Caches/com.apple.appstore
~/Library/Preferences/com.apple.appstore.plist
~/Library/Cookies/com.apple.appstore.plist
This did not help. The Mac App Store was still displaying “Installed” for OS X Lion.
Then, I found the following folder:
~/Library/Caches/com.apple.InstallAssistant.Lion
I closed the Mac App Store, deleted the above folder along with the other three items above that I had previously deleted, launched the Mac App Store, held the Option key, and clicked the “Purchases” icon/tab. Now I see that the installer is available for download once again. A clickable button labeled “Install” is now displayed for OS X Lion.
Hope this helps those who may wish to download OS X Lion a third, fourth, or fifth time.
Ndacev06
i got it downloaded but i dont want to do the clean install do you think i can do a simple upgrade instead without wiping out all my programs?
thanks
hightechdad
If you downloaded it from the App Store, it does an in-place upgrade and
everything is preserved. If you need to do a clean install, you will use
a bootable DVD and then format your computer’s hard drive and go from there.
Ndacev06
Yes i got it downloaded from apple store and installed in my iMac.. I want to make bootable dvd for my macbook pro but i do not want to do the clean install just want to upgrade. Do you think its gonna work? What i want to do after booting up my macbook pro i wil just insert the dvd and install the mac os lion. So my question is do you think it will delete all my programs? sorry about my english…
thanks a million!
hightechdad
Yes, I used an install DVD that I created on a different Mac that I
have. It did an upgrade install so you will be fine. Just don’t format
your hard drive.
Ndacev06
thank you so much i appreciated that big time! youre the best dadtech EVER!
Alejo Estarellas
Hey thanks, very helpful and clear. Installing that goodness right now.
Paul McGrane
You can only do an internet-install on Macs released after Lion shipped, which currently means the new MacBook Air and Mac mini only.
hightechdad
Correct. That is what I mentioned in the 3rd bullet at the top, so your options are limited to the DVD/thumb drive or recovery partition.
– Michael
Rupamede
I installed Lion, now I’d like to know where the download is located on my Mac so I may do a Clean Install… Thanks
hightechdad
Once you download and install it, the installer is automatically
deleted. So if you want to create a bootable DVD, you need to
re-download it using the steps that I outlined.
Rodri_sarzosa
is it safe to delete the Installer from the computer i used to re-downloading it… CleanMyMac says my system could become corrupted if I do so… this mac already has lion installed… please reply soon
Rupamede
Thanks for reply but system isnt letting me redownload, it says lion is installed already. I tried the alt option key but nothing changed. Do I have to reinstall older versions of leopard so I may then redownload lion?
hightechdad
It was difficult at first to get it to work. Exit out of the app store, relaunch it, from the home page hold only the option key (not alt and option) and then click purchases.
You don’t need to install snow leopard again.
Christopher Villas
Thank you! It was as simple as holding down the option key.. /facepalm. I can’t believe it took me two hours of aggravation to find this. +1 Internets to you, hightechdad.
Trenhaile
Thanks much…. downloading it now.. Thank God I have a fast connection… I wish you had a USB option for the clean install.
hightechdad
I will try to update the post with USB instructions. I didn’t have a big enough USB flash-drive though.
Aaron S
Great article, the redownloading help was spot on. Thanks a lot!
Steven
Very helpful! Thanks!
Nickole
Thanks a lot for this! In my excitement I completely forgot about making a boot disk!
hightechdad
No problem! I’m testing the Lion Boot DVD I made for the article right
now…about 14 minutes left till installed so it seems to be working fine!
Nuno M Rendeiro
hi hightechdad,
first of all sorry about my writing as i’m portuguese and i only write in English
afew times.
I wonder if you can give me a hand on this. I just
boughr a mcbook pro yesterday and it came eith lion pre installed but no boot
dvd…. I have also my previsous mac, a macbook white still running on leopard.
I already called aplle support and asked if
aome how I could make a copy of lion that is on my hardrive to I ntall it on my
old macbook.
They told me that since that copy comes pre
installed I cant install it on any other mac. But if I buy a new copy via aplle
store, then I can installed on how many macs I want…..
I just spent 1200€ on a new mac and I tought I had
the right to install the OS on my other mac….. shame on apple….
The question for you: is it like the apple support
saiys? I cant make a copy from the lion that is on my hard drive to intall on
another mac? Or can this be done?
Kind regards
nuno
hightechdad
Technically, you have to purchase Lion for your other computer. Did you try the tricks that I list by going into the Apple Store online to see if you could re-download it? There might be a way to mount the recovery partition in your new computer and grab the installer but I haven’t tried that.
You can also go to the Apple store and order a USB installer, I believe.
Good luck!
Nuno M Rendeiro
thanks for your fast reply. i tried the tricks above but with no luck, always get the option to buy… :( and o would like tu upgrade the OS on my white macbook withou spending ant more € besides de 1200 i spent on the new macbook….
if you can find out if its possible to mount the recovery partition in your new computer and grab the installer i would apreciate it
kind regards
nuno
hightechdad
Hi Nuno,
You might want to try the tips listed here: http://hints.macworld.com/article.php?story=20110831105634716 . I haven’t tested it out though.
Good luck!
Nuno M Rendeiro
I have just
read the link and I’m gonna try it later in the evening after I get off of
work. I just don’t understand one thing.
When they
sey “Open the Terminal, and type this command”
I don’t understand what and how do I do this….
Can you explain this to me? Maybe is because my OS is in Portuguese and I’m
not quite understanding what is the terminal….
nuno
hightechdad
Ok, I found something that may make the process easier! Check this link: http://blog.gete.net/lion-diskmaker-us/
Nuno M Rendeiro
hy , thanks for you time man, i read your previous post, and i’m not familiar with linux, so i better not get doing stuff i do not know how to do…. but this other thing on the blog link seems to be more simple right? waht about this video http://www.youtube.com/watch?v=eJXrULbQDKQ&feature=related can u check it out?
thanks
Nuno M Rendeiro
or this one…
http://www.youtube.com/watch?v=76mGNddukLI
hightechdad
There is an application called “Terminal”. It allows you to issue commands directly to the operating system (OS X is essentially a version of Linux). If you are not familiar with Linux, I would be very careful with what you do though. Be sure you have a back up of your machine.
Good luck!
Nuno M Rendeiro
i did ti, with the link of the blog you give me… thanks for your help.
Lyxcub
Tried the instructions for redownload. 2nd attempt on the option click worked. after that, pretty smooth seas. Wish apple gave this option before the install, would save a lot of bandwidth for Apple and for their users
FireText
Hello, I’ve tried this but I get the error when trying to redownload
We could not complete your request.
There was an error in the App Store. Please try again later. (1)
That’s a bummer
hightechdad
You should try restarting your computer. At a minimum, restart the App
Store application. Their servers could be having issues or Apple may
have shut down this functionality (which I have a feeling they may do).
Anonymous
Just tried it. My installation of the Mac App Store is unbearably unresponsive, to say the least about my Lion installation. I had to hold Option (before I clicked) for a good 20 seconds before the page finished loading, but it worked. Thanks for the guide!
Jedrick_romero2003
hi im jed.i having trouble downloading Mac Osx i can not show the image from downlod site i try to many times but still,do-sent work can you pls help
i know there are person,who had enough knowledge by using this
procedure.