Here’s the scenario. You receive an email attachment in Microsoft Outlook. You open that attachment directly from the email message, make a bunch of edits (and perhaps save them along the way) and close your Office document. Then a while later, you want to go back to that document, only to find that it does not appear in your “Recent” documents list within Word, Excel or PowerPoint. You begin to get that sinking feeling in your stomach as you start to search through your Documents folder, your Desktop and even your TEMP folders to see where the file went to. As a last resort, you fire up the file search, looking for files that were modified within the timeframe of when you were working on that document.
But your file simply cannot be found. It’s one of those “Oh sh*t” moments.
Have no fear. More likely than not, you can easily find that file. When you open an attachment from Microsoft Outlook, it opens a temporary version of that file on your hard drive. The thing is, it saves it in a very cryptic location – one that is definitely NOT intuitive, and one that seems to be unique to every user.
For example, on one of my PCs, the location is: C:\Users\michael\AppData\Local\Microsoft\Windows\Temporary Internet Files\Content.Outlook\BGD62OWN\DOCNAME.docx
While on another PC, for the same document, the location is: C:\Users\Michael\AppData\Local\Microsoft\Windows\Temporary Internet Files\Content.Outlook\3UGL4B1V\DOCNAME.docx
So, as you can see in the red text above, there is a folder that varies from computer to computer.
A bit of background here, I’m using Office 2010 (Outlook 2010, Word 2010, Excel 2010 and PowerPoint 2010). What I’m going to outline below seems to work for both Office 2007 and Office 2010.
How to find out where Office is “Hiding” those Open Attachments
The process for finding where the files are temporarily being saved to is actually incredibly easy. Here’s what you do:
- Find an email that has an Office doc as an attachment.
- Double-click that document attachment to launch the associated Office program.
- In the Office document (I’m using Word 2010 here as an example), go to the Info menu from within the File menu:

- At the top of that Information screen, you should see “E-mail attachment:” and then a long path to your document.
- Click on the path to make that field editable.
- Press CTRL+A to select all of the text in that path field.
- Press CTRL+C to copy the full path.
- Now open Windows Explorer. A shortcut for that is Start Key+E.
- Paste in the full path that you just copied:

- Highlight the name of that document that you had opened temporarily and delete it.
- Hit Enter to open up your Outlook Temporary File Attachments folder.
- Look for your file in there!
I did put a lot of steps in there. But the process is pretty simple. Open a file from Outlook. Find the path of that document. Navigate to the folder where that document was stored. Look for your file there. All that you are really looking for is that unique folder name. The rest of the path is pretty normal (your USERNAME will obviously be different than mine as well).
Note: if you are using Office 2007, the process is pretty similar. But, instead of using the Info menu, you need to go to the Prepare menu and choose Properties. When you do that, you will see a bar open at the top of your doc with the full document path (like in Step #3 above):
Please leave a comment if this worked for you (or if you know of an easier solution). I know this process worked for my co-worker who had made edits to a doc over 3 hours and then couldn’t find the file in the Recent files menu, nor via search.
HTD says: If you are persistent enough, you will find a solution!
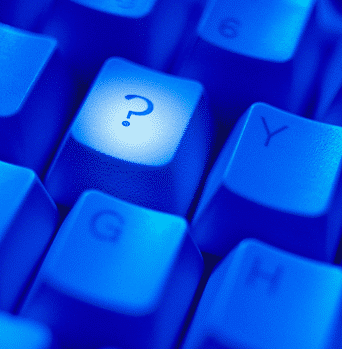
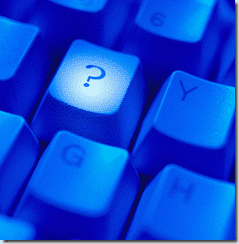
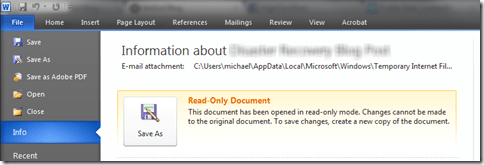




3 comments
T P
Wow, an entire evening trawling through sites with buckets of advice, non of which worked until I found you! Worked like a charm. Can now go have that glass of wine :)
Tom Vass
Your my hero!
John Manford
Now on a Mac?