My stepmom contacted me in a panic this weekend. She was under a deadline on an article she needed to submit. Since she is a history professor, the article she was writing had many citations and references, and all of these were automatically listed at the bottom of each page in her Microsoft Word document as footnotes. The problem was, she wanted them as endnotes, and she didn’t know how to convert the Microsoft Word footnotes to endnotes. She sent me the Word doc, and I did some quick research and found the process to individually convert footnotes to endnotes. But I wanted to do it in bulk due to the number of footnotes I would have to do individually. I discovered that bulk conversion of footnotes to endnotes is not entirely intuitive, so I figured I would write a quick How-To article for others.
This How-To article will go through both processes: individually converting footnotes to endnotes and doing the conversion in bulk. It’s important to note that you can use these steps to also convert endnotes to footnotes just as easily.
This How-To article also assumes that you have used the Microsoft Word functionality to properly insert footnotes or endnotes (and you haven’t done it via some sort of manual process). If you have done it manually (and I’m not really sure why you would have done that – grin), your process of converting footnotes to endnotes will also be very manual.
Lastly, the screenshots and the steps written here are for Microsoft Word for Mac (version 16.44). So there may be some nuanced differences between Mac and PC versions as well as between software versions. But I do believe this functionality has existed for quite a while.
How to Convert Footnotes to Endnotes Individually
Converting footnotes to endnotes (or endnotes to footnotes) is actually quite easy and straightforward. And it simply involves right-clicking or control-clicking the footnote or endnote you want to change.
1 – Find the Footnote or Endnote you want to change
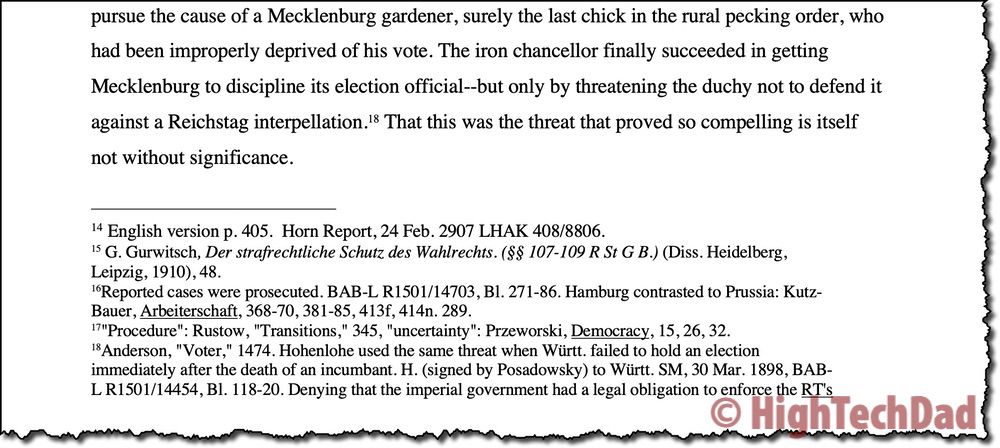
You have to identify what you want to change from a footnote. Footnotes appear at the bottom of the page, whereas endnotes appear at the end of the document as their names imply.
2 – Right-click or Control-Click on the Footnote or Endnote
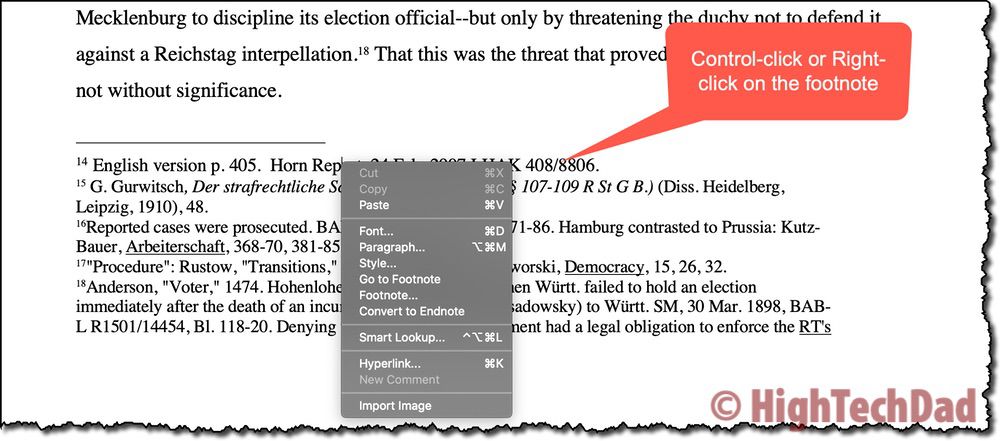
For the chosen footnote (I will only say footnote from now on as the process is identical for endnotes), either control-click or right-click on that particular footnote. (To control-click, hold down the Control button on your Mac and click the mouse button.)
You will see the cursor in the footnote you want to convert. Be sure you select the proper one. Note: you can always Undo your action if you select the wrong one.
3 – Select “Convert to Endnote”
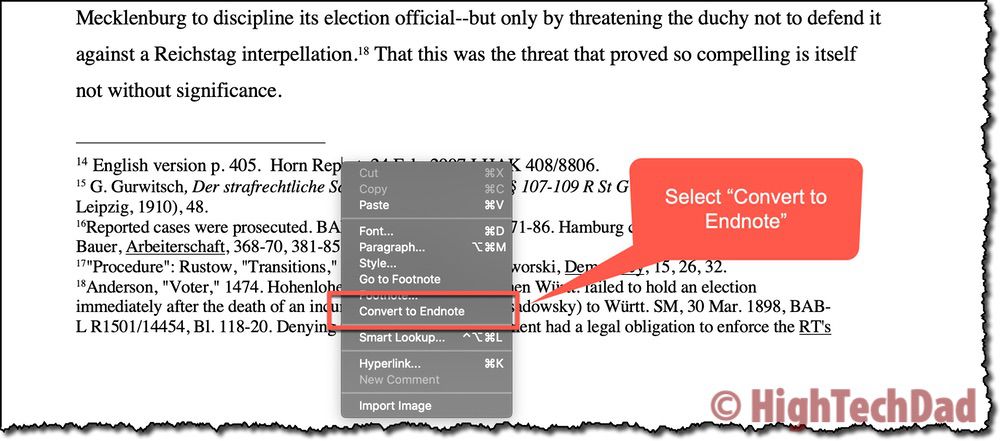
Next, simply choose “Convert to Endnote” from the popup menu.
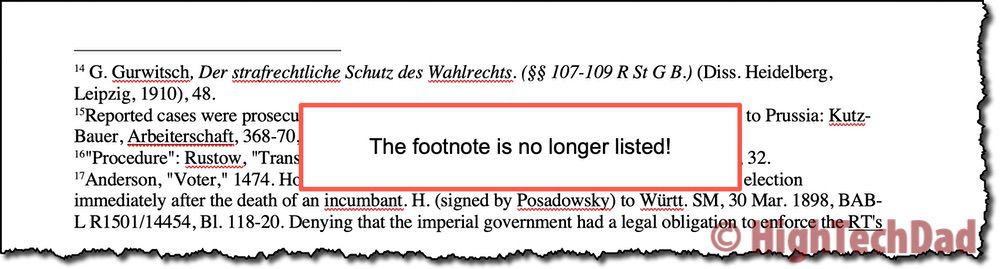
Poof! The footnote magically disappears and is moved to the end of your Word document. It’s THAT easy!
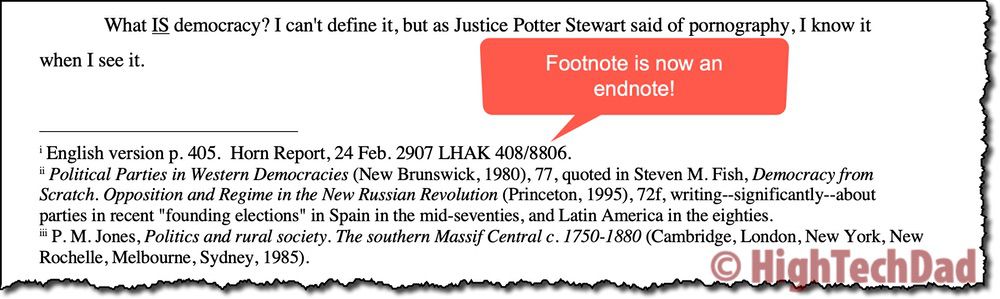
If you have a few other footnotes that you want to convert to endnotes, you repeat the process on those footnotes individually. The problem for me was, in this article, there were over 40 footnotes I would need to do.
Given the looming deadline, I wanted to see if there was a way to do this process in bulk. There was, but it wasn’t as intuitive as you would have thought or hoped for.
How to Convert Footnotes to Endnotes in Bulk
I truly wish that the process of doing a bulk conversion of footnotes to endnotes was as straightforward as doing it individually, but, alas, it is not. But it isn’t that difficult to do. Here are the steps.
1 – Go to the Draft View of your Document
First, you need to be in the Draft view of your document. There are two ways of getting to that view. You can go to the View Menu and select Draft.
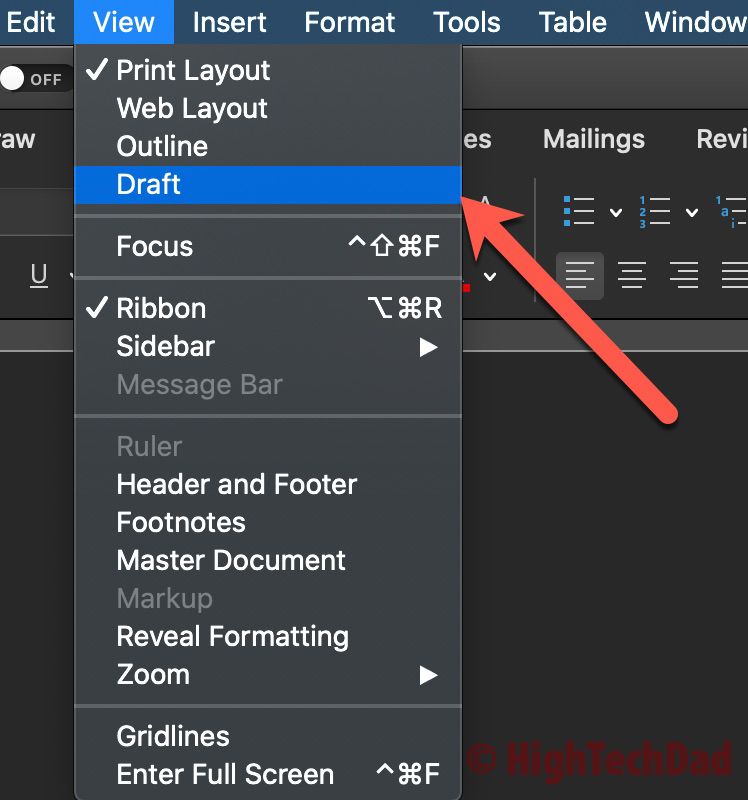
Or you can click on the Draft icon at the bottom of your window. Both options do the same thing.
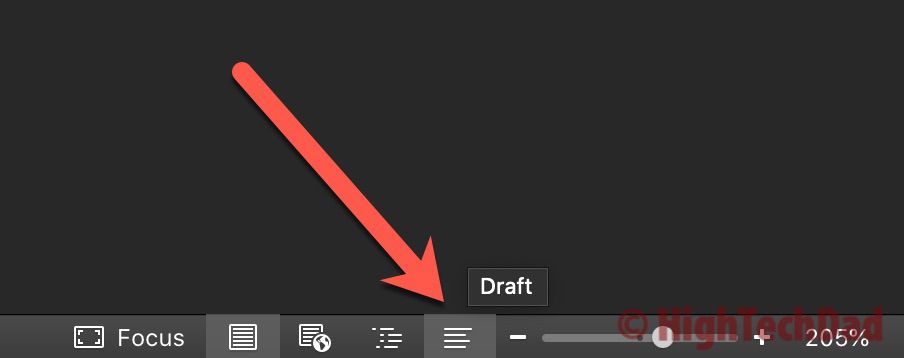
Note: I personally think that Draft view is pretty ugly. But I guess it does serve a purpose, but I’m not entirely sure what that is.
2 – Choose Reference Ribbon Tab and Show Notes
The text won’t show your footnotes (or endnotes) until you actually tell Microsoft Word to show it. On the Word Ribbon, click on References and Show Notes.
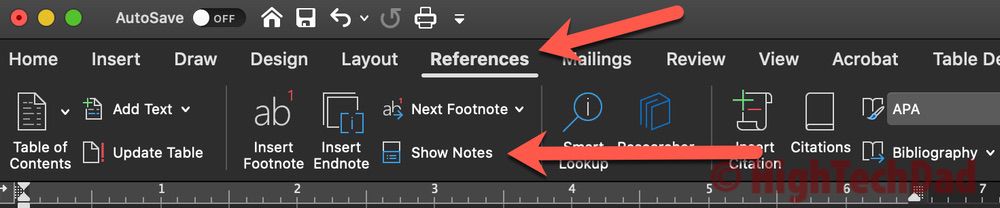
If your document has both footnotes and endnotes, you will then be prompted to show footnotes or endnotes. Choose endnotes.
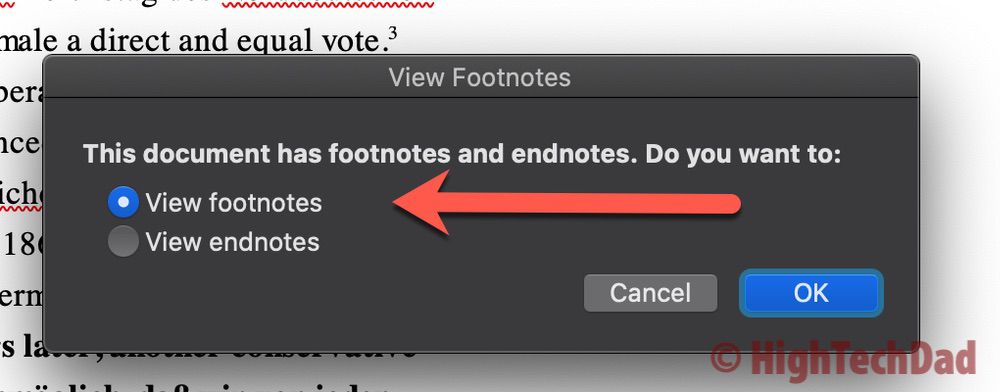
A new pane will appear that shows all of the footnotes in your document. As you scroll through the document section, the associated footnotes appear in the bottom pane. Be sure you select All Footnotes!
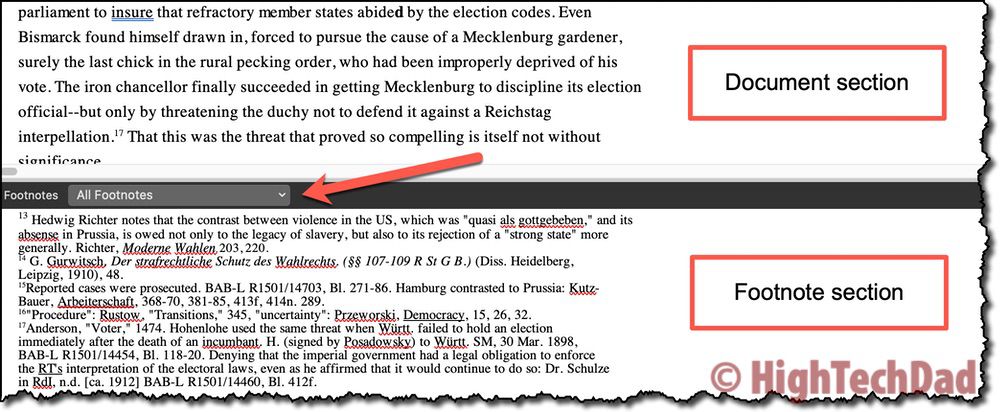
3 – Select ALL of the Footnotes!
This is the secret tip to convert ALL of your footnotes at once. You cannot do this in the Print Layout view that most of us work in, only in the Draft view.
Go into the Footnotes pain and select ALL of the footnotes. The easiest way to do this is to use the keyboard command (command-A on a Mac or control-A on a PC).
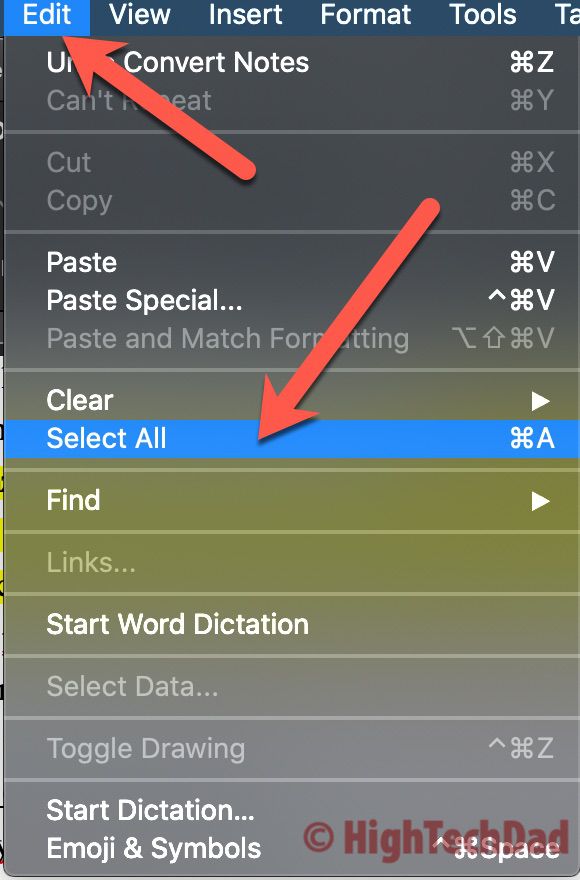
Or you can go to the Edit menu and choose Select All. Both do the same thing. But, you want to be sure that ALL of your footnotes are selected.
4 – Bulk Convert Footnotes to Endnotes in One Click!
Once you are sure ALL of your footnotes are selected, do the same process as before of control-clicking or right-clicking the highlighted and selected footnotes. Then choose Convert to Endnote.
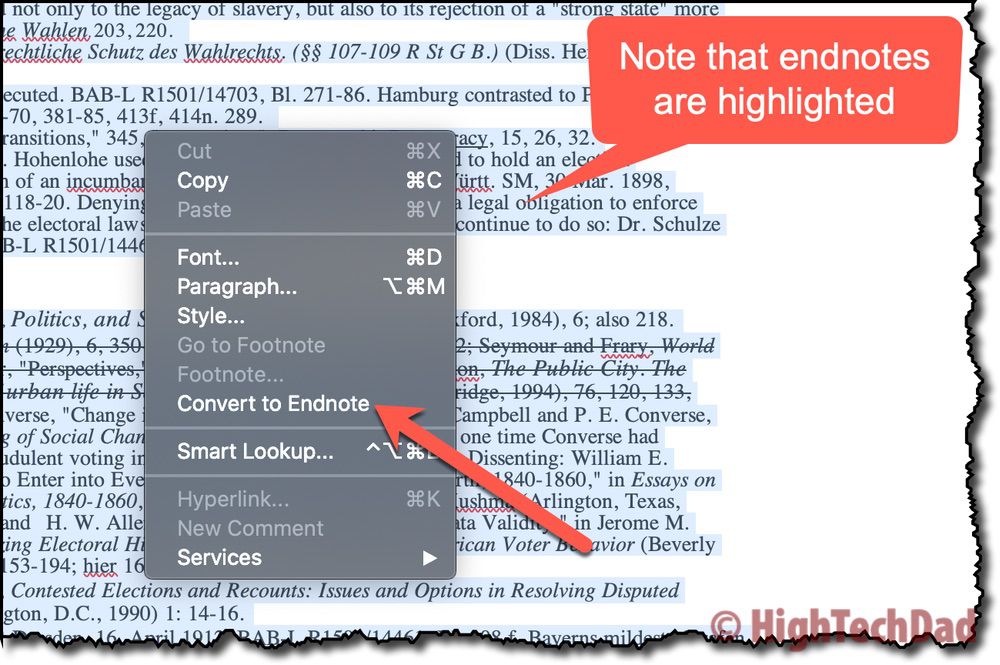
Magically, all of your footnotes have converted over to endnotes. Also, the Footnote pane instantly changes to an Endnote pane with everything listed as endnotes.
You can then switch out of Draft view and go back to Print Layout view. Scroll to the end of your document, and you will see all of your endnotes in the same order as they were as footnotes. And you won’t have any more footnotes!
Bonus Tip: Formatting the Endnote (or Footnote) Numbering
Here is a last little tip. Once I had converted the footnotes to endnotes, my stepmom noticed that all of the endnotes had Roman numeral formatting (I, II, III, IV, V, etc.) both within the document as well as in the endnote section.
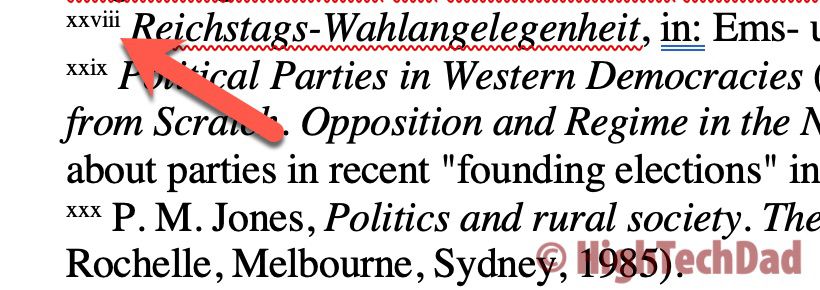
I don’t know about you but I’m no expert on Roman numerals, so I wanted to change the numbering formatting.
Again, this was not as intuitive as I would have liked. But here is how to quickly change the formatting.
1 – Choose Insert Footnote
Go to the Insert menu and choose the Footnote option. Note: you won’t actually be inserting a footnote, but this is how you change the formatting.
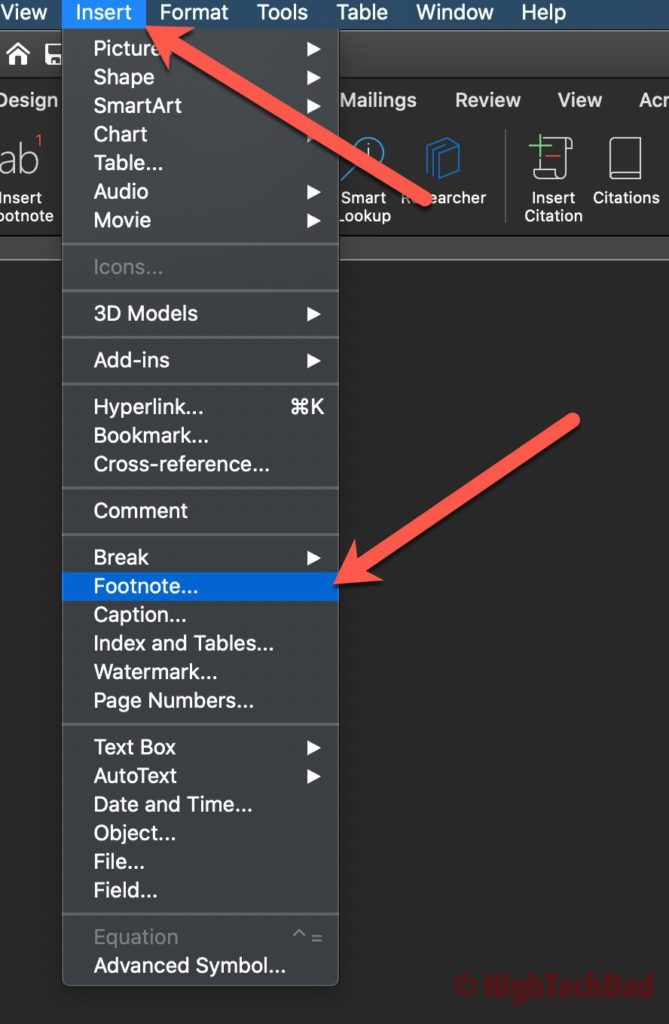
It really doesn’t matter where you are in the Word document when you do this.
2 – Select Endnote or Footnote to Change Format
You need to pay careful attention to this process as you don’t actually want to insert a footnote (or endnote) but rather APPLY the formatting to either the footnote or endnote.
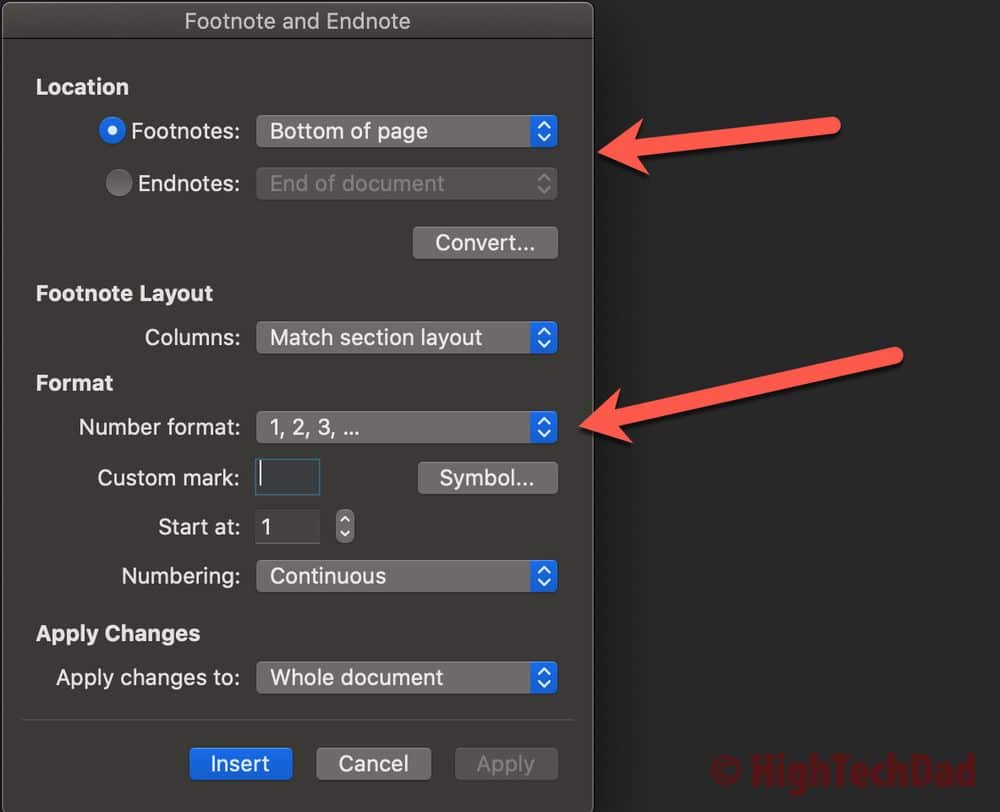
In this screenshot, you can see that I have selected the Footnote option. It shows the number format as regular numbers.
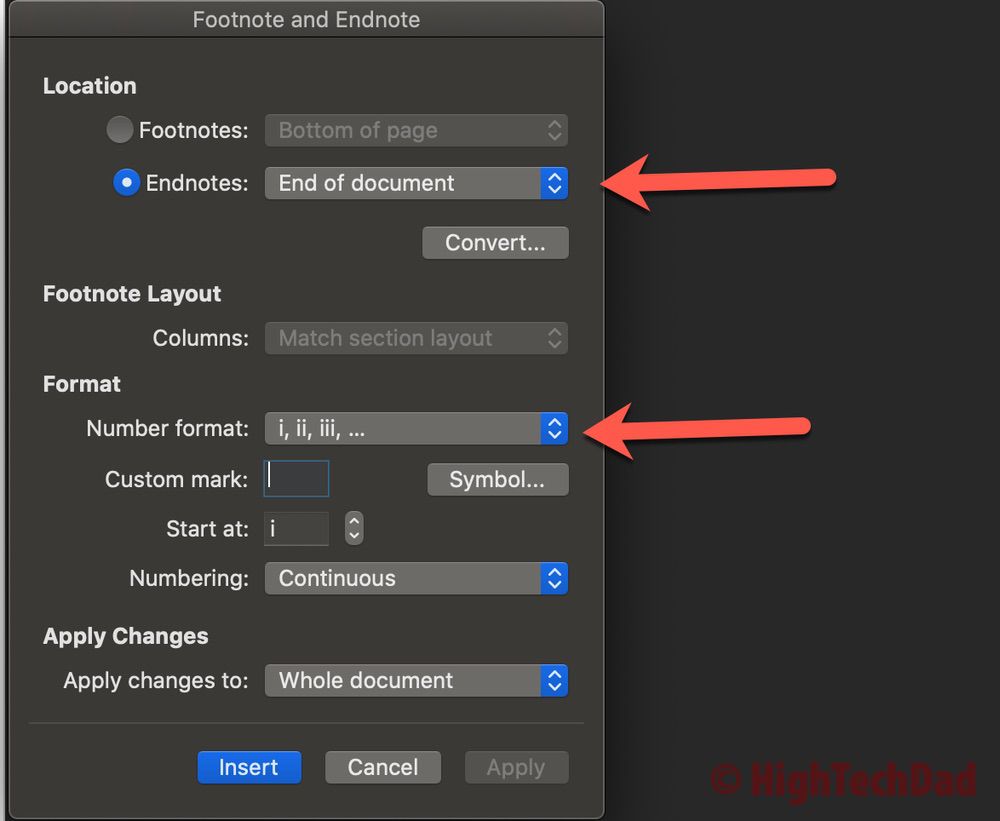
But if I change it to Endnotes, you can see where the Roman numerals show up.
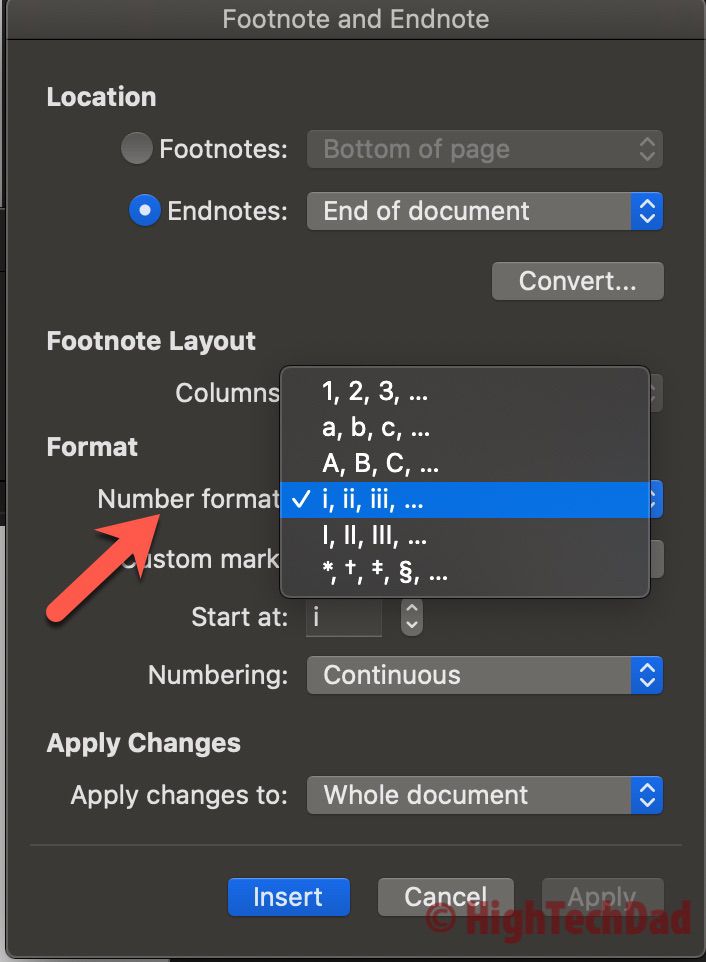
Click on the number format and choose the option you want.
3 – Change the Format and Click Apply (NOT Insert)
Once you change the number format, the Apply button will become active. BUT, it will not be the default action!
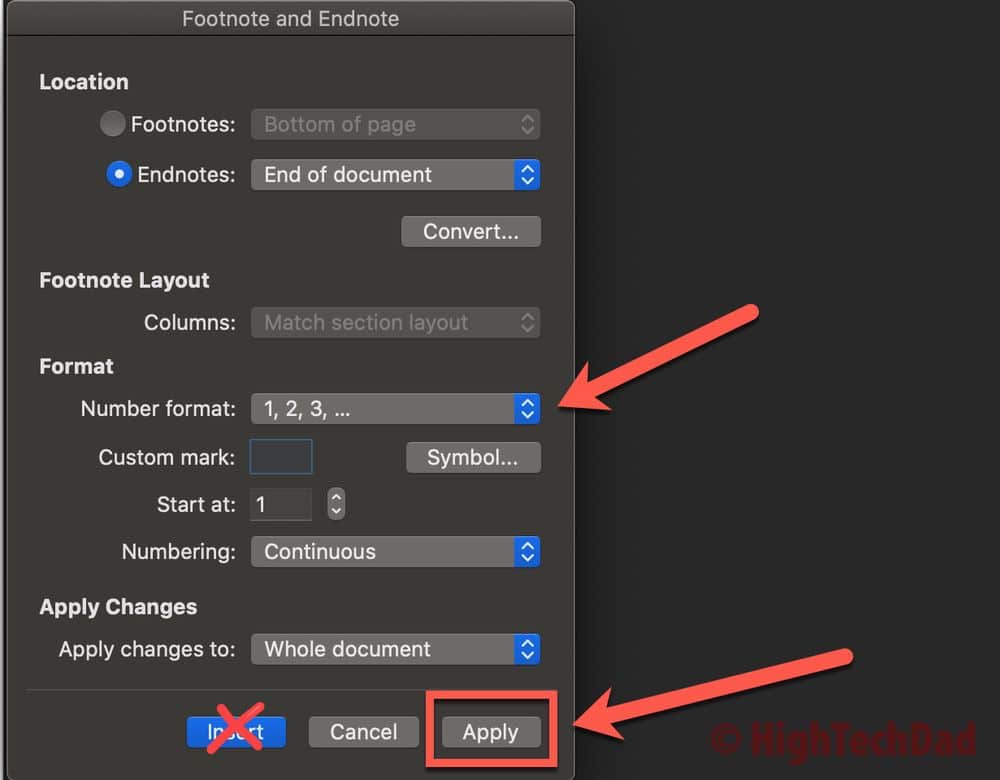
To change the formatting across the document, click Apply (not Insert).
All of the endnote (or footnote) formatting will change.
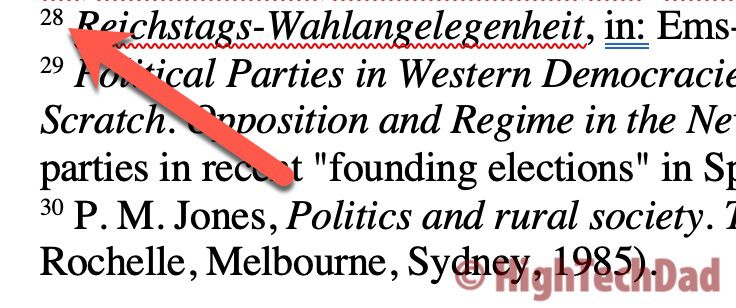
That’s it! Just remember, don’t click Insert; click Apply. (If you click Insert, you will have actually inserted a footnote or endnote.)
Hopefully, this process was intuitive and easy to understand. Do leave a comment if this was helpful or if you have any additional questions. Microsoft Word has a LOT of features and functionality, and it is extremely easy to get lost or confused. And please be sure to share this with your colleagues who may have documents with many footnotes or endnotes!
HTD says: It’s never fun running into issues when you are under a deadline. While it is easy to convert footnotes to endnotes in Microsoft Word, it isn’t entirely intuitive. But once you know how to do it, it’s a piece of cake!
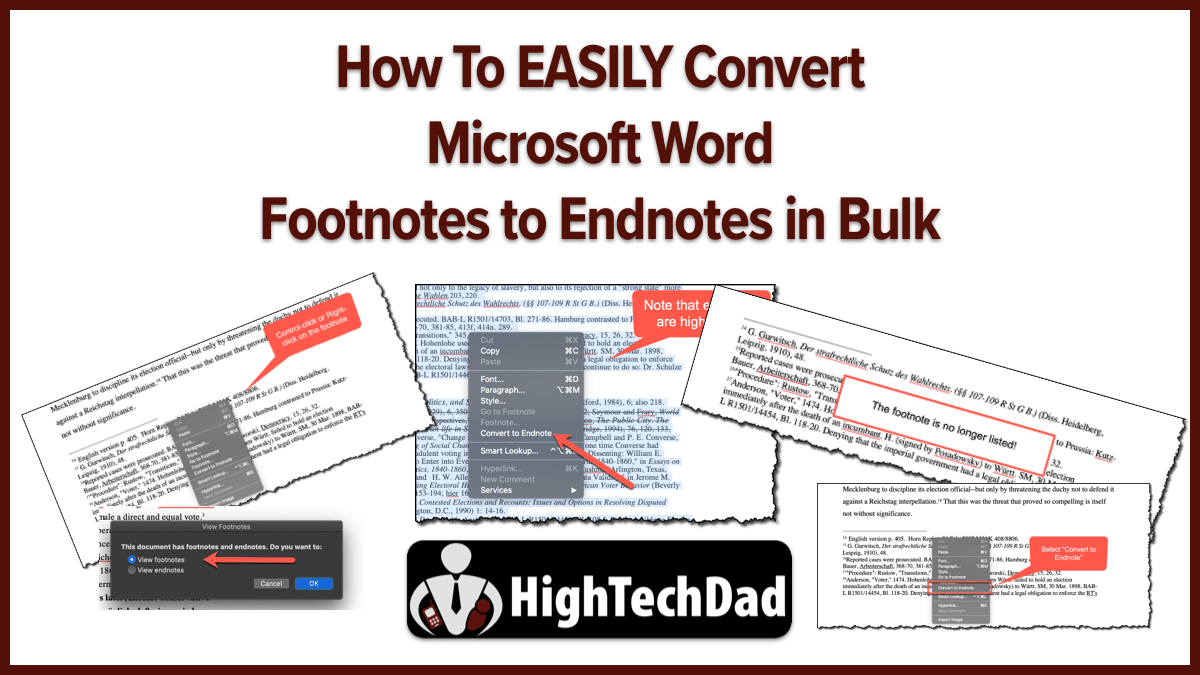


7 comments
Janet DeLand
Many thanks. This was the only solution I found to the conversion problem. The directions are clear and easy to follow. As a Mac user, I am most grateful.
Erika
This is amazing, a huge help! Thank you SO much.
John C. Kelley
Your explanation was great.
I had a 100-page document with 398 footnotes. Converted them easily following your instructions.
Thank you!!!
Jenn B.
This was so helpful! Thank You!
Carliss
This was a life saver!
I had 1200 footnotes that needed to be converted.
Ed
This is very clear and helpful. Many thanks, Michael.
Terry Fitzgerald
Thankyou Michael, This was very helpful.