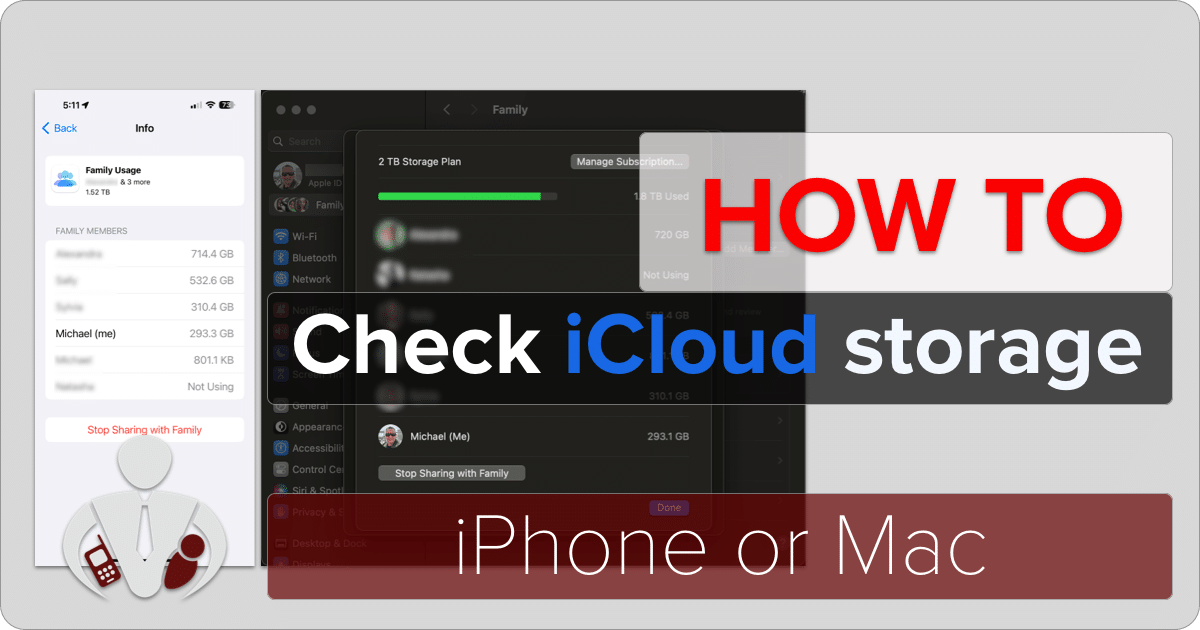As a parent, I’m guessing that you have your family in some sort of Apple Family Sharing arrangement so that you can share purchases, subscriptions, and other Apple services like Apple Music, Apple TV, Apple News, and more. A big perk is being able to share an iCloud family storage plan so that every family member can back up their devices. But how do you check how much each family member uses their iCloud family storage? It used to be much easier on a Mac, but now it seems much more buried away.
In this How-To article, I outline the steps to find out where those details are buried on both your Mac and iPhone. And either I’m getting old and forgetful, or Apple has hidden these iCloud family storage details deeper into the System Preferences on the Mac.
The easiest way to find those details is by using your iPhone as the path to uncover those storage details, which is just a few clicks away. But, you can also find the iCloud storage amounts on your Mac, but it is a bit trickier.
Table of Contents
Why should one care about the iCloud storage amounts?
You may be asking, why should I even care about how full my iCloud storage is? And, if you are on the iCloud family storage plan, why is watching the total storage level important?
Prevent data loss—Most people use iCloud storage to back up their iOS devices. It makes upgrading or restoring your iPhone a lot easier. Plenty of people also use iCloud to back up their Macs or iPads.
Device syncing—Many applications now use iCloud to synchronize data or settings across devices. This allows you to pick up where you left off on one device or another.
Synchronizing and storing photos & videos—Honestly, this is where all of my iCloud family storage is consumed, as my 20-something-year-old girls simply love taking a million pictures and videos of pretty much everything.
What happens when you run out of iCloud storage?
It’s pretty much the end of the world! Well, of course, that is subjective. If my daughters can’t back up their media, it could very well be the end of the world for them.
If we can’t back up our iOS devices, we risk being unable to restore from an iCloud backup if we lose, damage, or upgrade our devices. Or, the backup that we have might be older as opposed to being the most recent.
While it is probably not the end of the world, I don’t advise having your iCloud storage or iCloud family storage get entirely filled up.
This is part of the reason why I wanted to write this How-To article. I simply couldn’t figure out how to check the levels of the individual members of my Apple Family Sharing. And I also wanted to discover the individual(s) who were hogging up the most space so that I could kindly nudge them to delete some of their media files.
While “sharing is caring,” in the case of shared storage, you really have to be sure you are not taking up all of the storage space!
So, let’s look at how to see those iCloud Family Storage levels for iOS and macOS. One thing to note is that you may have to be a Family Organizer or owner to be able to see all of the details.
How to find the iCloud family storage amounts on an iPhone
The easiest way to find the iCloud family storage levels is with an iPhone. It is a bit less buried in the settings than on the Mac. However, it does take a few clicks to get there.
Here are the steps:
1) Go to Settings.
2) Click on your name, which is the top item on the Settings screen (Apple ID, iCloud+, Media & Purchases).
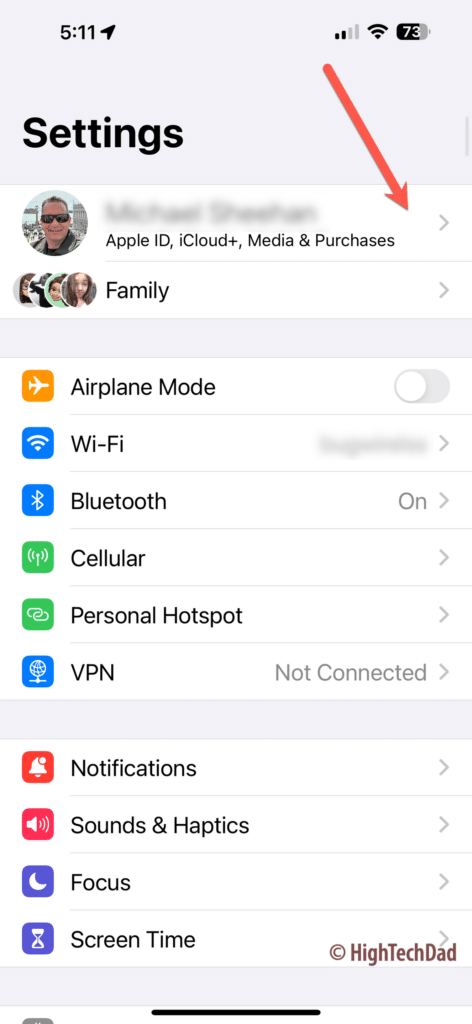
3) Click on iCloud (which lists your current storage level with your plan).
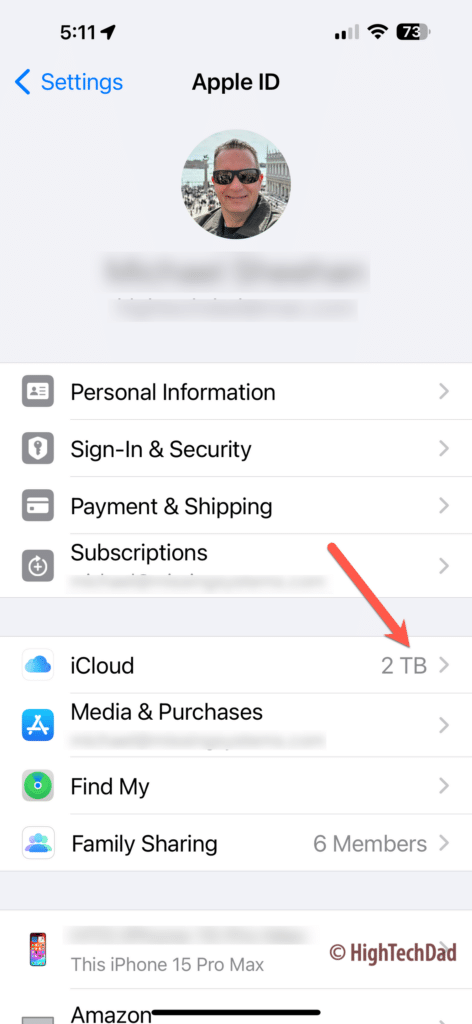
4) In the iCloud display, you will see the total iCloud storage level (you can see that most of my storage is consumed by my Family).
5) Click on Manage Account Storage to go into the details of your storage.
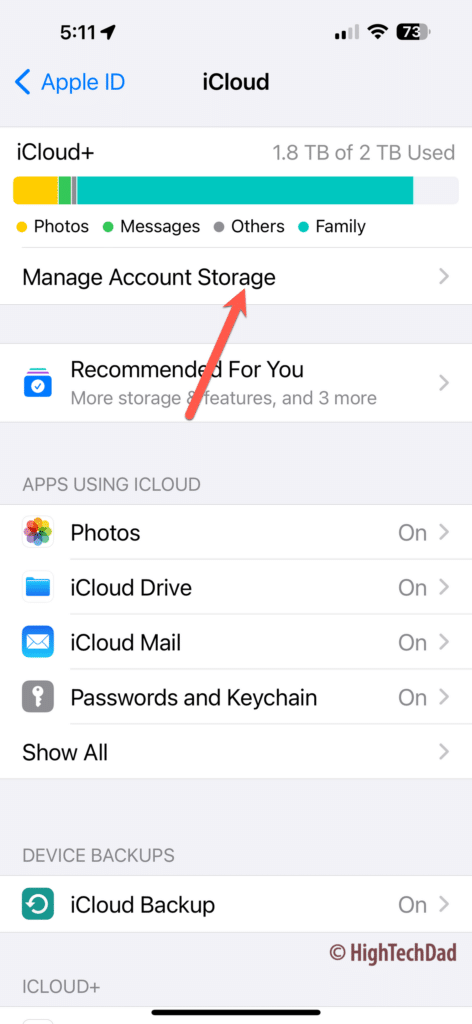
6) On the next screen, you will see a breakdown of where your storage is being used. Click on Family Usage to drill down into details on your family.
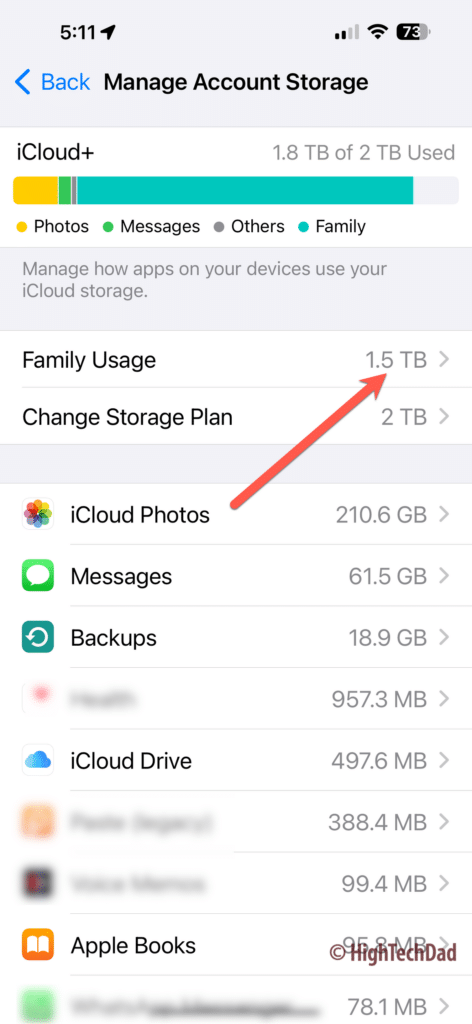
7) This final screen will show the storage details for your iCloud Family.
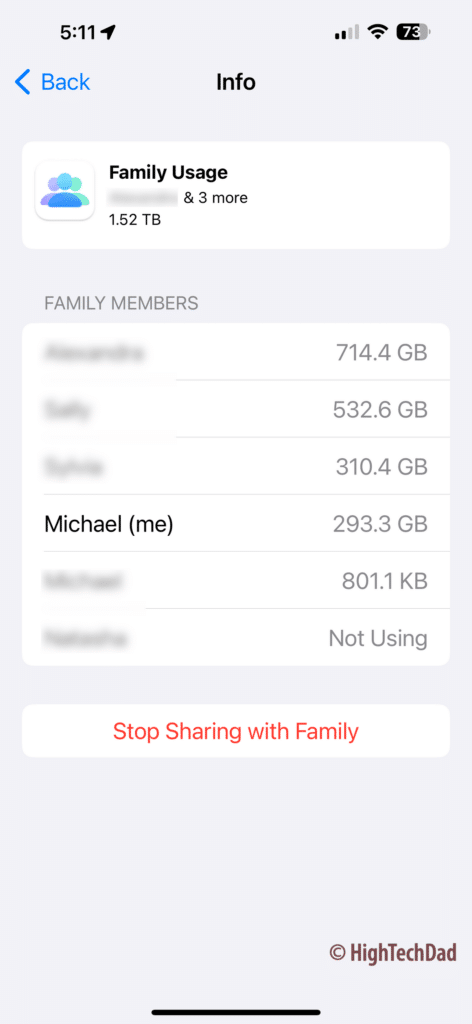
That is pretty easy, right? Just take a screenshot, and you can shame…er…share it with your family and get them to delete some of their details.
How to find the iCloud family storage amounts on a Mac
For reasons unknown to me, finding the same storage details on the Mac is a bit more obscure and convoluted. However, you can get those storage amounts for your iCloud family storage through the following steps (until Apple decides to move them around again).
Here are the steps:
1) Go to System Settings (from the Apple menu).
2) Click on your name (it also shows Apple ID under it).
3) In the Apple ID screen, click on iCloud.
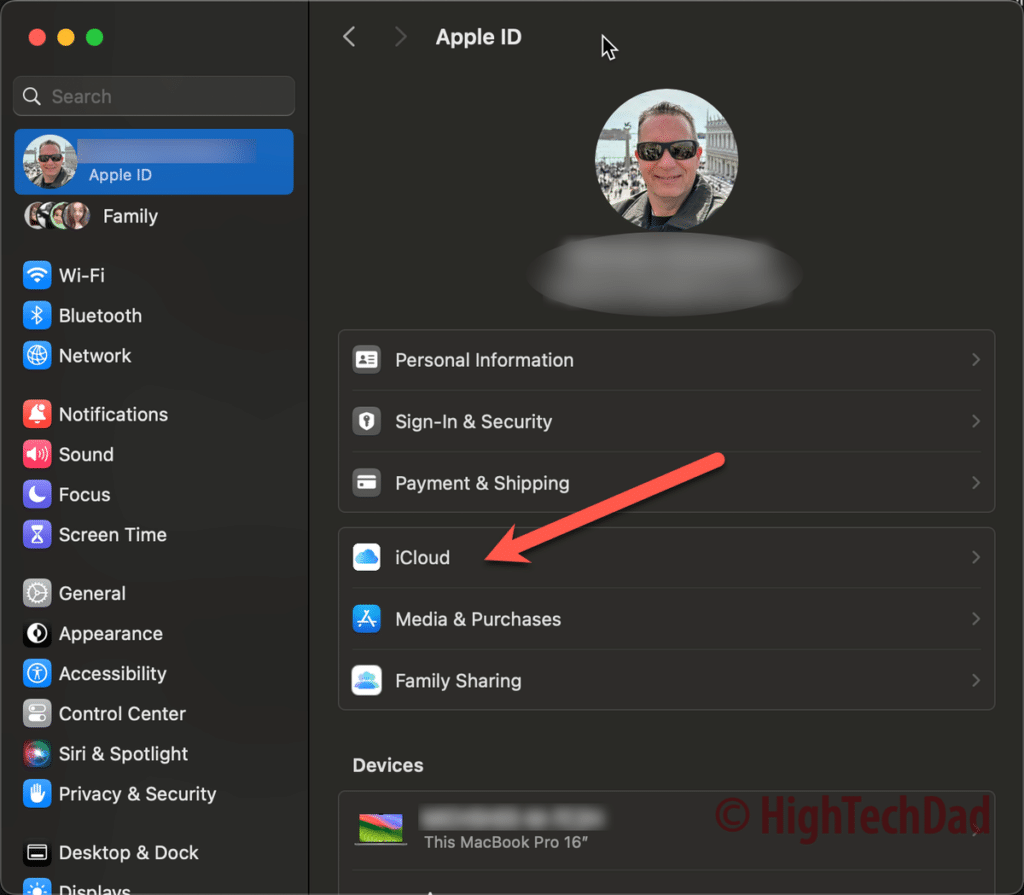
4) Directly under the iCloud/iCloud+ storage map, click on Manage.
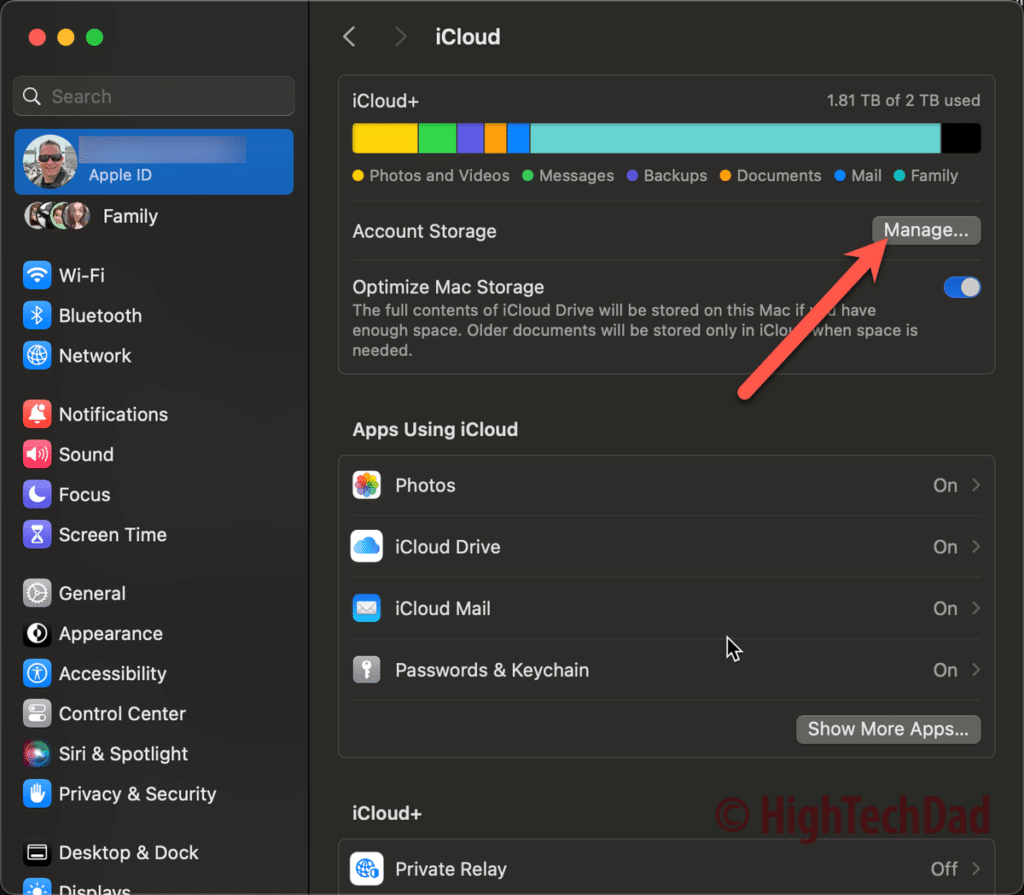
5) Within the Account Storage screen, click on Open Family Sharing.
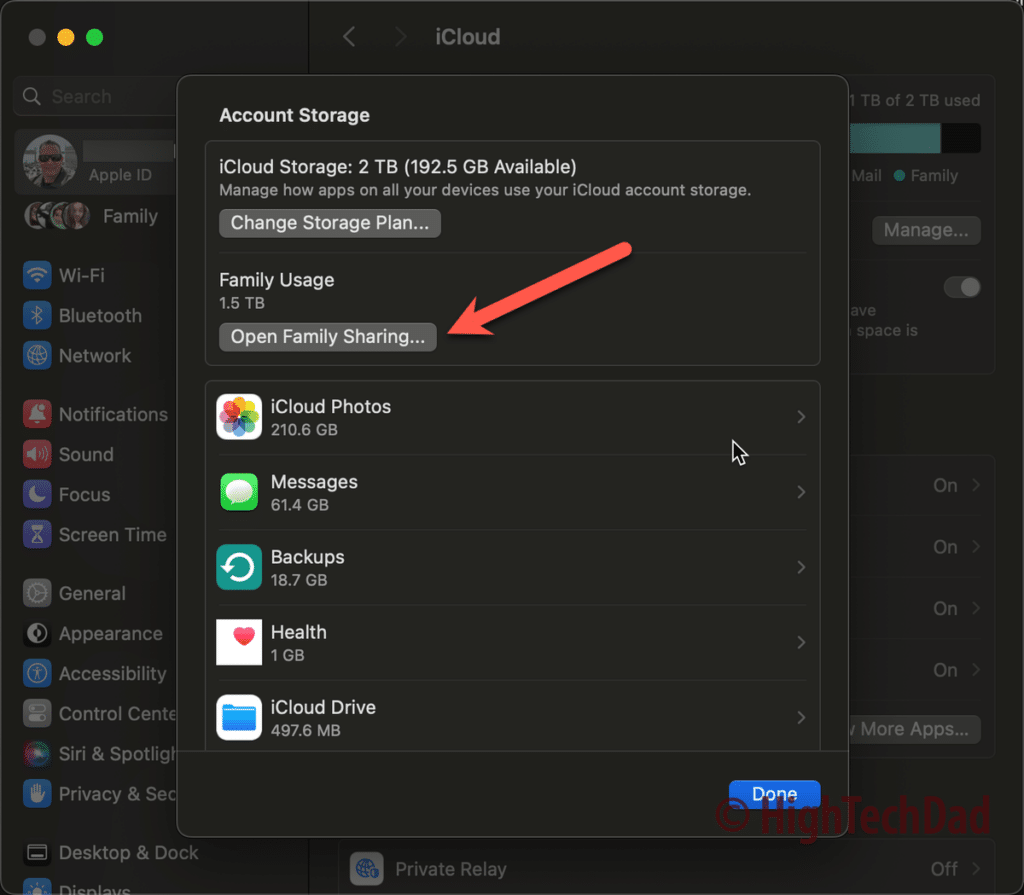
6) Within the Open Family Sharing screen, scroll down to the Subscriptions item and click on it (note: you probably have to be the Family owner or designated parent for this).
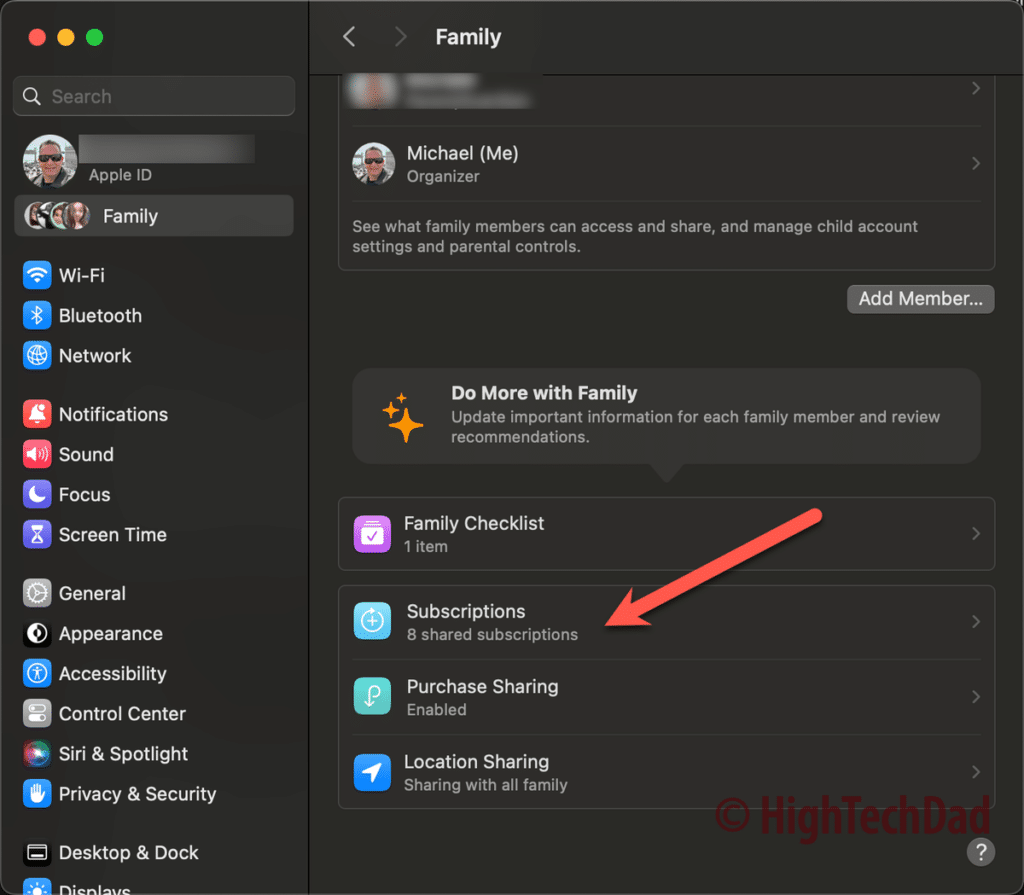
7) Under the Shared section within the Subscriptions screen, click on iCloud or iCloud+ (most likely it is iCloud+).
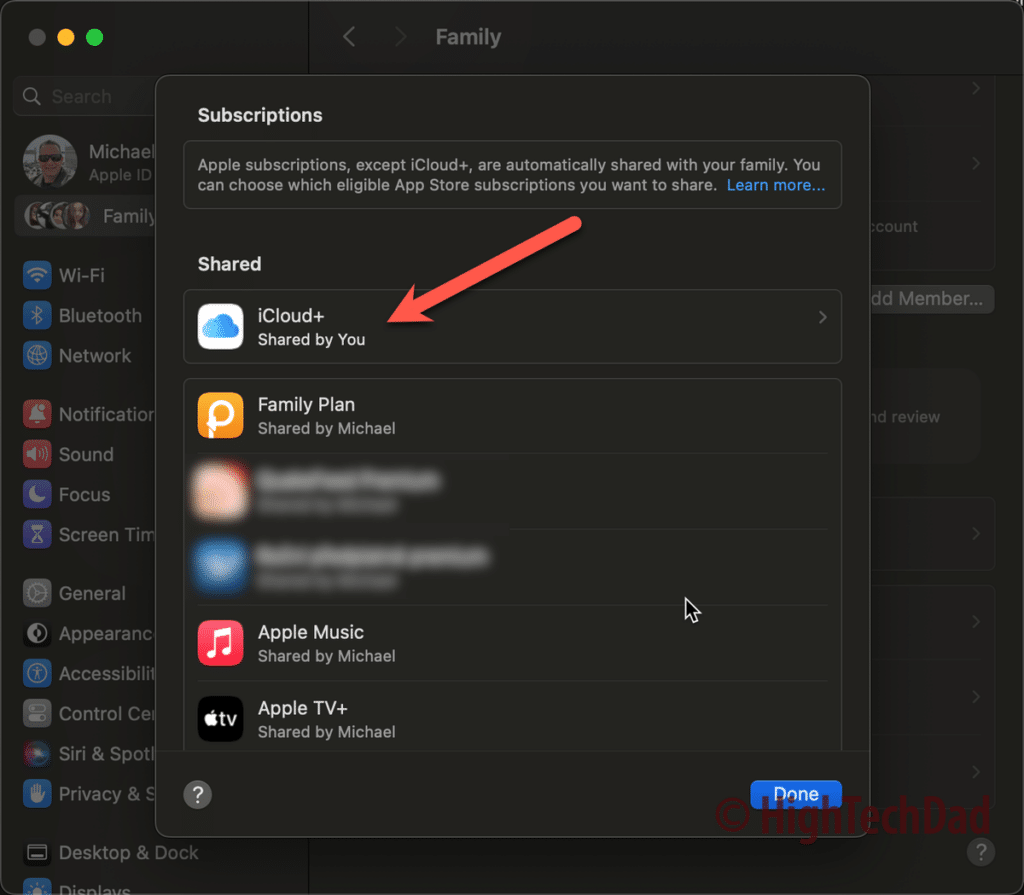
8) The final screen will display your iCloud family storage tier and the breakdown of each family member.
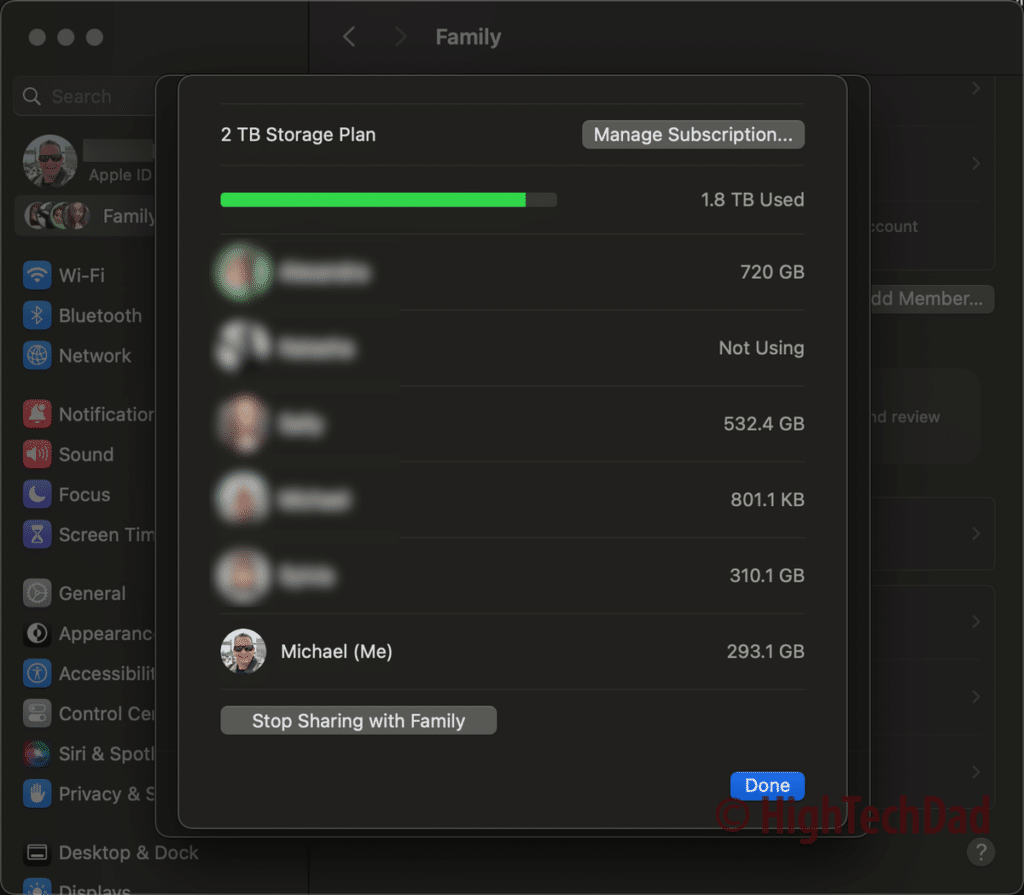
So yes, it is a bit more hidden, but the same data is displayed as on iOS.
A few final thoughts
I hope that you found those tips helpful and useful. Please leave a comment if they worked or if you experienced a different set of settings. Since I’m the Family owner and one of two parents on the account, my screens may differ slightly from just family members.
If you have a family member who simply must have more iCloud storage, you can remove them from the shared iCloud storage and simply set up (and pay for) their own dedicated iCloud storage account. Even with their own iCloud storage, they can still be part of your Apple Family Sharing without any issues.
The main point of this article was to show how to find those settings and then be able to stay on top of the storage levels in your iCloud account. You don’t want to suddenly run out of storage when you need it most.
HTD says: It’s important to know which family members consume most of your shared iCloud family storage and how much they are consuming. While the steps are a bit hidden, once you know them, you can start nagging those family members about being storage hogs right away!