Google recently released a 64-bit version of its browser, Chrome Canary. If you want what Google calls “the bleeding edge of the web” type of browser, you can download and install Google Chrome Canary for Mac (or Windows). It has the latest features and is targeted towards early adopters, developers and the like. I had been using the beta channel (and dev channels) for my “regular” version of Chrome on my Mac, but I wanted to test out the 64-bit version of the browser as it was supposed to be “faster.” However, I ran into an issue. Since I already had Chrome (not Chrome Canary) installed and it was the default browser, every time clicked a link (e.g., in email), the “older” version of Chrome (not the Canary version) would open. Here’s how to correct it.
Normally, when you launch a new install of a browser on a Mac, it asks you if you want to set it as the Default Browser. However, since I already had Chrome installed (and it was set as the default), I wasn’t prompted.
So, I went to the settings of Chrome Canary to set the default there, but was presented with an interesting error:
“This is a secondary installation of Google Chrome, and cannot be made your default browser.”
This wasn’t going to work for me. Looking at my normal Chrome settings, I saw that it was set as the default browser:
There was no way to “un-set” it.
How to Change the Default Browser on the Mac
The process to change your default browser on the Mac is actually pretty easy, once you know where to look. My first guess was to go to System Preferences, but there is nothing that controls the Default Browser there. But then I remembered…look at Apple’s Safari browser. Apple wants you to use Safari so they bury the Internet preferences in the settings there. Here are the steps to change your default browser:
- Launch Safari.
- Open Safari Preferences.
- Go to the “General” tab.
- Click on the “Default web browser” dropdown.
- Choose the browser you want (in my case, I wanted “Google Chrome Canary.app”).
- Close Preferences.
After that, Chrome Canary should be your default browser for all links. You can check it by going to your Chrome Settings/Preferences.
Now THAT was easy, right?
If you ever want to set the your default Chrome instance back to the non-Canary version, just launch that version and go to settings and click “Make Google Chrome the default browser” (or use the Safari method I mention above.
I hope this tip helped you out. Please feel free to leave a comment if you have questions.
HTD says: Switching default browsers on the Mac is quite easy…once you know where to look!
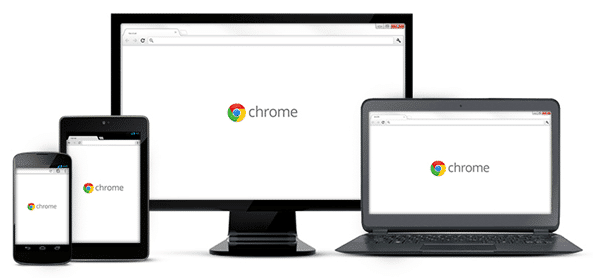
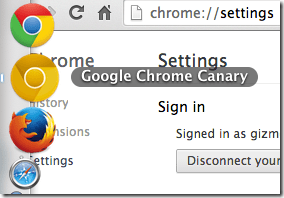

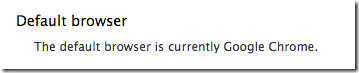
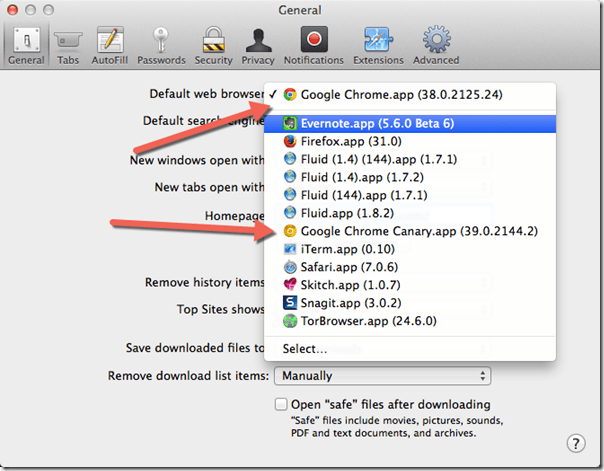
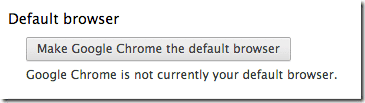


6 comments
Georges Beaujean
in El Capitan yes moved to Preferences too, but cannot change anything :-(
Nate Maingard (troubadour)
Great info, thank you!
acrogenesis
Thanks for this, but I think it has nothing to do with having Google Chrome installed before. I hadn’t installed Chrome on my mac before and went straight to Canary and I get the same message.
Phu Nguyen
In Yosemite this has moved to System Preferences -> General.
Nate Maingard (troubadour)
thanks for the update, yay!
Brent Rabe
This help was great, it saved plenty of time searching for the setting.