Apple’s iOS 7 introduced some confusion when it comes to Apple IDs. But the change was intentional because Apple’s desire was to make iOS much more secure. As part of the upgrade process, iPhone and iPad users are required to set up an iCloud account and associate it with Find my iPhone. This process will (hopefully) cause the number of thefts of iOS devices to decline because people will be required to enter their iCloud password in order to restore their device to factory settings. But this new requirement is causing issues and confusion for many iOS users, new and existing. So which Apple ID do you use for the iTunes App Store, iMessage, FaceTime, iCloud and Find My iPhone?
I was one of the confused actually. And it “broke” my previous configurations that I had set up as the IT administrator at home for all Apple devices. Within iOS 6, I was able to set up an account on each iOS device for Find My iPhone, all using a single Apple ID account. When you have kids (or absent-minded adults), devices are frequently misplaced. It was very nice to be able to log into Find My iPhone using a single Apple ID and see all of the devices under one account. With iOS 7, you simply can’t do that. You have to have individual Apple IDs for each person who controls a device.
For iTunes App Store, you can share this login across multiple devices so that you only have to buy an app or song once and share with your family. For iMessage, FaceTime, iCloud and Find My iPhone, you need to have unique Apple IDs – one for each person.
So it’s confusing, right?
Which Apple ID should you use for which Apple service? Below are some recommendations that I have with a couple of scenarios. Do note, this may not be the perfect situation for you so you may have to test out some different configurations.
One User, One or Multiple Devices
In this case, you have the easiest setup. You can have a single Apple ID for everything. Just configure away and move on.
Two or More Users, Multiple Devices
This is where things get a little more complicated. For starters, you need to decide if you want to share Apps and Music with others in your family. Here are my recommended configurations:
- iCloud – You have to set up your own unique Apple ID. You can use this ID to back up your iOS device (up to the 5 GB allocation, then you have to purchase more space). I back up physically to my computer and don’t use iCloud backup (mainly because if you ever have to restore from a backup, a physical connect is more reliable than a “cloud” connection).
- Find My iPhone – As part of the setup for iOS 7 or a new device running iOS 7, the Find My iPhone service is associated with the same iCloud account that you set up. Unlike with iOS 6 where you could just set up an iCloud account ONLY for Find My iPhone using the same Apple ID on multiple devices, with iOS 7, you have to link it with your main iCloud account.
- iMessage/FaceTime – With this, you should only associate emails, phone numbers and/or Apple IDs that are specific to you only with those devices. Otherwise, if you use a shared account (e.g., Apple ID) in iMessage or FaceTime, messages or calls meant for you will go to all of those devices.
- iTunes App Store – this is a choice that you have to make. If you buy and don’t want others in your family to have access to the apps or music that you purchased, use your own Apple ID for this and don’t share it. However, if you are like me, and only want to buy a song or app once and allow all members of your family to download and install them, use a single Apple ID across all devices.
Does that make sense now? Essentially:
- iCloud with Find My iPhone and Cloud Back up – 1 Apple ID per person
- iMessage/FaceTime – 1 Apple ID per person (can have multiple emails associated with it though)
- iTunes App Store – EITHER 1 Apple ID per person or share a single Apple ID across the family
Some things to remember.
- If you are the person (e.g., the parent) in charge of managing where all iOS devices are, you will need to know the emails and passwords of all Apple IDs used with iCloud & Find My iPhone.
- Also, if you share a single Apple ID for the iTunes App Store, be prepared to have lots and lots of updates or downloads.
- If you configure iMessage/FaceTime on multiple devices with the same Apple IDs, phone numbers and/or emails, those devices will get notifications and calls, even if you aren’t using them.
- Important –> You CAN set up multiple iCloud accounts. The FIRST one that you set up will be the primary account that has Find My iPhone, Reminders. Safari, Passbook, Photos, Documents and Data toggles. Any additional iCloud accounts that you set up after that will NOT have those items.
Hopefully this clears up some of the confusion around the changes involved in setting up iOS 7. You still can share an account for Music and Apps, but you need to have unique Apple IDs for your primary iCloud account and those cannot be shared. If you have any questions, please leave a comment! Or if you have a better config, please share it!
HTD says: I like that iOS 7 makes devices less steal-able!

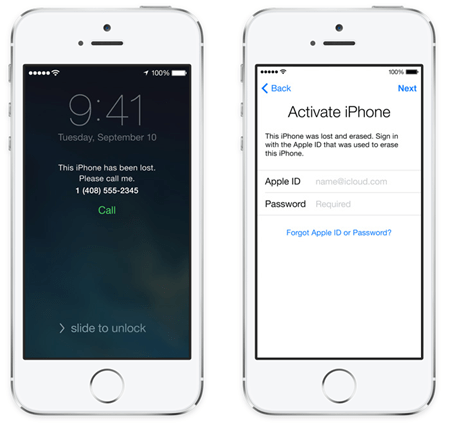




1 comment
Software Company Malaysia
This is pretty awesome list; I’d definitely bookmarked it
because I love to read posts regarding technology.