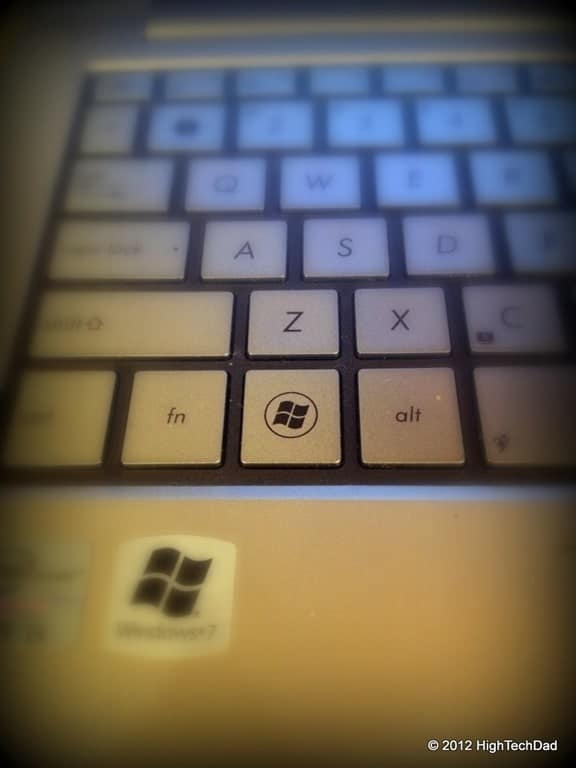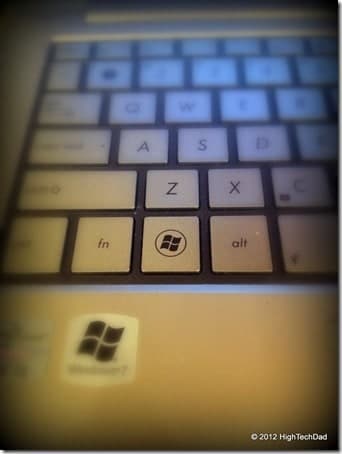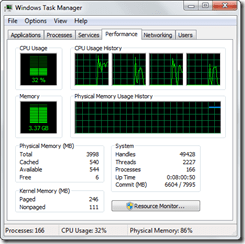I’m all about working efficiently when I’m on my computers whether they are Macs or PCs. And, for some reason, I simply hate having to drag my mouse over to an application or button to do something that should be quick. Luckily, both Apple and Microsoft have built in a series of hotkey commands or keyboard commands to save you just a few extra seconds, mouse clicks or button pushes. I won’t talk about the Mac, simply because I use a launcher app to do just about everything (it’s called LaunchBar, by the way). I have an equivalent one on my Windows machines as well called Launchy.
But on Windows, there are some things that an app launcher cannot do. These tasks are typically things that you do repeatedly like lock your computer, open file explorer or minimize all open windows to see your desktop. Some of the keyboard shortcuts below can reduce your clicks from multiple to just one. One thing to note, if your computer doesn’t have a Windows key on it, most of these keyboard shortcuts won’t be very useful. The Windows key is usually in the lower left part of your keyboard. Note that all of these have been tested on Windows 7. They should also work on Windows Vista and possibly on Windows XP. I have not tested on Windows 8 as I don’t have it (yet).
Listed below are my favorite Windows Hotkey keyboard shortcuts. When I mention “Windows” that is the key shown above. And the “+” doesn’t mean use the plus key, it means “in combination with.” I hope you find them useful!
- Windows + E –> Opens Windows Explorer (the file browser)
- Windows + L –> Locks your computer screen. This is essential if you are walking away from your computer quickly (be sure you have a password!)
- Windows + D –> Minimizes all open windows to show your Desktop quickly. This is especially useful for those people who save lots of files to their Desktop.
- Windows + F –> Brings up the Windows file search for quickly finding files on your computer’s hard drive.
- Windows + (#) –> Launches the first 10 applications in your taskbar. First, the “#” symbol stands for an actual number. The number is tied to the order of applications in your taskbar. So, if Internet Explorer is the first application in your taskbar (next to the Start button), then clicking Windows + 1 (the one key) will launch IE. In the picture below, Windows + 6 will launch Windows Live Writer.

- Windows + Pause/Break –> Launches your System Properties. This is handy to find out your machine name, system information like RAM, system type and what version of Windows you have. The Pause/Break button is usually at the top left of your keyboard.
- Ctrl + Shift + Esc –> Opens the Windows Task Manager. This is great if you need to close a program or see how your system resources are. Note that this is a 3-key combo.

Here is a BONUS keyboard combo! I’m going to go into a bit more detail on this last keyboard combo as it warrants a bit more explanation and history. This next combo is particularly helpful for people who have multiple monitors. Here’s the background. There are some programs in Microsoft Office (and others) that only let you open 1 instance of the application when you click on it. Most likely this is to minimize duplicate applications utilizing gobs of memory. But, this can be a pain. Let’s say that you need to work on two files side by side using two monitors. With some applications, you can put one doc in each monitor. But there are some applications that won’t allow you to do this and if you click on the application in the taskbar, it won’t open a new instance of it, just brings focus to the currently open application. This combination of keyboard and mouse click will allow you to open multiple instances of the same application.
Here’s the way to launch multiple instances of the same application –> Hold down Windows + Shift and then click on the application in your taskbar. That’s it! With two instances of the application running, you can open those files uniquely in each instance and have them side by side on two monitors. Note that I haven’t tested each and every application as to if this works, but I have tried it on quite a few and it seems to.
What is your favorite keyboard hotkey combination? There are a bunch out there! Leave a comment.
HTD says: A couple of keyboard clicks can make you even more efficient.