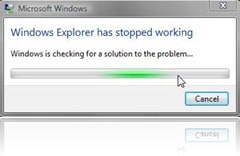
This happened to me the other day and there wasn’t a very good explanation or fix anywhere (unless you do a lot of digging through forums and such). So I have done the research for you and found some work-arounds and fixes to get your control panel behaving the way it should.
I described the symptoms above, you try to open the Control Panel and your Explorer just stops working or crashes. Unfortunately, sometimes the Windows Event Log doesn’t capture the cause or culprit, only the result (e.g. Windows, not Internet Explorer, crashing – that is the screen shot to the below).
Most likely what has happened is that one of the items contained in the Control Panel has become corrupted, either due to an update or something else. In my particular case, I was on Windows XP and the Control Panel item in question was a control panel named “igfxcpl.cplâ€. Googling it didn’t produce much that I could go with but eventually, I came up with the generic way to troubleshoot the problem.
In order to figure out which Control Panel item is the one causing problems, follow these steps.
- Navigate to “c:/Windows/System32/” (or whatever drive letter contains your Operating System)
- Sort the column by “typeâ€
- Scroll down to the items that show “.cpl†extensions (you may have to enable the viewing of extensions) or look under the Type column for “Control Panel Itemâ€
- Now you start a manual process of double clicking on each control panel item. There are then 2 options:
- If the Item opens properly, that Item is ok
- If you encounter an error when opening one, that is the Item in question
- Once you have identified the item that is crashing, you can do a series of things:
- Google the full name of the Item and figure out what it does. Then think back to see if you recently installed something that may use it. You may have to either uninstall what you had installed or find a new item to install on top of it.
- Rename it (e.g., I added a “.bak†extension to it)
- Delete or move it (only do this if you know what the Item is and if you plan on replacing it somehow)
- Once you delete, rename or replace the item, try opening up the Control Panel again. If it still crashes, you may have another item or some other type of problem. If the Control Panel opens successfully, you are good to go.
The interesting thing is, I went back to try to test the bad Control Panel item later, and when I renamed it back, it launched just fine. I believe that while I had it named as a .bak file, I did a Windows Update and that there was an update that may have corrected the issue. Since Windows thought that the item was not present, it found the appropriate item and re-downloaded the item. (Of course, I could just be hallucinating.)
Please drop me a note to let me know if this worked for you.
Did you find this solution useful? If so: [paypal-donation reference=”Control Panel Crash”]
HTD says: This should work but be sure you don’t delete anything unless you have a backup or know what it is.
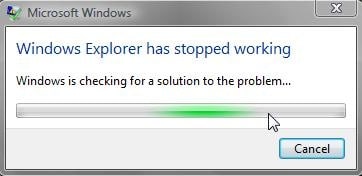
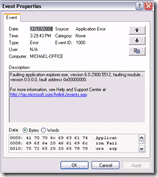


43 comments
Wikus
thanks just helped me!
pat
This was great solution. I had a bad IDT driver from uninstalling bloatware. thanks!
melodicmizery
if the item does nothing when you click on it what does that mean?
hightechdad
If you double-click on an item and it doesn’t launch or do anything, you might want to check your event log to see if there are any errors or informational messages that show up there. That item may be having issues.
IndianaRonaldo
Amazing! worked for me.. thank you!
kumar
is it normal that more than one .cpl file could be corrupted?
When i tried running the .cpl files more than 10 crashed again…
Inigo Johnson
just easy…. did it today using TWEAK-UI program……… open it, under security, disable control panel ->save….. then wait… re enable it……. :) now explorer wont crash and control panel works fine…….
GCM
This worked flawlessly! Thank you!
ROCKER
i can’t rename the culprit Firewall.cpl
it says i don’t have the permission for doing that.
hightechdad
Are you logged in as the administrator?
Harrysnk
thanks… it worked.
Jp-slabber
firebird.cpl!!!!beware of that one to.took me hours to figure this one out
Laurentx
It worked and I love you. It was some ODBC/SQL manager
Quisat
Tried many ” solutions ” none worked, but this did, WOW. Windows 7, the culprit was ALSNDMGR.CPL, many many Thanks
Dual_m
I followed the instructions here and found that some of the programs didn’t open when double clicked and I never got an error message while clicking any of them, however, after having clicked on all of them in the list I find control panel is now opening without incident.
I’m no tech but maybe it was a program that needed to be manually reinitialised in order to start it’s auto function.
melodicmizery
same for me!
Dolphin
It worked. Solved ny long-standing Dell/Vista problem ie CP crashing Windows Explorer. Many thanks.
Shank$
It did work like a Charm, Amazing Stuff !!! Thank you Dude..
hightechdad
Great! Glad that it worked for you!
Ab
very helpful! Thank you so much!
Kwsim
Found AKCPanel.cpl as the item causing the issue. Not only with my control panel, but with my “Control PanelNetwork and InternetNetwork and Sharing Center”. I Googled it and found no info about this file except I found it doesn’t effect anything. I renamed it AKCPanel.cpl.BROKEN. Then my control panel and Network and Sharing Center opened fine.
Pat
Just experienced this with a new laptop running Win 7 – thanks for the fix!
Cameron
u r the greatest. Luckily i didn't have to search through all of them because it was the first one i came to. Thanks!
Cameron
u r the greatest. Luckily i didn't have to search through all of them because it was the first one i came to. Thanks!
Jac
In my case running any of the Control Panel objects cause Explorer to crash but not loading the Control Panel itself, I'm not sure if this is the same problem. I ran all the .cpl's but non gave an error or crashed Explorer, a few did nothing but I understant that is normal. My Start menu is in Classic mode and selecting 'Expand Control Panel' in the Customize window allows me to use the objects without crashed. Hope this helps.
RJS
Exactly what was needed to troubleshoot this problem! Well worded and concise, thank you for addressing it so accurately. Interesting that my igfxcpl was also the culprit…
hightechdad
Yes, that is another option, but it doesn't help you identify what the
bad control panel is. Thanks for the idea though!
gjj1056
Hi,
I have the same problem with my control panel crashing windows explorer every time I open it. I wasn't able to finda solution on the forums, but I tried something that worked:
Right click the taskbar, go to Properties, Start Menu tab, and click Customize.
Select Control Panel: DISPLAY AS A MENU.
Now, try to restart. You can access the components of the control panel on the start menu. You can then open any of them without opening the control panel. And after you open one of them, you can access the whole control panel without crashing (right click the control panel from start menu and click OPEN).
This really fixed my problem, I hope it fixes yours. :)
robert
This is not the solution. It is an alternative option to access them. Please post if you have solution.
Thanks
Robert Clive,,
Awebsta
download and re-install windows service pack 3 this will fix the problem then do a malware scan the infection is preventing you from accessing the areas of windows to fix the problem all the best. From “WEBO”.
Mike_Ingle
Hi, many thanks, it's sorted at last! My culprit was ALSNDMGR.CPL. Running fine now, thanks again.
Matt
Thank you. I consider my self a high-tech dad. But now I'm just a techy-dad.:) This is a valuable page and I'm glad I stumbled upon it. Your fix was dead on. My cpl culprit was ALSNDMGR.CPL. It's for my system board's generic audio. Now, I'll see if I can find a more compatible version.
Thanks again! I'm a subscriber now. Keep it up!
Matt
Thank you. I consider my self a high-tech dad. But now I'm just a techy-dad.:) This is a valuable page and I'm glad I stumbled upon it. Your fix was dead on. My cpl culprit was ALSNDMGR.CPL. It's for my system board's generic audio. Now, I'll see if I can find a more compatible version.
Thanks again! I'm a subscriber now. Keep it up!
MasterMind
OMG IT WORKED!! tried 10 other that failed like hell and this one worked like a charm!!!!
MasterMind
OMG IT WORKED!! tried 10 other that failed like hell and this one worked like a charm!!!!
Irmantas
Thanx, the only forum that helped, even microsoft support center can not solve this problem. Thanx for your job that leads to normal and successful solution.
hightechdad
@Irmantas,
I'm glad that it worked for you. So, I have a question. Did you leave the extension renamed? Did you try a Windows Update after you renamed it (or deleted it)? If so, did the Control Panel item get fixed afterwards? If you could provide me (and other readers) some details, that would be great. Also, give the post a DIGG if you feel like it.
Thanks,
HTD
Irmantas
Thanx, the only forum that helped, even microsoft support center can not solve this problem. Thanx for your job that leads to normal and successful solution.
hightechdad
@Irmantas,I'm glad that it worked for you. So, I have a question. Did you leave the extension renamed? Did you try a Windows Update after you renamed it (or deleted it)? If so, did the Control Panel item get fixed afterwards? If you could provide me (and other readers) some details, that would be great. Also, give the post a DIGG if you feel like it.Thanks,HTD
hightechdad
@Lucas,
Great to hear! Were you on XP or Vista? What was the bad Control Panel?
-HTD
hightechdad
@Lucas,Great to hear! Were you on XP or Vista? What was the bad Control Panel?-HTD
Lucas
thanks!! that worked 4 me! yay!
Lucas
thanks!! that worked 4 me! yay!