Most iOS developers know that in order to “activate” your iOS device (e.g., iPhone, iPad, iPod Touch) to use the latest beta of iOS 5, you need to have your UDID/UUID officially registered with Apple in their Development center. I learned this the hard way as I had not recorded it and had installed the iOS beta 1 and was suddenly in a screen that said that my device was not a registered device. And, I could find absolutely no way to get the UDID/UUID from iTunes or the device itself.
What is the UDID/UUID? It’s essentially a unique identifier specific to your iOS gadget. Think of it as sort of a serial number.
Normally, it is quite easy to get the UDID/UUID of your iOS device. Simply connect your iPad or iPhone to iTunes and then look at the Summary screen when your device is selected within iTunes. You will, by default, see the Serial Number.
Click on the Serial Number and then you will see the “Identifier (UDID/UUID)” of your iOS device (you can copy that number):
There are also some apps that you can download from the iTunes store that gets your UDID/UUID for you and then you can email it to yourself. You can use something like UDID (iTunes link) that gets you all of the information that you need. An example is below:
But, what if you did something dumb like what I did and NOT make a note of your iOS device’s UDID/UUID, install a beta of iOS 5 and then were stuck in the Activation screen saying that your device was not registered to be activated (meaning that you need to have your UDID/UUID on file within the Apple Developer Center so that you could install beta versions)…well, after a few minutes of panic trying to figure out how to get the UDID/UUID, I discovered the best way to do it. The problem is, when your device isn’t registered, you can’t do either of the options above (e.g., via an App or via iTunes).
So here is how you can get your UDID/UUID if your iOS device is pseudo “bricked” (meaning just stuck in activation).
Download Apple’s iPhone Configuration Utility. There are versions for PC and Mac which you can get here. This is a free application that is used for Corporations to better manage iOS devices within their control. The description on the Apple page describes it as: “iPhone Configuration Utility lets you easily create, maintain, encrypt, and install configuration profiles, track and install provisioning profiles and authorized applications, and capture device information including console logs.”
Once you download the iPhone Configuration Utility, just fire it up and connect your iOS device. From there, you can get all of the information that you need.
After you get your UDID/UUID, log into your Apple Developer Account and register your iOS device’s UDID/UUID. Then the activation of your device will be complete.
HTD says: As always, don’t panic, there is always a solution to tricky situations!
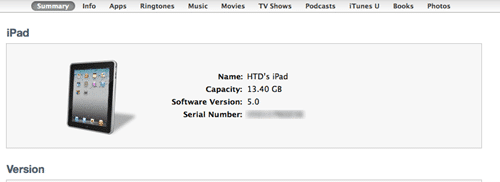
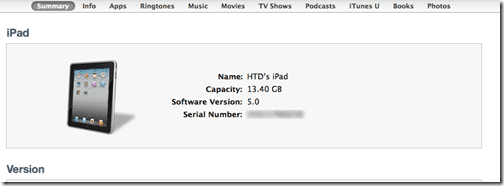
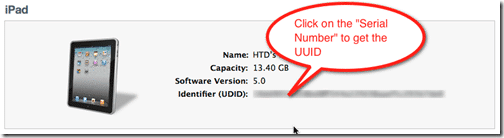
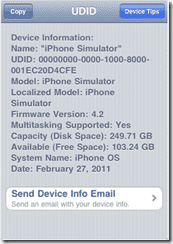
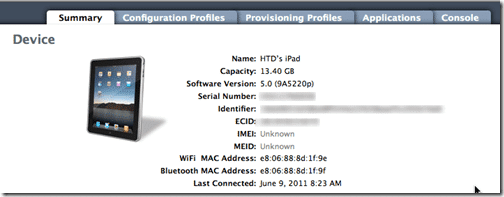


18 comments
Scott
No need to download iPhone Config, just use System Info (formally known as System Profiler).
Raj
Great writeup. Thanks
Anonymous
UDID** not UUID
hightechdad
Thanks for clarifying. I was used to using UUID (Universally Unique Identifier) but I have updated the article to include how Apple refers to it (UDID – Unique Device ID).
danz1010
I am running Leopard and cannot download this app. My iPod and my iTunes are stuck on this screen. Should I pay a visit to the Apple Store?
Vanessa Kowalski
You could always plug the iPod into your Mac and use the System Profiler (or System Info, depending on which OS you’re running).The UDID will be listed there for your iOS device.
hightechdad
Are you talking about the iPhone Configuration Utility? What screen are you stuck on?
ecogreen4us
Thanks a lot. I have been looking for this info last few hours
lara
thank you for saving me!!!!!!
hightechdad
Glad that I could help!
CPW
Thank you!!!! I thought I was dead.
Tim
Thanks a bunch! You saved my day! I had a looong ten minutes of panic before I googled this… :)
DeadEye
Thank you very much for this post ! :D
Anonymous
It is a good and useful post. This happened after an IOS update to 4.3, and I had two versions of 4.2 in the device support folder.
security alarms
Technology Blogger
Very insightful post. Thanks :)
Anonymous
It is so useful information. Your post is really knowledgeable. Really, it is quite easy to get the UUID of your iOS device. Thanks for sharing nice information with us.
chiropractic marketing
IDidit
Thanks! I did the same LOL saved me a lot of time!!
Guest
thanks, had the same issue you had and this saved me some time