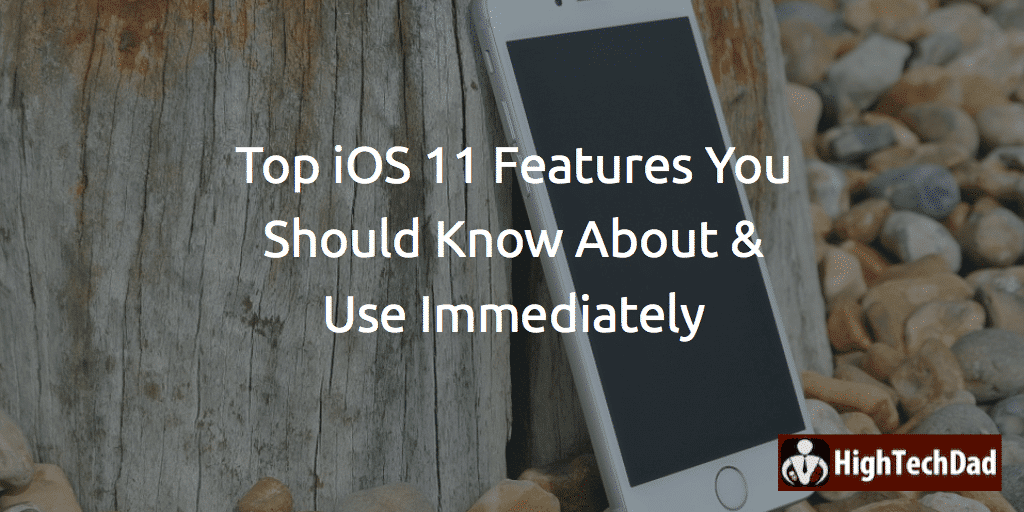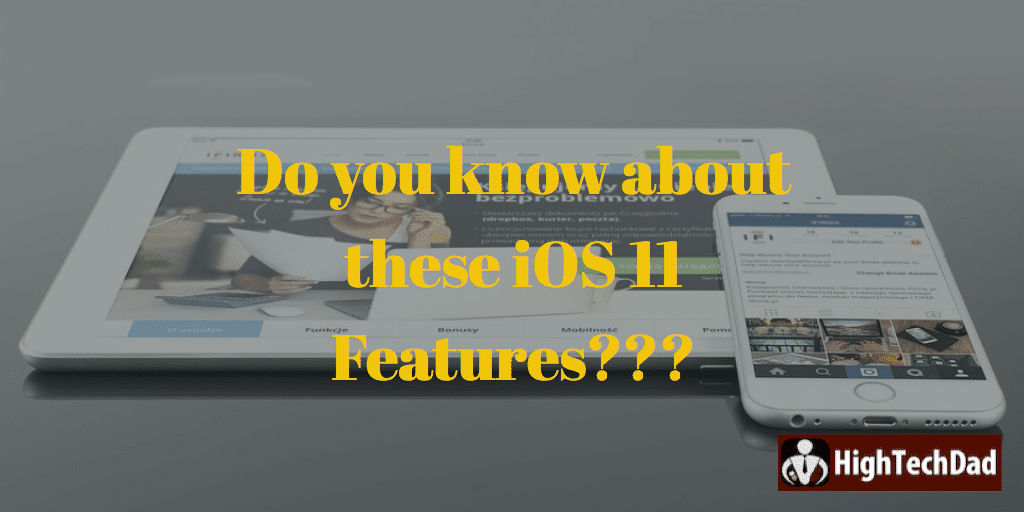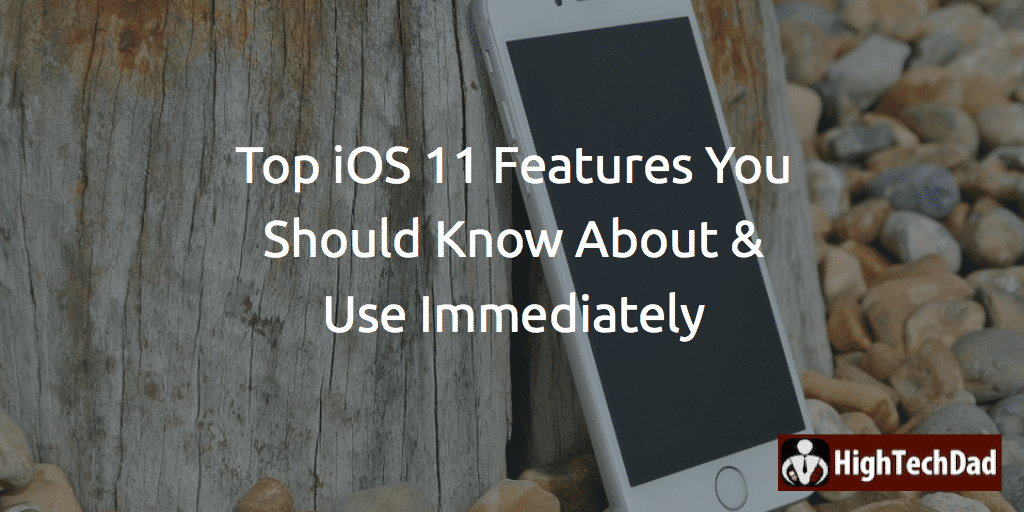iOS 11 will be available on September 19, 2017, and with it comes the usual list of great enhancements, new features, and bug fixes. While each major update like this brings what many call “refinements” others may find the operating system to be “too complex” or “too confusing”. So, since I have been trying out each and every developer build, I have gone through and tested many of these and found my top iOS 11 features. Here you go!
I’m sure you will discover your own top iOS features as you dig through this new release. Remember before doing the update to back up your iOS device, either via iCloud or by syncing with iTunes, my recommended approach. With a local backup, you don’t have to compete with other people syncing to iCloud and it is easier to restore from a local backup if you need to. I compiled some tips specific to developer and public betas that you may want to review prior to installing.
So here are my top iOS 11 features! (What are yours? Leave a comment!) And note, most of these are specific to both the iPhone and the iPad. There are some iPad-specific features that I didn’t cover here.
Top iOS 11 Features
While I did rank these a bit, I do feel that there are many of these features that are a tie. However, lists are helpful so enjoy this Top 10 list. There are many, many other features and updates. MacRumors actually has a pretty good roundup update of the new features (but not really how to use them in detail).
#1 Do Not Disturb While Driving
This is probably one of the most important updates in iOS 11 as it goes to improving safety will driving for your and your passengers. When set, iOS 11 will go into Do Not Disturb mode when it detects a connection to a Bluetooth audio environment (like a car stereo) or if it is connected with Apple’s CarPlay.
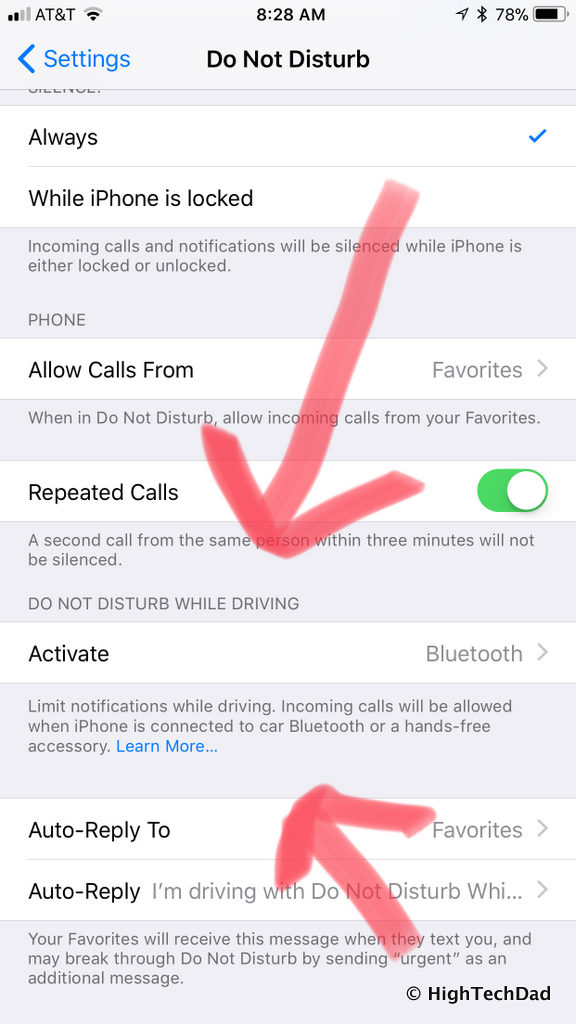
When active, all notifications are muted so that the driver isn’t distracted. And, if you set it up, you can send automated messages back to individual senders (it doesn’t work in group chats) saying that you have Do Not Disturb active and optionally, you can configure an “urgent” alert to go through as well.
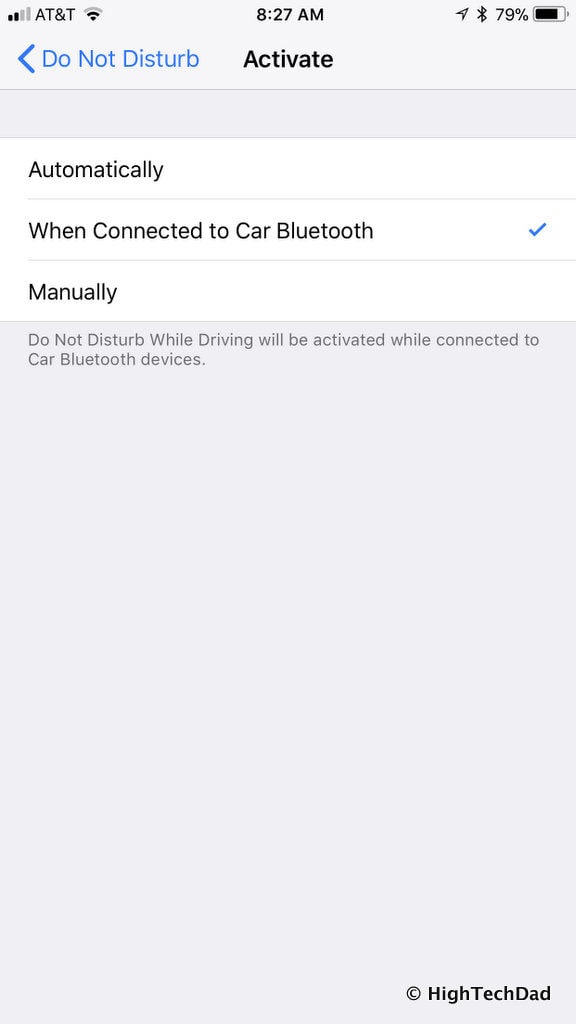
To access, just go to Settings > Do Not Disturb and scroll down to Do Not Disturb While Driving.
#2 Control Center
This is one feature that I feel was “borrowed” from the jailbreak community. Having the ability to easily access important toggles (and there are a lot of them) at the swipe of your finger is incredibly useful. And it’s even better if you have an iOS device that supports Force Touch as it brings up additional options when you press down on a toggle. Things like multiple levels of the flashlight feature are very helpful.
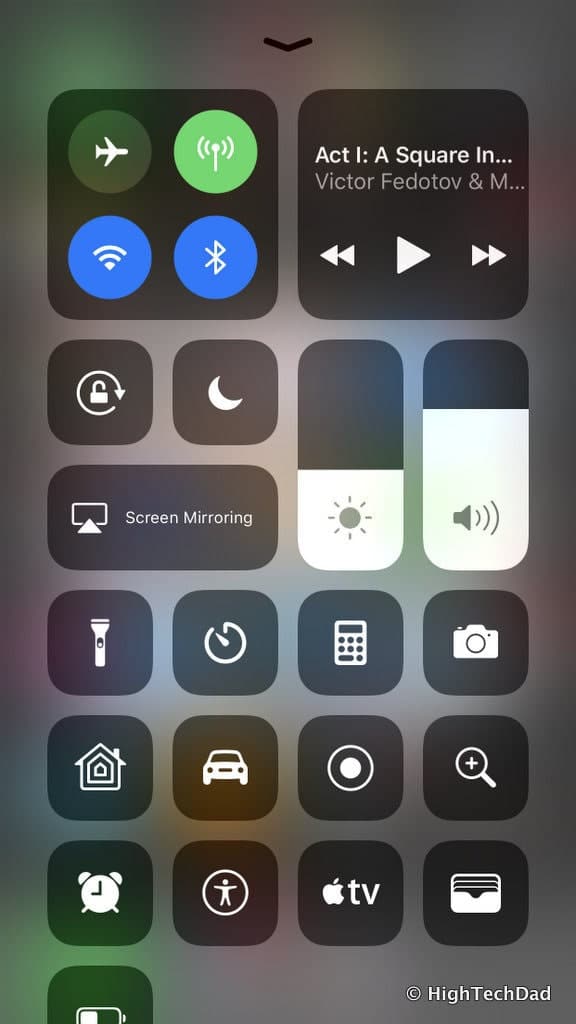
You can configure which toggles you want to have appear in the Control Center by going to Settings > Control Center. Then just turn on or off the toggles you want. You can also rearrange where you want your toggles by going to Customize Controls and dragging items up or down.
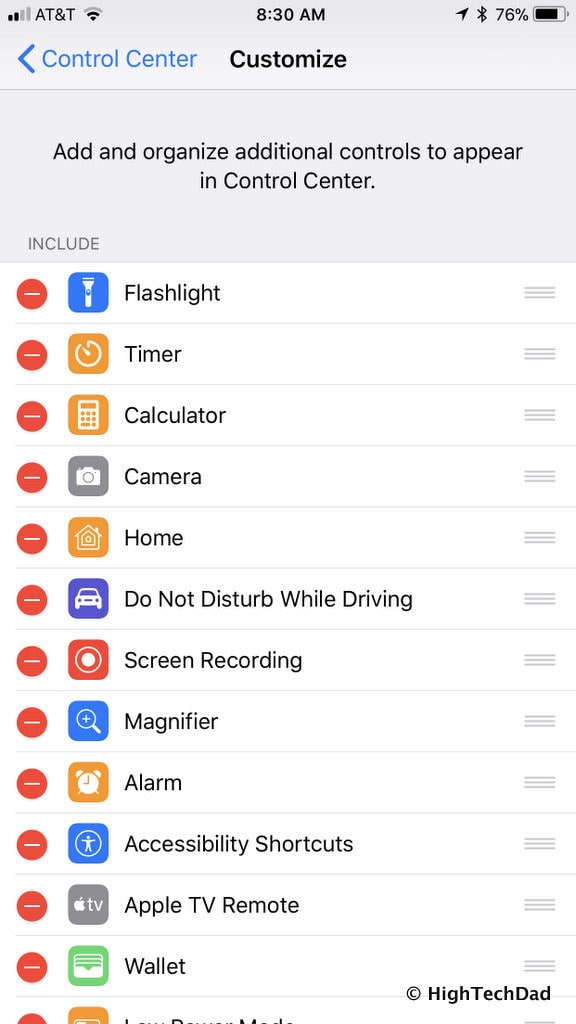
#3 Screenshots and Instant Markup
I love this feature, especially when doing articles like this one! Using the hotkey combo (on the iPhone 7 Plus, it’s the Power button and the Home button – I usually hold the Power button briefly and then press the power button.
Once you press that screenshot combo, you then have a mini screenshot image at the bottom of your screen. Tap on that and then you can edit the screenshot. You can add markup (like colored pens, pencils, or highlighters) and you can crop the screenshot as well. You can undo any edits you make.
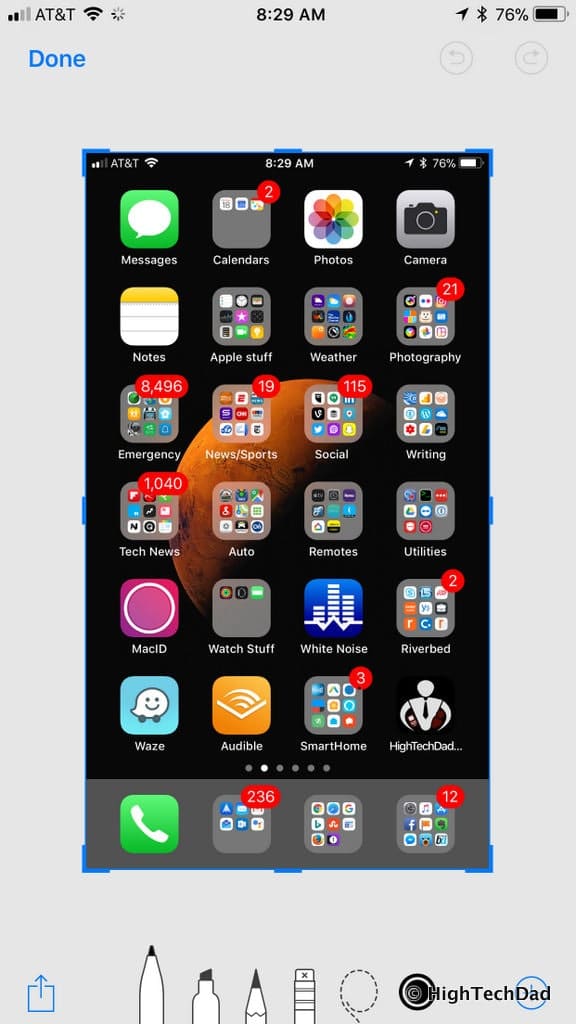
You can also add text, a signature (perhaps as a watermark for a photo or to sign a document), and put in some shapes. Clicking Done will allow you to save the screenshot to your images.
Also, directly from the markup, you can share to other apps like Messages or even create a watch face. There are lots of options.
#4 One-handed Keyboard
With iOS 11, you can now easily enable a 1-handed keyboard which is especially helpful if you have a large device and/or if your other hand is occupied. When in the keyboard screen (the Apple Keyboard), press and hold the globe icon and you will have 3 options available.
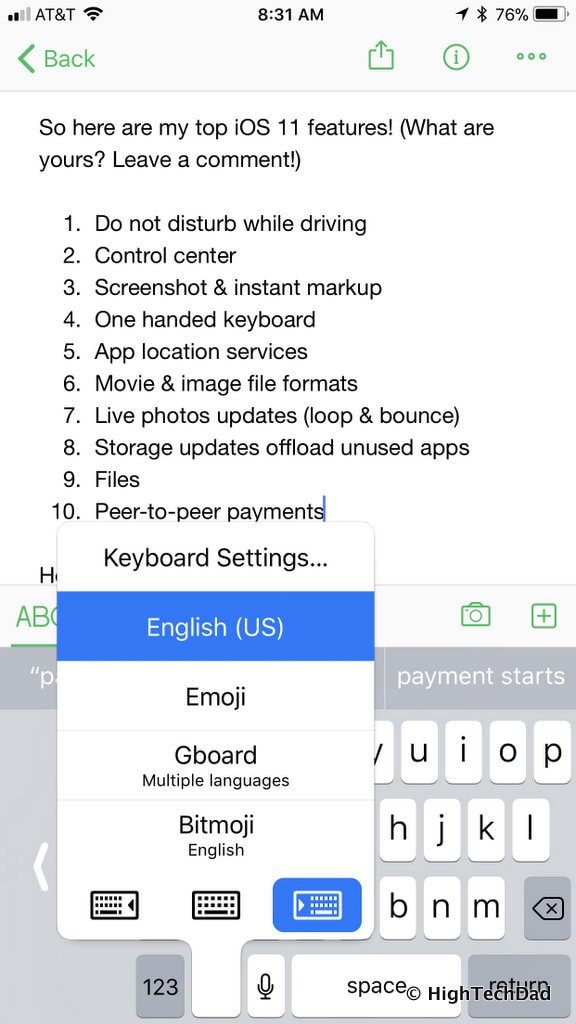
You can have a keyboard on the left, the normal way, or on the right. It compresses the size of the keys so that you can type with one hand.
#5 Updated Application Location Preferences
Apple has made changes to the location preferences for each and every app that you have installed. In the past, iOS developers were able to put in just two options: Always or Never. Now, with the new version of iOS 11, there is a new option for all applications, namely: While Using. This was an option before but many developers simply ignored it.
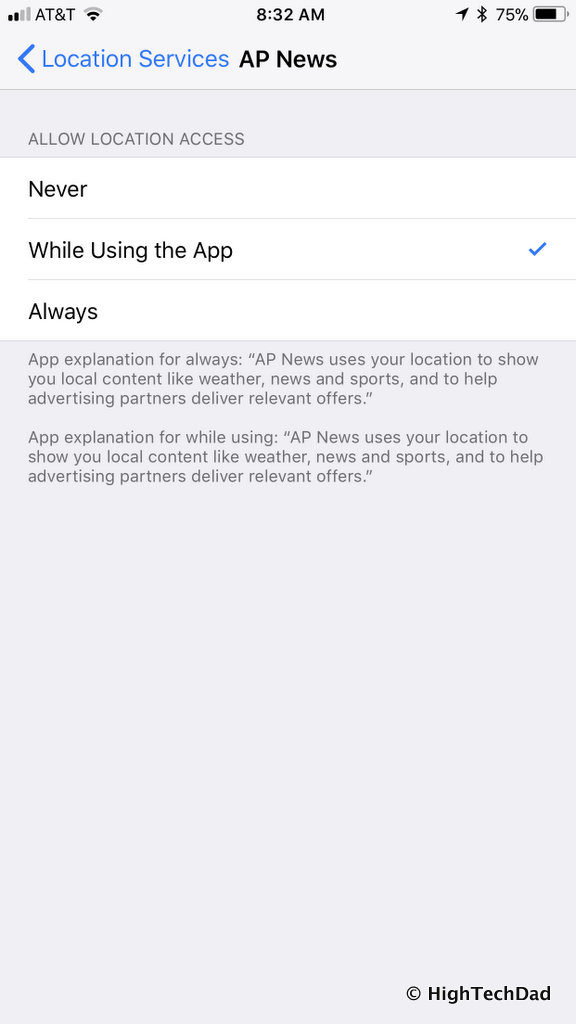
To access these new Location Services, go to Settings > Privacy > Location Services. Note: depending on how many applications you have, updating each and every app may take you a while.
But this is setting to evaluate. There are many apps that really don’t need to track your location in the background and others that should. Any app that tracks location all of the time will potentially drain your battery a bit faster.
#6 New Movie & Photo Formats
With iOS 11, Apple introduced some new photo and movie file formats to both optimize (reduce) space requirements and still maintain high efficiency. You can choose “High Efficiency” or “Most Compatible”.
The new formats are HEIF (photos) and HEVC (movies). The compatible formats are JPEG (photos) and H.264 (movies).
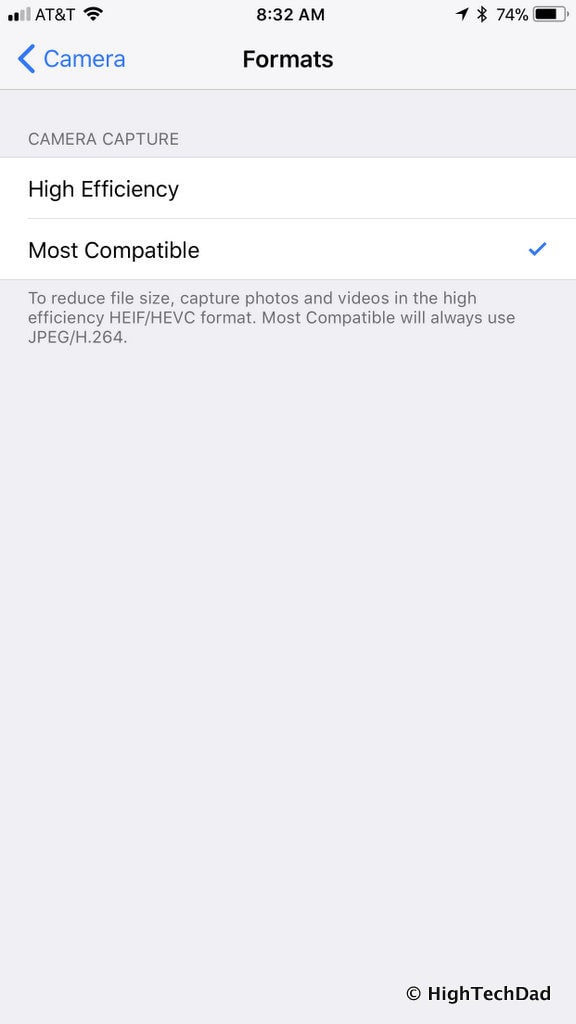
Just a quick note since I ran into this issue when I was using the developer beta, not all 3rd party apps will “understand” the high-efficiency formats. For example, Google Photos was bypassing both the new movies and images that were created using these new formats. So, I actually set my settings back to Most Compatible.
Just go to Settings > Camera > Formats and choose the setting you want.
#7 Live Photos Updates
Now, with Live Photos, you can do a bit more. You can choose a key image manually from a Live Photo, but you also can create Loops and Bounce effects with those Live Photos that have movement. You can even do a “Long Exposure.”
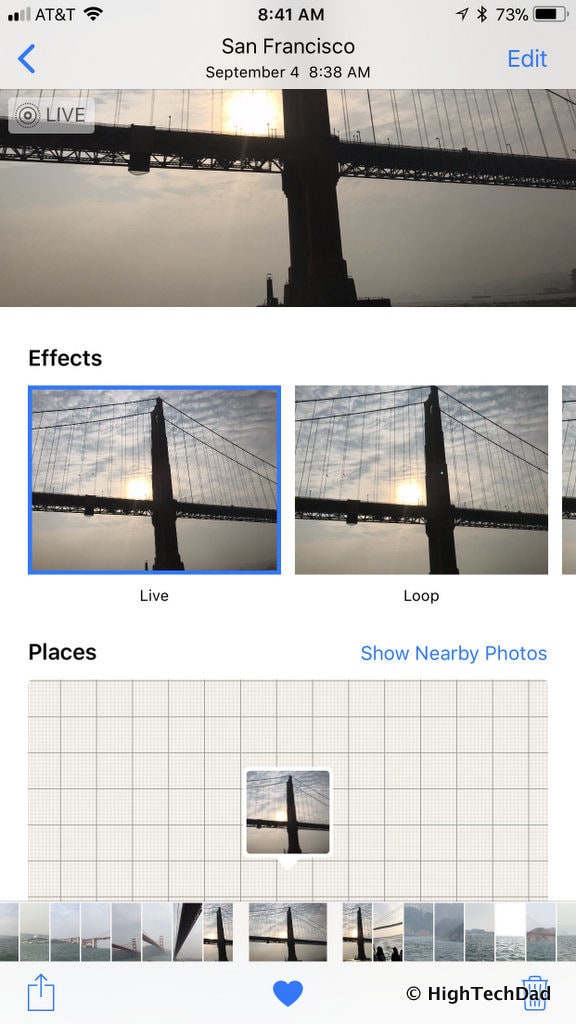
It isn’t immediately obvious how to access these settings but here is how you do it. When you find the Live Photo you want, simply swipe up on the photo. That’s it!
#8 Offload Unused Apps
This is a great new feature in iOS 11 that is particularly relevant for people who have limited storage space on their iOS device. Essentially, iOS will keep track of the apps you use (or don’t) and then can optionally (if this setting is turned on), “delete” those older, unused apps. You don’t lose any data or documents which is different than if you actually delete an app.
You can always “re-install” an offloaded app later if you want or need to.
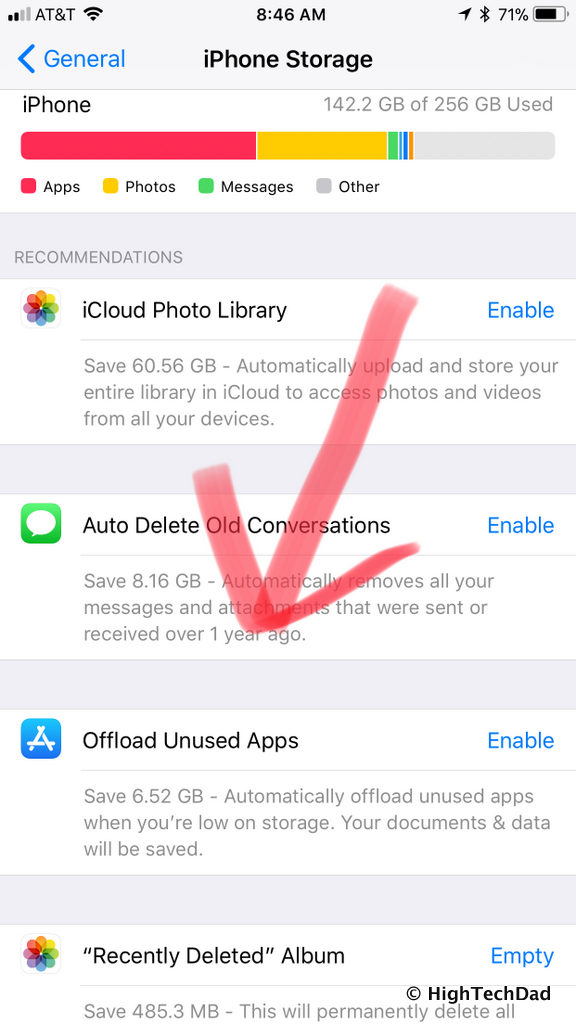
To access it, go to Settings > General > iPhone/iPad Storage and then click on the “Show All” link. Then the Offload Unused Apps option will show up and you can enable it. For me, I could potentially save about 6.5 GBs if I enabled this. Wow!
#9 New Files app
Now, with iOS 11, you have almost a file system that you can interact with. Many apps store files and many users now have cloud file synchronization services (like DropBox, OneDrive, etc.).
This app allows you to easily integrate with those cloud services (including iCloud) to make managing files just a little bit easier. Instead of having to go to every cloud service app, you can do it in a centralized place.
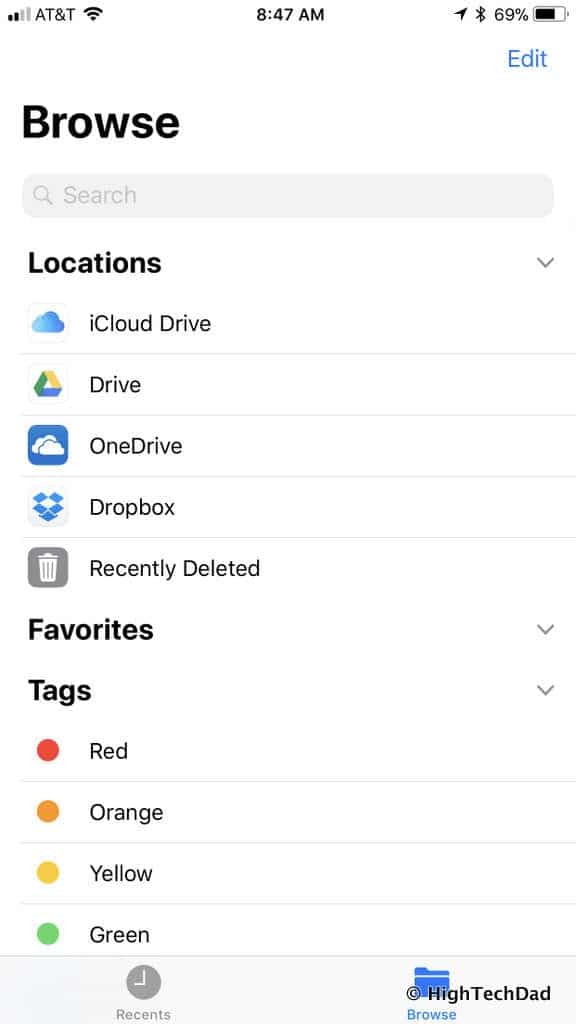
You can actually mark-up images as well as share those documents with other services or apps on your phone. It’s handy to have it all in one place.
#10 New App Store
With iOS 11, Apple gave the App Store a make-over. It’s now designed on discoverability and moves away from just lists of apps.
There are now five main sections to the App Store: Today, Games, Apps, Updates, and Search. The last two should be fairly obvious. But it is important to point out that with the new iTunes on Mac or Windows, you no longer have the ability to add or update iOS apps! So all of the work with your apps will be done on your iOS device. (The one downside to this is that if you want to manage your apps or the screen layouts, you now only can do this directly on the iOS device itself, which is a bit of a pain, IMHO.)
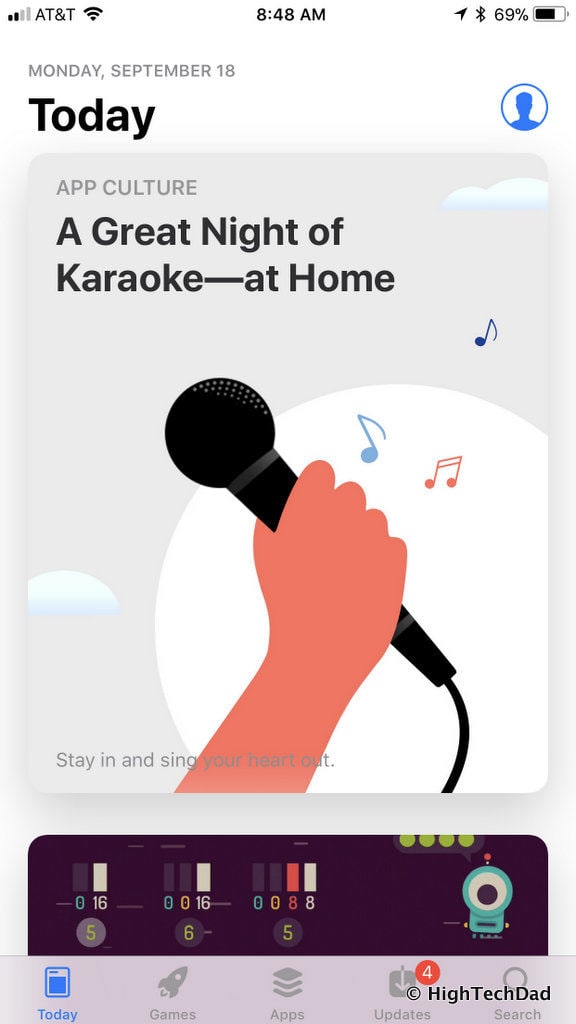
With the Today, Games, and Apps sections, you now get more featured apps and games as well as tips on how to use some of the more popular items. You still get lists of Top Paid/Free/Categories/In-App Purchases and you can drill down into those if you want.
But overall, this make-over is designed to help you discover more and new items.
What Did I Miss?
Yeah, this list only has 10 items that I wanted to call out. But there are LOTS of other things that make iOS 11 a compelling upgrade. There is ARkit which will bring Augmented Reality to many of the later versions of iOS devices. There is the ability to do payments via Person-to-Person Apple Pay. There is the updated Messaging Apps section (have you tried any of those?). There are two new messaging effects (echo and spotlight). Siri has been updated and has voice enhancements and can do some rudimentary translations into other languages. The Lock Screen has been simplified and notifications are prominently displayed. Apple Maps got some good updates including lane guidance, a totally needed feature.
Anyway, those are just a few things that I felt were my top iOS 11 features that you should know about and use immediately!
What are your top iOS 11 features? Got any favorites? Anything you don’t like about the iOS 11 update? Be sure to leave a comment!
HTD says: Getting a new version of any type of software, iOS or others, means a new learning curve. But it also gives you some new features and functions that can make your life a little bit better, hopefully. these top iOS 11 features are no different!