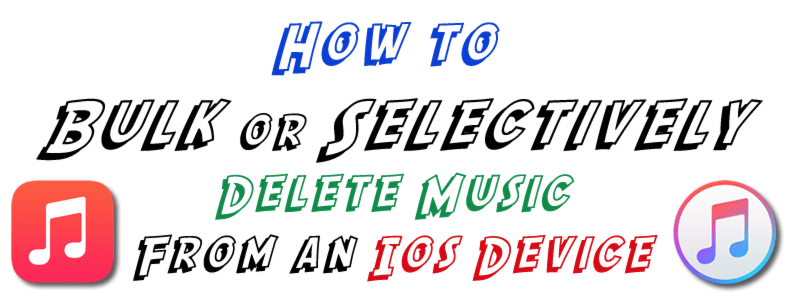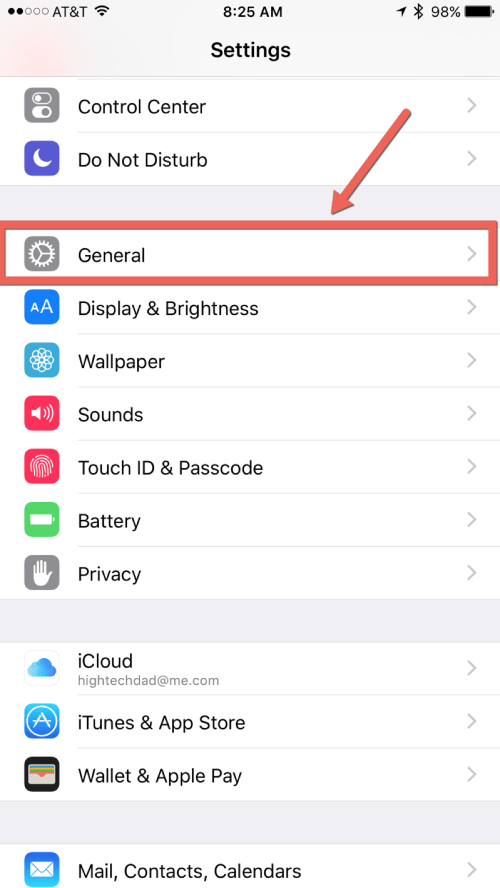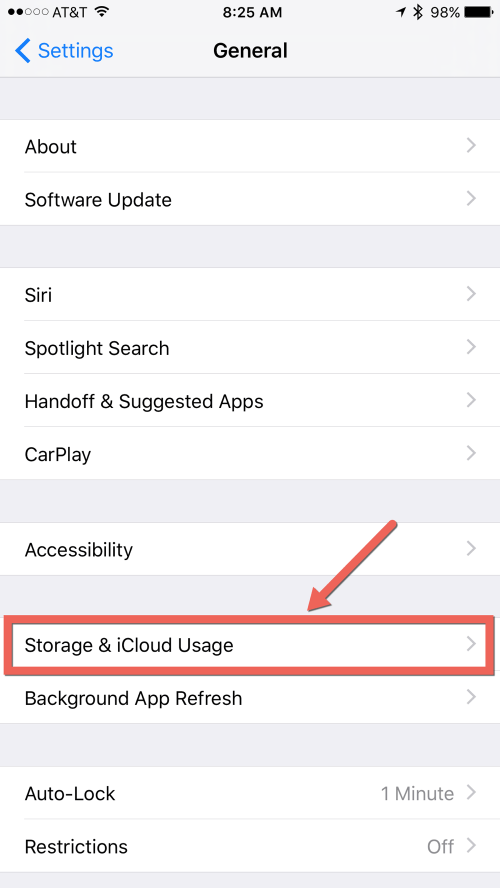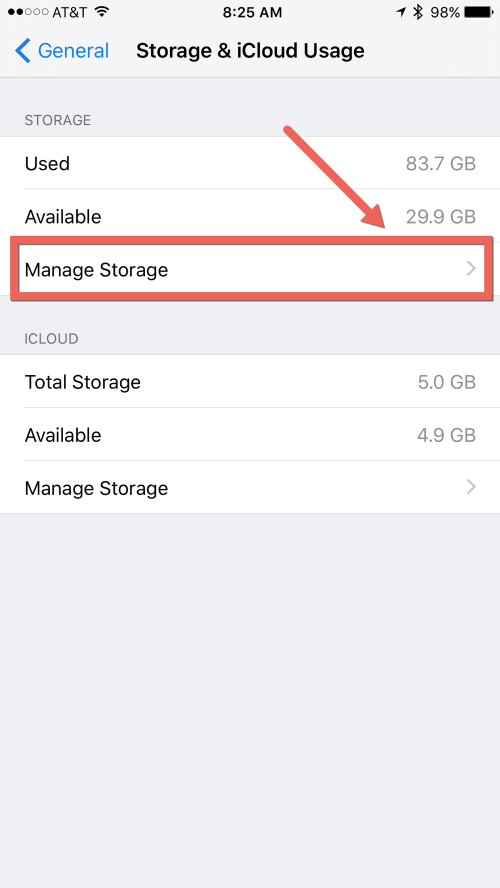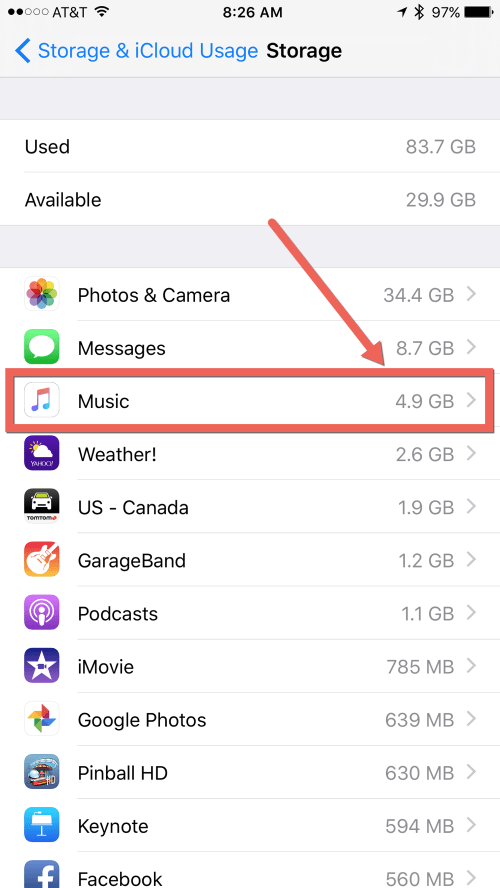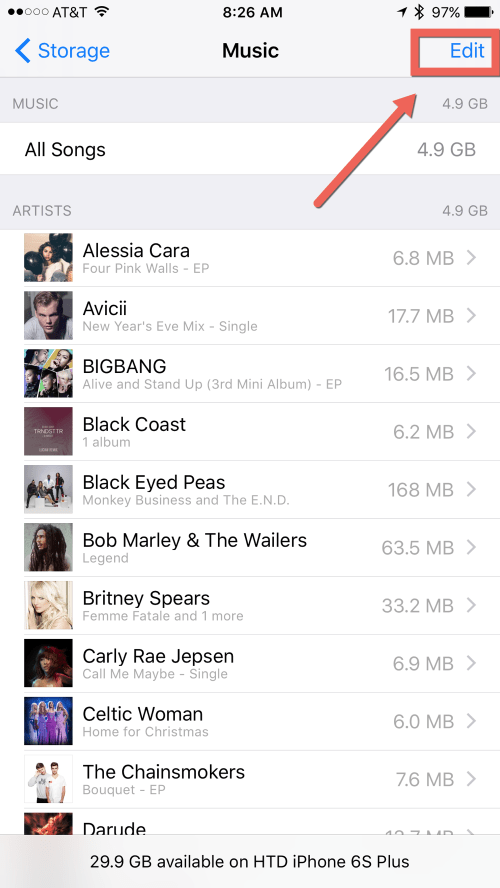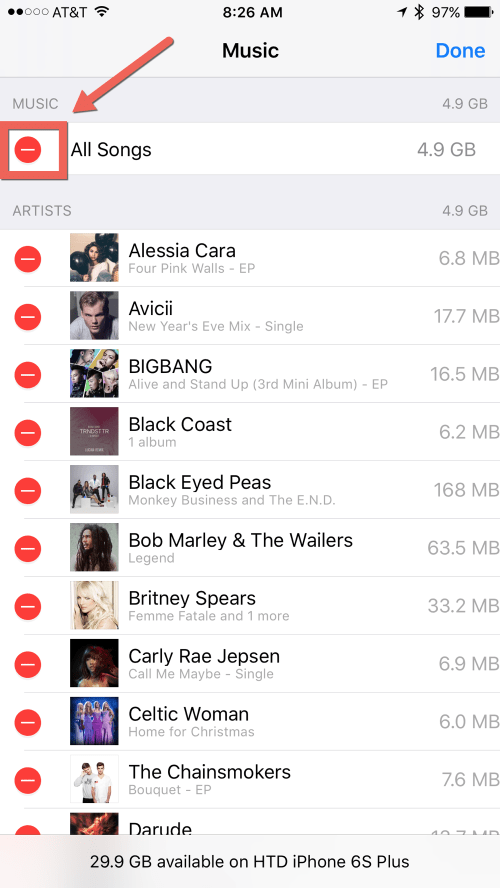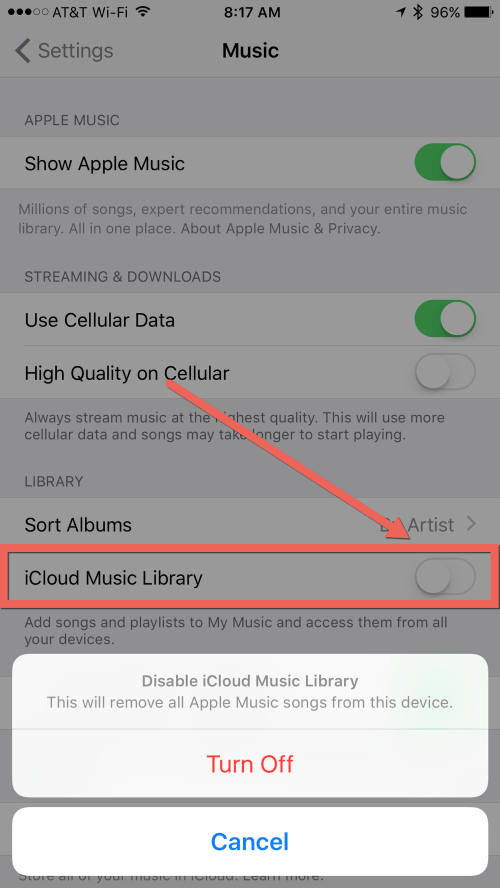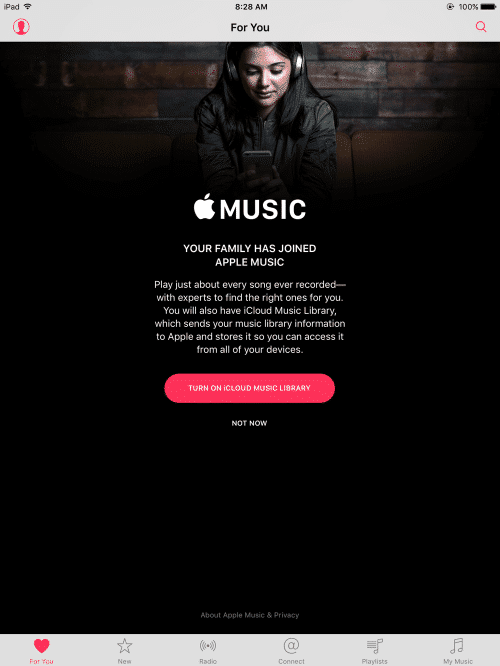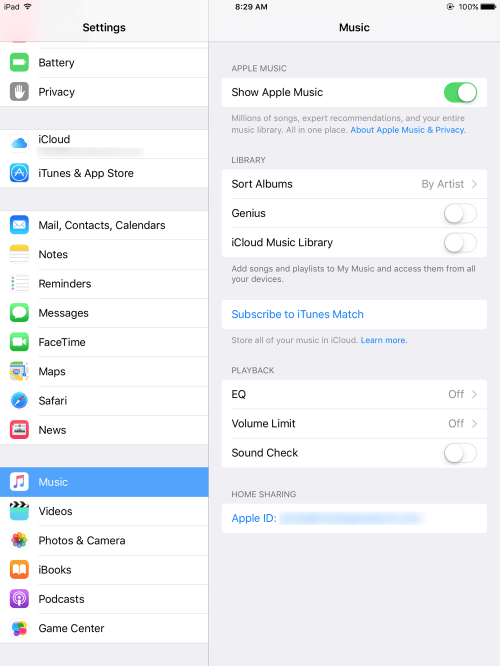One of the problems with iPhones or iPads is that they seem to run out of space just a bit too quickly. And if you are an owner of a smaller sized iPhone or iPad (16GB is barely big enough in my opinion – a fact that my kids remind me EVERY DAY), you need to be selective on what stuff you store and what you delete. It turns out, one big consumer of space on an iPhone or iPad is music. But we can’t live without it, right? Well, if you really need to quickly clear out space on your iPhone or iPad, here’s how you can delete music in bulk.
For starters, and this is not a sales pitch in any way, you may want to subscribe to some sort of streaming music service like Pandora, Spotify or Apple Music if you have a device with not too much storage. That way, if you really want to have music, you can stream it. Just remember, streaming consumes data, whether it’s wireless or via WiFi. If on wireless, watch those cellular bills!
One nice thing about Apple Music is that if you want to download a song (assuming you have a subscription to Apple Music), you can store the song locally. And then delete it. But I’m digressing from the topic of this “How To” – bulk or selectively delete music from your iOS device. But you will understand why I mention it a bit later.
[easy-tweet tweet=”How to free up iOS device space by bulk deleting music ” user=”HighTechDad” usehashtags=”no” template=”quote”]
Just the other day I had to update my wife’s iPad mini which only has 16 GB of storage. Unfortunately, all of the storage had been sucked up by something. It turns out, we could clear quite a significant amount of space by simply deleting music.
Here’s how to bulk delete music within an iOS device.
How to Bulk or Selectively Delete Music from an iOS Device
First, you should see what is hogging up space on your iOS device. The easiest way is to go to Settings > General.
From there, choose Storage & iCloud Usage.
There you can see how much space is being used and how much is available.
Clicking on Manage Storage will bring up a listing of all of the apps by storage usage size. (There are probably other ways to free up storage like deleting attachments within the Messages app – mine probably needs to be cleaned a bit!).
But you can see that almost 5 GB of space is being taken up by music. Clicking on the Music icon will show the details.
Within the Music app storage details, you can see all of the music on the iOS device and even a breakdown of how much storage individual artists are taking up. If you click the Edit link, you can go into the screen that allows you to bulk or selectively delete music from your iOS device.
This is where things get powerful. Once you are in the “Edit” mode, you can bulk delete music via the “All Songs” at the top or you can individually delete albums or songs.
That’s pretty much it on how to bulk or selectively delete music from your iOS device.
One Additional Step for Some People…
But…there is one other setting you should check if you are using Apple Music.
I had deleted all of the music from my wife’s small iPad. But then suddenly, it seemed to fill up again and max out the storage. When I went back through the steps above, I saw that all of the music had magically re-appeared.
So something was putting the music back. It turns out, there was a setting in the Music settings that needed to be switched off. If you navigate to Settings > Music you will see a toggle for “iCloud Music Library” and turn off iCloud Music Library. This will remove all Apple Music songs that may have been manually or automatically downloaded to your iOS device. (And I believe it also removes Apple Music…it’s a bit convoluted.)
But, so that you know, that will also disable Apple Music on that device. So, you will probably want to re-enable Apple Music on your device, but just NOT turn on the iCloud Music Library (unless you want all of those music files to download again).
Here is what my wife’s iPad presented me with when I launched the Music app after deleting the music and turning off the iCloud Music Library.
I chose “Not Now” for this. Yes, I lose out on some of the benefits of having a synced iCloud Music Library.
You can always enable the Library again through the settings.
There may be other ways to bulk or selectively delete Music from your iOS device. The way outlined above is probably the fastest. If you have other methods or if you have comments/questions, be sure to leave a message.
HTD says: Music tends to take up a lot of people’s storage space. Try using streaming services instead of storing locally but watch your bandwidth consumption!