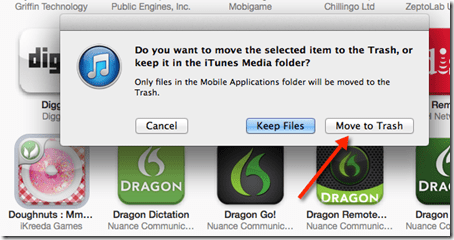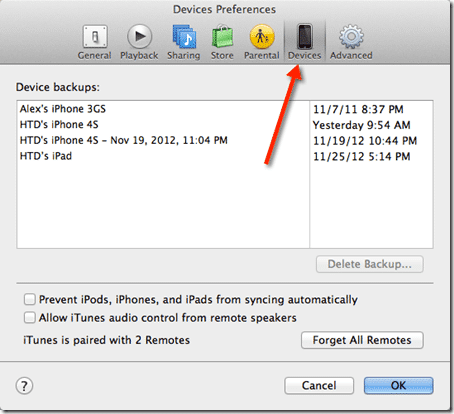I don’t know about you but I am always looking for ways to clear up my laptop’s precious free hard drive space. I have tools that clean caches, temporary files, language files, logs and files in my trash. But I never seem to get ahead of the game. I probably never will but a periodic cleaning is always an important thing to do.
One place that I have neglected is one that may seem incredibly obvious to many. It wasn’t to me until I spent some time doing some hard drive cleaning. And this is an area where most cleaning applications will NOT look – within iTunes.
I must admit, I’m not only an iOS device junkie, but also an iOS application addict. I install apps regularly, test them out and then delete them from my iPhone or iPad. That is great for my iOS device in terms of keeping it relatively clean (although I have several pages of folders filled with apps) – but it doesn’t help the “mother ship,” my laptop where I sync my iOS devices.
iTunes has made the process of getting and updating iOS apps (as well as managing your iOS device) pretty darn easy. The problem is, if you back up lots of devices and/or download lots of apps, you are consuming a massive amount of hard drive space, probably without even knowing it.
Luckily, when iTunes updates an app, it moves the previous version to the trash. (Be sure to empty your trash or recycle bin regularly.) However, there are 2 places where a little bit of cleaning effort can produce pretty dramatic hard drive savings, specifically:
- Deleting those old apps from iTunes
- Deleting old iOS device backups from iTunes
Remember: If you do either of these types of deletions, they are gone, so be sure that you do this carefully!
Deleting iOS Apps from iTunes
This is a very easy process. Simply go into your Apps section of iTunes. Then select the app(s) you wish to delete (you can select multiple by command-clicking on the Mac or ctrl-clicking on the PC) and simply hit DELETE.
You will then see the following dialog box:
Click on the “Move to Trash” button. That’s it! Just be sure to empty your Trash when you are done with the cleaning process. I must say that is was a joy to get rid of a lot of very old toddler and small kid apps from my iTunes.
Deleting iOS Device Backups from iTunes
The nice thing about iTunes is that it keeps a full backup of your device when you sync your iOS device. This is critical should you need to fully restore from iTunes to your iPhone, iPod Touch or iPad.
Remember: ALWAYS leave the most recent backup in iTunes! If you delete it, you will not be able to restore should you run into troubles later on.
Also, be sure to do a full backup of your device before you run this process.
To access the iTunes device backups, open the Preferences. Within Preferences, select Devices.
You should see a listing of all of the stored device backups. Normally, iTunes will replace older backups with new ones, however, sometimes (like after an iOS update), it will have multiple backups for the same device.
Once you have decided which backups are old or not needed, select it and click “Delete Backup…”. The backup is immediately deleted (it doesn’t go to your Trash).
You will be amazed at how much space you can free up with either of these two clean up processes! When I deleted that ONE older backup listed above, my available free space when from 7.64 GB to 23.41 GB!!!!
I’m curious, how many GBs of space did you free up using the instructions above? Leave a comment and let me know.
HTD says: Doing some iTunes cleaning periodically can help free up space on your hard drive.