My wife is in love with the Windows-version of the Aerial screensaver which pulls videos from Apple’s Apple TV screensaver source. (I too have the Mac version running on my Macs.) Unfortunately, recently, my wife’s Windows 10 machine has had some issues activating the screensaver. Sometimes it would not launch the screensaver after the appropriate wait-time. And other times, it would just go directly to a lock screen after activation where she would have to enter her password. And, due to changes with more recent versions of Windows 10, finding the actual screensaver settings has become a bit of a chore. But her biggest complaint is that she simply couldn’t get this beautiful screensaver to even launch. And, I spent several hours trying to figure out why it wasn’t launching, why it was going to a lock screen, and where the heck Microsoft had moved the screensaver control panel. But have no fear, I found a solution to all of these issues! Read on for more!
So let’s outline the issues we were encountering because if you found this article, I’m guessing that you are having the same or similar issues as well. There may be other issues that are not addressed in the article so I encourage you to leave a comment and ask. I will be happy to answer, or there may be others who have a solution (or similar issue). Here’s what I will be answering in this article:
- How to find the screensaver settings in newer versions of Windows 10
- How to disable the quick lock screen prompt
- How to ensure that your Win10 screensaver is actually launching
I may update this article if other issues or questions are asked and I find an answer. And if any of these solve your problems with the Windows 10 screensaver, please do share this article with others!
How to Find the Screensaver Settings in Windows 10
In the past, the easiest way to locate the Windows 10 screensaver settings was to simply launch the Start Menu and type in “screensaver”. But guess what, the version that my wife has running now no longer shows the screensaver control panel. The only thing that comes up under Settings is “Turn the lock screen slideshow on or off”. That’s not what I was looking for.
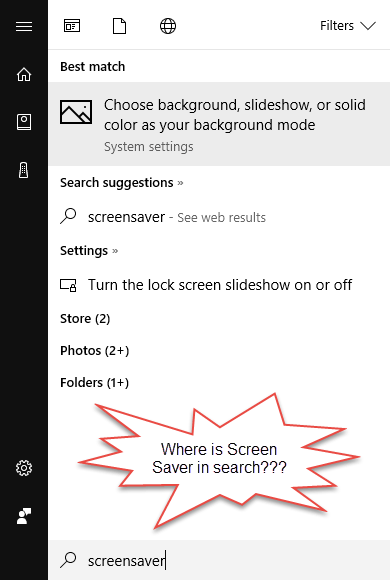
So after doing some digging around the new(er) Windows 10 Settings app, I was able to discover where the screensaver settings were hidden. Here’s how to find the screensaver settings:
Go to Windows Settings
You can launch Windows Settings from the Start Menu or just type in “Settings” and select that.
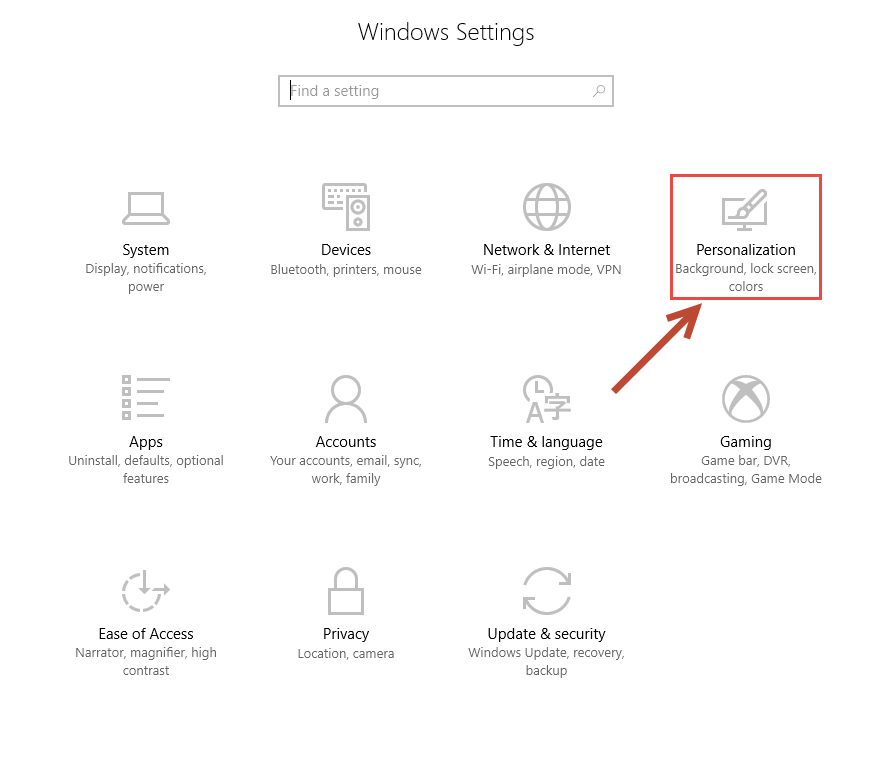
Go to Lock Screen
Within Windows Settings, click on the Personalization icon. From there, head over to Lock Screen.
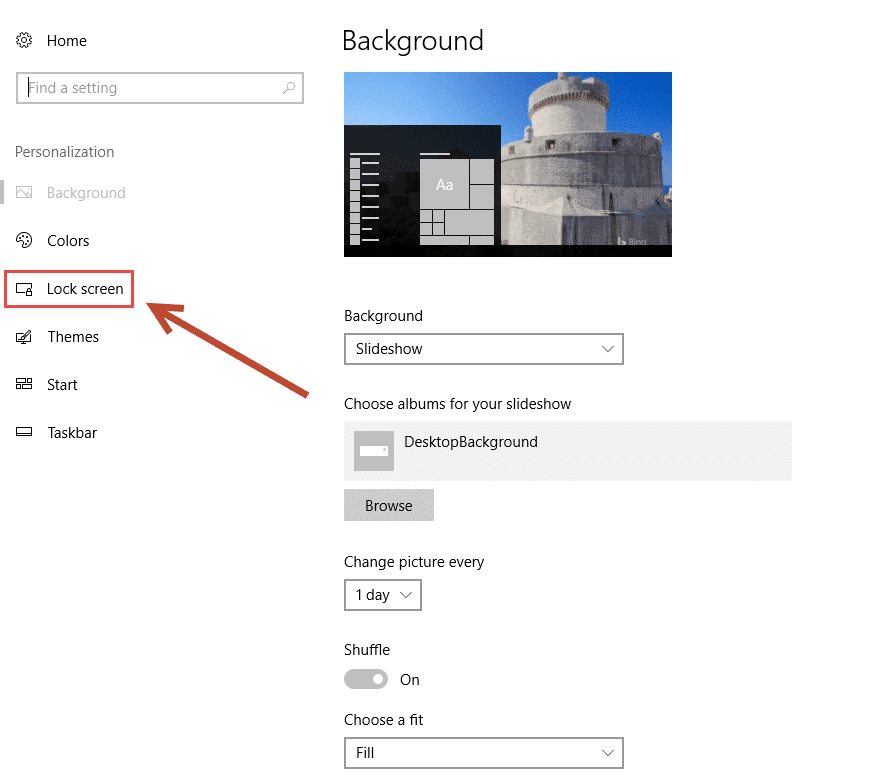
Once you are in the Lock Screen settings, scroll down until you see two other settings, specifically Screen timeout settings and Screen saver settings.
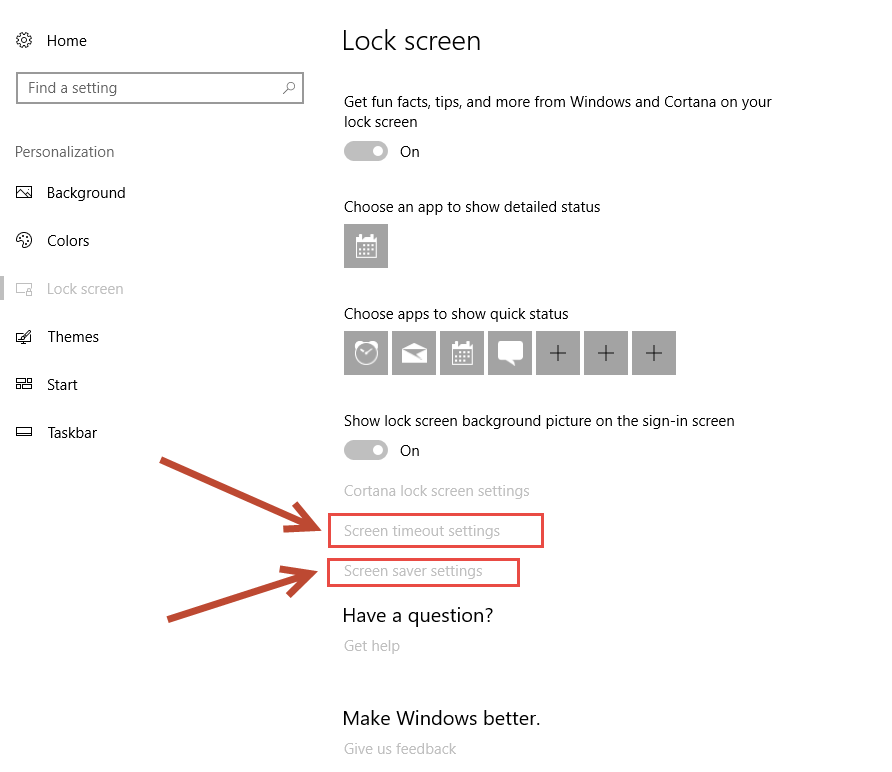
These are the two items that are critical to the next step of fixing your Windows 10 Screensaver.
First, as a check, go to the Power & sleep settings. Sometimes I have found that instead of activating the screensaver, the power settings are actually overriding any screensaver settings. For testing, under the Screen section, you may want to set the When plugged in, turn off after to “Never.” That will prevent your screen from turning off (while you test some of the other items here). Then also, under the Sleep section, set the When plugged in, PC goes to sleep after setting to “Never” as well. Remember, for good energy conservation, you may want to turn those back to something reasonable later.
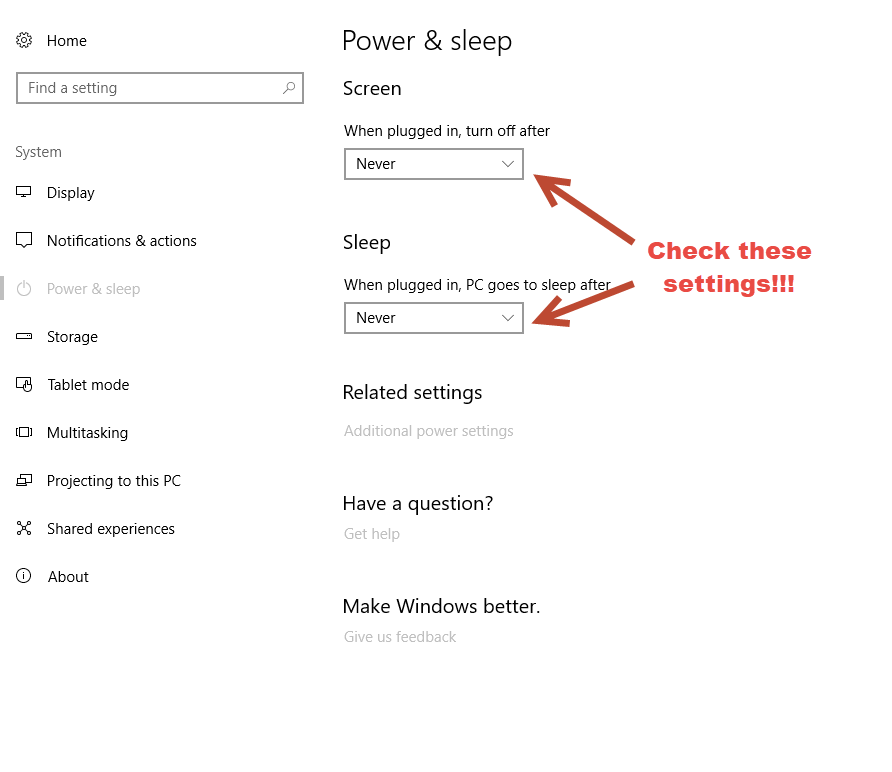
Next, let’s address that quick lock screen prompt.
How to Disable the Quick Lock Screen Prompt
One of the issues that my wife was encountering was that when her screen “timed out” (perhaps trying to go to a screen saver), she was always prompted to log in. While this is a good security setting to have (especially in a workplace), she didn’t want to be prompted all of the time to log in while at home.
So, remember that setting under the Lock Screen panel above? The one that says “Screen saver settings”? That is the one to actually launch the screensaver control panel that now isn’t really showing up anymore, even when searching for it.
Open the Screen Saver Settings panel and take a look at what configuration is set.
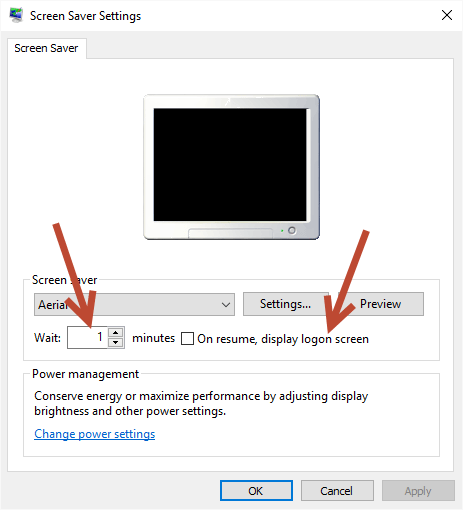
Interestingly, when I looked at my wife’s settings, there were two things wrong. First, the Screen Saver drop-down menu was actually blank. I’m not sure if this was part of an upgrade, but there was nothing set in the Screen Saver settings. So, I changed that to the Aerial screen saver (but you could use whatever screen saver you want).
Then, I noticed that the “On resume, display logon screen” was checked. This was not something we had actually done so again I was wondering if it was because of a Windows 10 update. I un-checked that and the login prompt went away.
Next, be sure you set the “Wait” setting to whatever you want. We set ours to 1 minutes.
Now, hopefully, your screen saver will be back to normal. Is it?
Unfortunately, for us, the screen saver still did not start automatically. (And my wife was hitting the Preview button just to get her Aerial glory.
How to Ensure the Windows 10 (or other Windows version) Screen Saver is Launching
Since the screensaver was not automatically launching, I started testing a bunch of other fixes. I won’t list them out because I don’t think they had anything to do with what I found to be the resolution. In fact, what I discovered to be the solution to the screen saver not launching was probably something that other people might not encounter frequently. But it was such a frustrating period, I wanted to document it in case others run into a similar scenario.
It turns out that the culprit was the combination of a web browser (in this case, Chrome) plus an open (actually pinned) tab of a streaming video service. My wife had two tabs that met that criteria pinned, namely: Netflix and Dish Anywhere.
It seems that those services since they are video streaming, prevent the screen from going to sleep. And it makes absolute sense. You wouldn’t want to be watching a show or a movie and have your screen saver kick in, right?
I’m sure that other video streaming services might have this same effect, but I haven’t tested it. Also, I haven’t tested if just an active tab on a browser will prevent the screen saver from launching, or if a non-active pinned tab might produce the same effect. Nor do I know if other browsers are affected or not.
Updated 9/16/17: So, the screen saver stopped working again. So, I thought about the sentences above and went to check the Windows Task Manager. It turns out that two instances of the Dish Anywhere Player. So, I killed those two processes and the screensaver started running as expected.
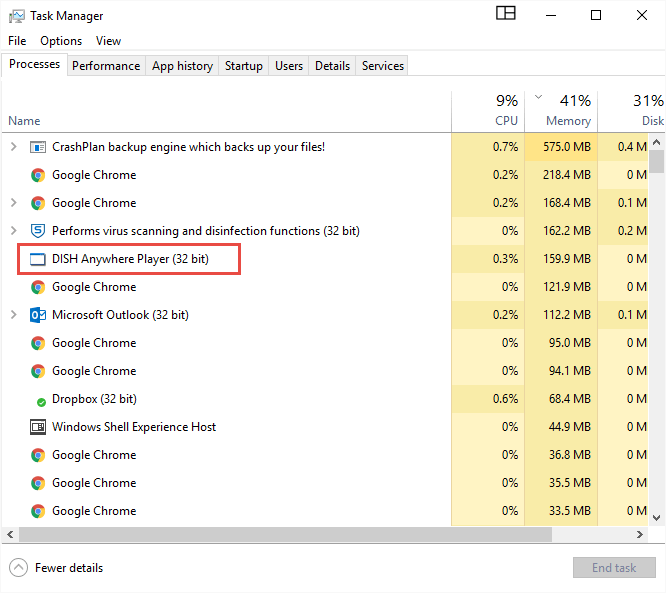
But, I wasn’t convinced that would fix the issue, so I checked the Startup tab of the Task Manager to see if the Dish Anywhere app was there. It was so I set it to disabled.
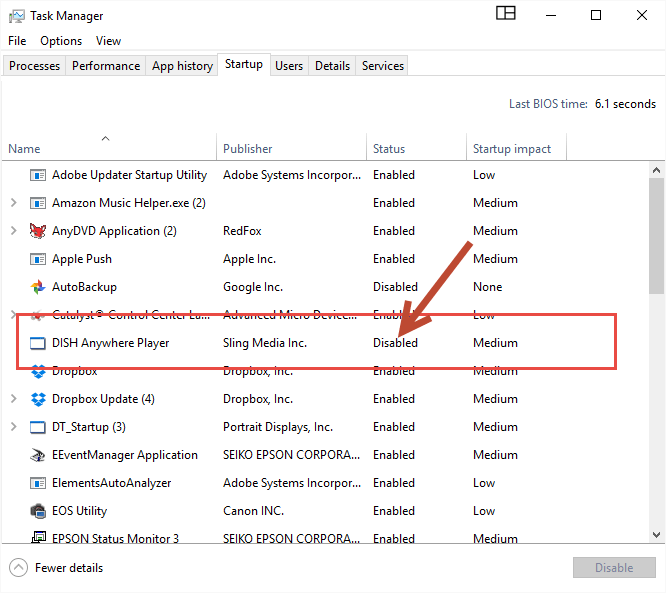
I will continue to monitor this issue and provide updates and fixes as I or others discover them.
So, if your screensaver is not triggering as expected, check to see if you have an open window or tab on your browser that has a streaming video service. Also, this may be true with other video playback applications. Best bet, close those down.
[easy-tweet tweet=”This #tip from @hightechdad helped me fix my #Win10 screensaver issue! ” via=”no” usehashtags=”no”]
Anyway, the fix worked for us and the Aerial screen saver is now triggering and working properly. But more importantly, my wife is happy!
Do leave a comment if this fix worked for you and share this article. (I still find it odd that Microsoft decided to hide that screensaver settings panel.)
HTD says: When properly configured, the Windows 10 screen saver can provide you with lots of great eye candy. However, when it doesn’t work, it can be frustrating. But there’s always a fix!
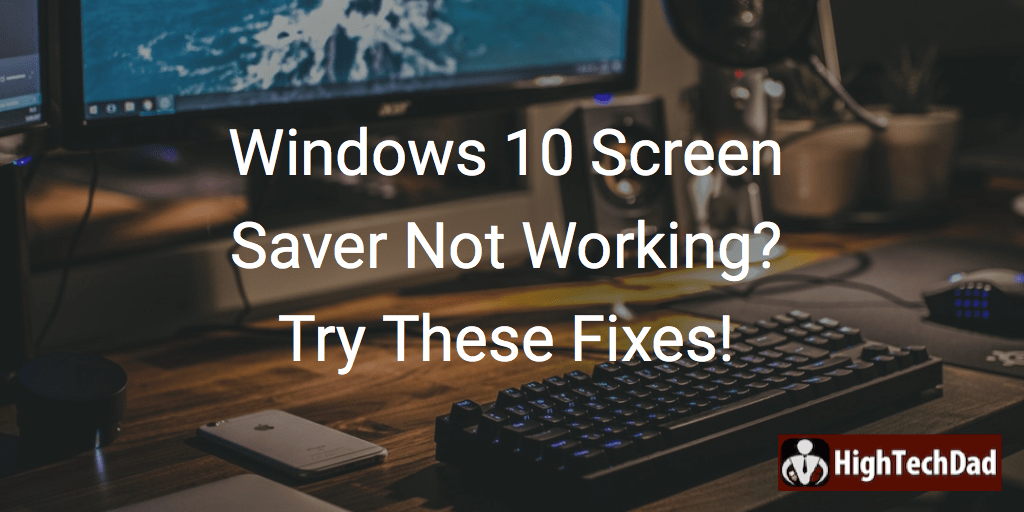
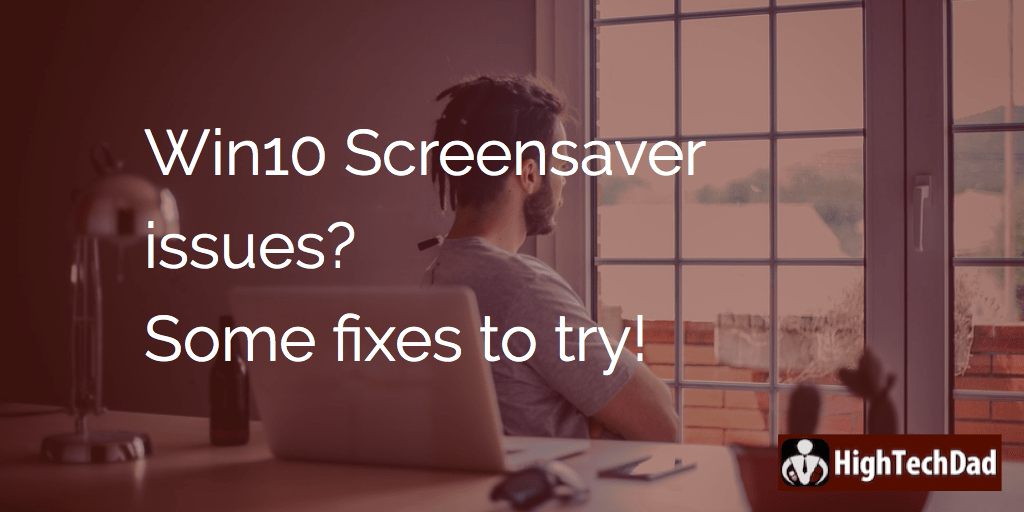
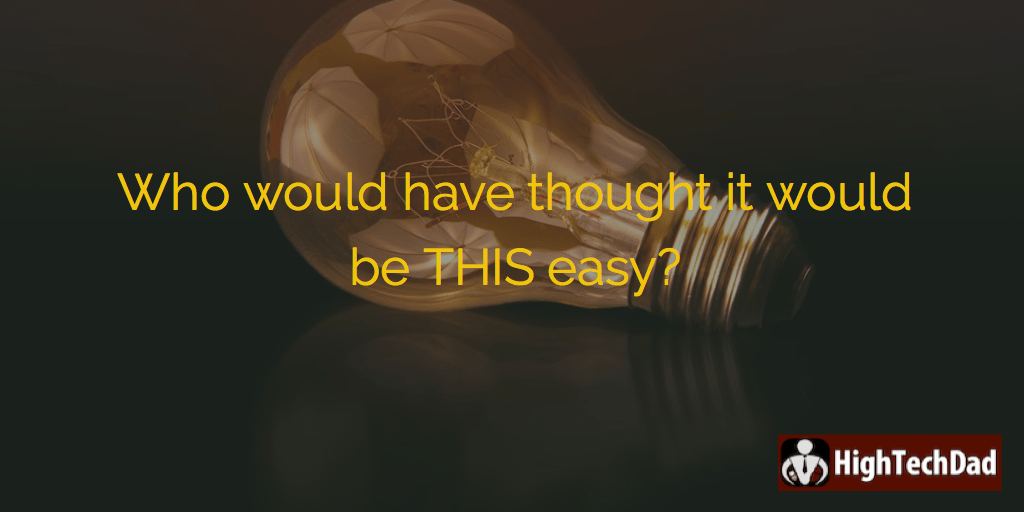


1 comment
Ann H
10/7/2020. Having the exact problem and nothing had worked. First I found that the screen saver was not set, probably because of the update. So now I followed your advice and went to Windows Task Manager. Didn’t find any streaming service but 12 Avast and lots of Service Host applications. This is truly becoming a pain and happy all the work you did 4 years ago.