Apple’s newest version of their operating system (Apple iOS 8) for iPhones and iPads is now available. There are a few ways that you can update. You can plug your compatible iOS device (iPhone 4S and newer, iPod Touch 5th gen or iPad 2 or newer) into your computer and connect with iTunes and do the upgrade that way, you can use the OTA (over the air) update, or you can download the upgrade file manually and then update via iTunes on your computer. I have found that sometimes downloading the .ipsw (that is the file extension for the iOS image) is faster than waiting for iTunes to download, so here are the direct download links for Apple iOS 8.
Tips Prior to Updating to Apple iOS 8
As mentioned, the process it pretty straight forward with the 3 options listed prior. Just be prepared for Apple’s servers to be initially heavily loaded when iOS 8 is release. That being said, here are some quick tips/reminders prior to updating:
- Be sure you have free space on your iOS device (a couple of GBs is usually a good rule of thumb)
- Try to have a good internet connection (the servers will be slammed initially)
- Don’t do an OTA update on cellular only (unless you want a big data bill or have a slow process)
- Typically, doing a “Restore” vs and OTA update is better for the performance of your iOS device
- BACK UP your device prior (it’s important to have a backup in case you need to restore – and if you use the manual process, you DO need to follow the restore process)
- Don’t get frustrated if it takes a while (downloading and installing is a slow process)
- Update your apps prior to installing (always helps to ensure that you have the latest and greatest)
- Be sure you have a compatible iOS device (iPhone 4S and newer, iPod Touch 5th gen or iPad 2 or newer)
- Back up your Purchases and Apps that you downloaded on your iOS device to iTunes
- Remember there may still be some bugs or “unsupported features”
- Be sure you have the latest version of iTunes installed on your computer!
That being said, ready to upgrade?
Direct Download Links for Apple iOS 8
Sometimes it is just faster to go directly to the source to download the upgrade file for your device. BE SURE YOU CHOOSE THE PROPER FILE FOR YOUR DEVICE. These files can be a couple of GBs in size to be sure you have adequate space on your computer.
Note: I have note tested each and every link. If there is an issue with a link, please let me know!
Here are the direct download links for Apple iOS 8 (note – these are hosted elsewhere and I cannot control them in any way):
iPhone:
- iPhone 5 (CDMA)
- iPhone 5 (GSM)
- iPhone 5c (CDMA)
- iPhone 5c (GSM)
- iPhone 5s (CDMA)
- iPhone 5s (GSM)
- iPhone 6
- iPhone 6 Plus
- iPhone 4s
iPad:
- iPad Air (5th gen WiFi + Cellular)
- iPad Air (5th gen WiFi)
- iPad (4th gen CDMA)
- iPad (4th gen GSM)
- iPad (4th gen WiFi)
- iPad mini (CDMA)
- iPad mini (GSM)
- iPad mini (WiFi)
- iPad mini 2 (WiFi + Cellular)
- iPad mini 2 (WiFi)
- iPad mini 2 (CDMA)
- iPad 3 Wi-Fi (3rd gen)
- iPad 3 Wi-Fi + Cellular (ATT)
- iPad 3 Wi-Fi + Cellular (Verizon)
- iPad 2 Wi-Fi (Rev A)
- iPad 2 Wi-Fi
- iPad 2 Wi-Fi + 3G (GSM)
- iPad 2 Wi-Fi + 3G (CDMA)
iPod Touch:
Don’t see your device listed? It’s probably because it isn’t supported with Apple iOS 8. Bad link? Please let me know!
If you aren’t sure what the iOS Model is for your device, head over to these Apple support links to find it and then download the proper one: Apple iPhone or Apple iPad.
How to Install the Apple iOS 8 Update
Assuming you have downloaded the proper .ipsw file, have backed up your iOS device and are ready to go, the steps are pretty easy.
- Connect your iOS device via USB.
- Once recognized in iTunes, Option-Click (Mac) or Ctrl-Click (PC) the “Restore” button. This will open a dialog box to let you select the unzipped .ipsw file.
- Select the .ipsw file and click open.
- Let iTunes verify and install the update (there may be reboots of your iOS device).
- Once completed with the install, select the most recent backup you made of your iOS device for the restore.
- Sit back and let all of your settings and apps populate in your updated iOS device.
Did you run into any issues? Leave a comment on what you encountered or the work around you use. And let me know what you think of the update.
HTD says: Enjoy the new Apple iOS 8 goodness!
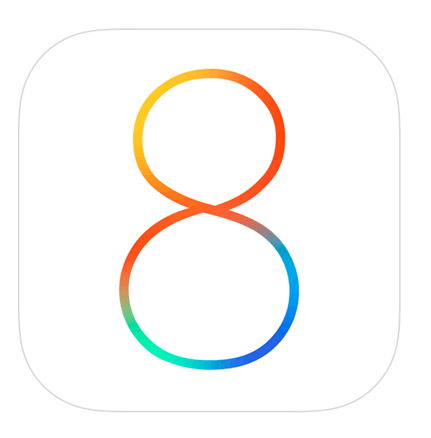



3 comments
RDodds
Why is the file listed for the iPhone 5S GSM named with iPhone6 in its title? Is this an error, or just some oddness in Apple’s way of identifying the phones when it names its files?
hightechdad
That is Apple’s odd naming convention but it is correct. I actually downloaded that exact file for my iPhone 5S GSM. Don’t worry, if the file isn’t the proper one for your iOS device, iTunes will complain and not let you install it.
RDodds
Great – thanks Dad! :)