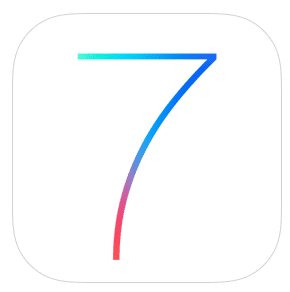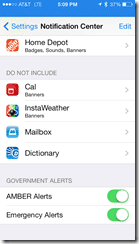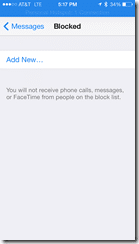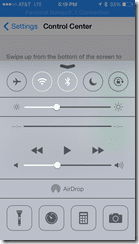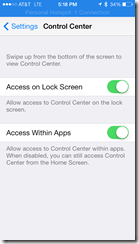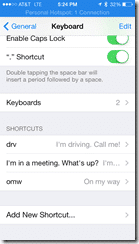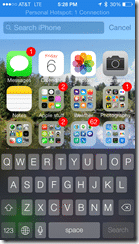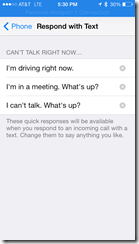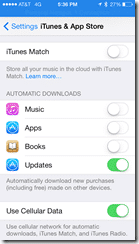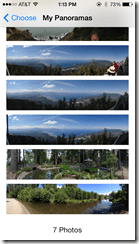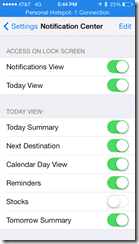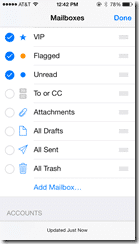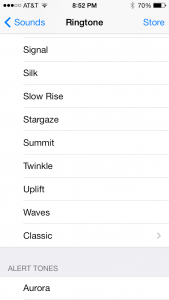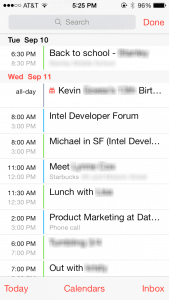With Apple’s new iOS 7 for iPhone and iPad GM (Golden Master) now available to developers and the release to the general public just around the corner, I wanted to share 12 useful iOS 7 tricks that you probably want to know. I have been reading public information about iOS 7 as well as using the developer beta for a month or so and have learned quite a few things about the dramatically new design. So, while you will still need to become accustomed to the new interface, you might want to also know some other helpful things.
#1 – Turn On/Off Emergency Service Notifications
Only good for iPhone 4S and higher, there is a toggle within Settings > Notification Center that shows “AMBER Alerts” and “Emergency Alerts”. When these are enabled, you will receive localized alerts to your phone for child abduction and/or other local or national emergencies. You need to scroll all of the way to the bottom of the toggles to use them.
This is actually not a new feature to iOS 7, but is relatively new and only exists within Apple’s newer hardware.
#2 – Block Phone Calls, Messages or Texts
With iOS 7, you can now block calls, messages and texts. Head over to Settings > Messages > Blocked (all the way at the bottom of the screen). Alternately, you can head over to Settings > Phone > Blocked or under Settings > FaceTime > Blocked.
Just add a phone number/contact here and you can block them. (It is a bit counter-intuitive because you have to have them in your address book.
#3 – Access the Control Center
This is not a control, but rather a gesture. Simply swipe up from the button of the screen (even the Lock Screen if configured) and you have access to a variety of toggles: Airplane mode, Wifi, Bluetooth, Do Not Disturb and Rotation Lock. Also, you can control the brightness as well as control any media that is playing.
If you have an iPhone 5 or later, you have access to the new AirDrop feature.
At the bottom, you have quick access to a Flashlight button, the Clock app, the Calculator app and the Camera app.
#4 – Turn On/Off the Control Center
Under Settings > Control Center, you can toggle on or off the access of the control panel (the new swipe up panel that is extremely useful) from the Lock Screen or within applications.
The swipe up function will always work on the home screen.
#5 – Create Frequently Used Text Shortcuts
If there are certain phrases you use over and over, like “on my way” or “I’m driving. Call me!” you can set up text shortcuts so that you can type “omw” or “drv” and have those items expand into the text you configured. (Just don’t text when you are driving!)
You access these under Settings > General > Keyboard.
#6 – Use Spotlight Search
This is a big change in iOS 7. Instead of from the home screen, tapping the home button to go to search, you actually need to swipe your finger down from the middle of the home screen or any other folder screens.
It will probably take a few times practicing before it is committed to muscle memory.
#7 – Respond to Call with Text
You can set up 3 pre-written text responses that you can quickly respond with for incoming calls. If you are in a meeting or are busy, you can reply to incoming phone calls with these texts.
Access it via Settings > Phone > Respond with Text.
#8 – Turn On or Off App Updates
Sometimes you might not want to have the App Store automatically update your apps (or maybe you do).
There is now a toggle to automate that. This toggle can be found at Settings > iTunes & App Store.
#9 – Panoramic Wallpaper
With a few of the beta versions of iOS 7, there was the ability to have a magically panning panoramic background. Go to Settings > Wallpapers & Brightness and click on the “Choose Wallpaper”. Then, if you have a panoramic photo, you can put that as your wallpaper.
This feature may not be supported on older iPhones though. And it disappeared from some of the later betas. It looks like this cool feature unfortunately didn’t make it to the GM. Who knows, maybe it will resurface later!
#9 – Manage the new Today View in Notification Center
Within Settings > Notification Center, you can configure the items that you want to display within the new Today View. Choose from Today Summary, Next Destination, Calendar Day View, Reminders, Stocks, and Tomorrow Summary.
Honestly, this is a pretty handy set of configuration toggles and the Today View is very helpful.
#10 – More Smart Mailboxes
Within the updated Mail.app, you can now enable a variety of new “smart mailboxes” to make managing your email a bit easier.
Simply go to mail and look for the “Edit” at the top right and when you are in edit mode, you can create the following smart mailboxes: VIP, Flagged, Unread, To or CC, Attachments, All Drafts, All Sent and All Trash.
#11 – New Ring and Alert Tones
Kids can rejoice now (as well as those of us who are long time iPhone users). Apple has included some new ring and alert tones in the GM.
Just head over to the Settings > Sounds area.
#12 – Calendar List View
One dramatically changed app is the Calendar app. A useful feature in the past was being able to view a list of events. The new version doesn’t make it very intuitive. To view a list of your events, simply click on the Search icon at the top (that looks like a magnifying glass).
Within this view, it is easy to scroll through all of your appointments as well as search for events and meetings.
More cool tricks?
There are lots of other changes to the OS that will be written about over the coming weeks. And there are some other hidden gems that you may uncover yourself. For example, when you are in the Messages app, try dragging your finger to the side…you can see the timestamp for every message that you have sent or received.
What are your favorite tips or tricks of iOS 7? Leave a comment and share them!
HTD says: I have really grown to like iOS 7 over the past couple of months!