As part of The Digital Joneses study that I’m working on with other bloggers and with Trend Micro, one of our challenges is “Staying Connected on the Go.” The study itself is one of online protection, privacy and security, using a variety of tools and software as well as tips and best practices provided by Trend Micro. This is the 4th challenge that we are undertaking and you can see some of my other articles from the challenges here.
This current challenge outlined some tasks that we needed to do during a 24-hour period but the over-arching theme was to essentially detach from your computer, and do everything that you would normally do on your computer but on a smartphone. The funny thing is, I do this type of challenge each and every day, most typically, on the weekend. Some of the tasks we were asked to do included:
- Posting pictures to Facebook and set the privacy so that only “Friends” could see them
- Do some online banking
- Catch up on emails
- Watch YouTube videos
- Share photos with close friends and family
- Make an online purchase
As you can see, many of these items involve security or privacy. This is something that I don’t take lightly and neither should you. So, using the themes of safety, security and privacy, I elected to slightly modify the challenge to hopefully make it helpful to parents who are thinking about giving their child a smartphone.
First off, you simply cannot just give your child a smartphone and leave it at that. While a smartphone can be a tool of great use and assistance, if used in the wrong way, it can be dangerous as well, especially if you haven’t spent some time setting up privacy and security settings. Also, and even more importantly, if you are going to give your child a phone of this type, you need to spend some physical time with them and the phone and explain how it should or should not be used. I’ve always said that while tools and software are great, they are only that – tools. You MUST round out the experience with education in order for any of it to work or make sense.
So, I decided that I would set up my youngest daughter with one of the Android smartphones that Trend Micro provided us. And I also set up another Android smartphone that I had with the same tools because if you are going to have any type of intelligent conversation and educational training with your children, you need to know what the heck you are talking about, otherwise you will sound uneducated and not provide any value for your child.
First, a bit of a disclaimer, everybody probably has tools that they use on their smartphones and they probably use them well. Also, I’m more of an iPhone user and only recently been familiarizing myself with Android. Lastly, many of these recommendations revolve around software provided by Trend Micro. There are probably equivalent types of software that exists that do much the same thing at the same level, worse or even better. However, for this article, I’m solely focusing on the ones by Trend Micro.
Ok, ready to get into it? Here we go.
10 Tips For Setting Up Your Child’s First Smartphone
- Set up a passcode for the smartphone – you ALWAYS should set up some sort of password protection when you give your child a smartphone. There are many people who would simply LOVE to get their hands on that phone and send out funny (or hurtful) texts, emails or photos, or even social updates. So, be sure that you set up a PIN or password. AND, don’t just keep it as the same one all of the time. Periodically, as your child shows their friends their phone, the passcode may be seen so it is important to change it periodically. Also, be sure that you know what that passcode is so that if you have to, you can go and review some of the privacy settings on the phone or see what your child has been up to.
- Set up a Google Account for your child – this is an optional and tricky one to decide if you want to do or not. Basically, in order for you or your child to be able to install Android apps from Google Play (the Android Marketplace), you need to have an account. If you choose to use your own account, then you might run into the issue of your email, contacts and calendars magically appearing on your child’s smartphone. So, to avoid that, you need to set up a Google Account for them. The problem there is, they need to be 13 years old or older to have an account. So at this point, you need to make a choice, lie about their age or use your own account. I elected, for my 8 year old, to “make them 13.” There may be other ways to do this so if you know of a good method, please leave a comment. Also, you might want to NOT give them the password of the account. That way, you can really control how they use the account.
- Set up email/calendar/contacts – one of the first things that I did with my daughter’s phone was to put in some core contacts, complete with their email and phone numbers. These would be me, my wife and my daughter’s sisters. Eventually, you can expand this to include friends, grandparents, trusted neighbors and other trusted contacts.
- Set up Wifi – be sure that you configure the smartphone to use Wifi when they are at home or at places where you know and trust the WiFi. You need to do this also to be sure that when they download videos, they know to do it only when connected to WiFi otherwise you might be shocked in the future with a huge data bill.
- Turn off Location Services – many photos on smartphones are unknowingly tagged with geolocation data. Also, there are many applications that use geolocation data. Just be aware of this and do periodic audits of what applications use this feature and how they use it.
- Synchronize with Google – as part of the Google setup (and part of the reason why you might want to have an account set up for your child), you should set up some synchronization because let’s face it, they might lose their phone, have it stolen or break it. With Google privacy settings in Android, you can sync a variety of key items like contacts, WiFi settings, application data, passwords and other items. Also, you can set it up for an automatic restore. But, there is a Trend Micro software for Android that can do this and more which I will go into shortly.
- Install some Privacy & Security applications – in order to provide the optimally safe and secure environment for your child, and the fact that Android is notoriously more dangerous than Apple’s iOS, you need to have a set of software tools to ensure your child’s security. I will go into some solutions from Trend Micro below.
- Update the software – you should do this right before you give them the smartphone as well as regularly. Software gets updated regularly with feature and security updates.
- Add your child’s phone number to your smartphone – don’t forget this step! You need to be sure that your child’s information is configured at at your fingertips.
- Regularly discuss and work on your child’s smartphone with them – remember that once you set it up, you are never done. Your child may want to install new applications or do other things. This is something that you should do together.
There are probably quite a few more steps that you will want to go through, but the ones listed above are some initial recommendations.
Tools & Utilities From Trend Micro to Make that 1st Smartphone Safer & Better
Obviously, I need to discuss some of the Trend Micro tools that I have tested out to see how they play a crucial role in that first smartphone. Do note, while I haven’t tested these extensively, I have put a few hours into using them and seeing how well they integrate into a safe smartphone environment. There are other software solutions out there that you can choose from so if you have one that you particularly like or know or have a subscription to already, you might want to choose that. If you do go the Trend Micro route, many of these apps can be integrated so that you use the same login to manage them.
First and foremost, you need to install the Trend Micro Mobile Security Personal Edition for Android. This app has a bunch of really useful privacy and security features that will enhance the protection of your child using their smartphone. For starters, it has an App Scanner which will scan through every app that you download and install and compare it against its online database to see if there is any known malware or spyware as a part of it. This feature of the app is free. However, there are also some paid features (you do get a 90 day trial) which is actually quite worth the money, especially if you are going to use this for your kids phone.
For starters, you can set up Surfing protection to block sites based on a certain level of “Safe-ness”. If a child tries to access a porn site, for example, they will be blocked. Unfortunately, there is no feature (yet) to report back to the parent on the sites that were blocked.
One feature that I tested out is that of Call and Text security. With this, you can send unknown callers directly to voicemail or block any text messages from people you don’t know. You can either set up black lists (deny lists) or white list (allowed/permitted lists).
One of the best features that all smartphones should have is the Lost Device Protection. With this enabled, you can find out where you smartphone is (or you can actually track where your child is assuming they have their smartphone). If they misplace their smartphone, you can make it send out a tone, even when the phone is on vibrate. You can Lock the device remotely and worst case, you can completely wipe the device of all of your personal information.
One year of the premium services will cost $29.99.
Remember back up in the tips where I talked about how you can back up your Android device using your Google account? Well, if you want more features and you don’t want all of your data residing on Google’s servers, you should think about Trend Micro Backup and Restore which is an application currently in Beta. (Beta warning – this means that it is not the final version of the software, so it is free while testing and other features/functions are finished – but, it also means that something could go wrong.) Regardless, this is a nice additional piece of mind when it comes to living with a mobile device. You can set it up to take automatic backups of the items of your choosing:
You can store contacts, messages, photos, videos, texts, calendar items and a whole lot more, and it is selectable what you want to store.
You are given 1 GB of free storage online as well.
And backups don’t take that much time and you can see the high-level details of every backup that is made. This is a useful tool if you think your child may lose or damage their new smartphone or if they may want to upgrade in the future. With an upgrade, you simply restore the latest backup.
Lastly, your kids are going to blow through batteries playing games and watching video and surfing the web. And you won’t be able to give the a long extension cord to follow them wherever they go. So, you need to be sure that you install a power management app on there. Trend Micro has an application called Longevity Battery Saver (which too is in beta). Yes, there are other tried and true apps that do similar things so I definitely encourage you to test other ones out. One thing that is nice about Longevity is that is has a regularly updated database of power-hungry apps (“Power Hogs”). So, when you install an application, Longevity will inform you if that particular app will consume your battery faster than other applications.
You can see how much time your battery has at its current rate. Also, you can flip into “Just-a-Phone Mode” which disables just about everything except for phone calls and text messages to squeak out every last drop of battery power.
You can see the top Power Hogs currently running on your device.
And you can kill processes that are currently running that are deemed as Power Hogs.
Whew, lots of stuff to think about when setting up your child’s first smartphone. And, obviously, these recommendations are for an Android smartphone (although some items can be applied to any type of smartphone). Also, the software solutions that I mentioned are ones from Trend Micro that I tested out for our latest The Digital Joneses challenge. I hope that you found them all helpful.
Do you have any other tips? Or what about application recommendations that might make your child’s device better and safer? Leave a comment and let me know!
Disclosure Text: For the Digital Joneses Study, Trend Micro has provided each of the bloggers involved, including me, technology and/or software items for use in the various challenges and/or for review. I have a material connection because I received these items for consideration in preparing to write this content. I was/am not expected to return these items or gifts after my review period or the study duration. All opinions within this article are my own and not subject to the editing or approval by Trend Micro or its contractors. More information can be found in my About page as well as here.
HTD says: If you are getting a smartphone for your child, be sure that you set it up securely and safely!


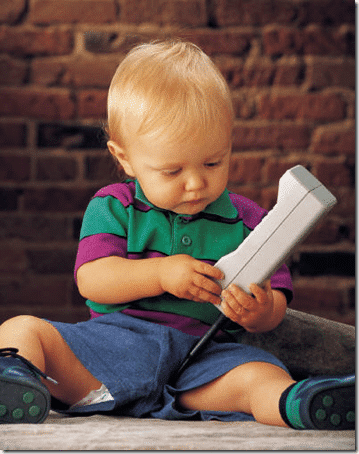
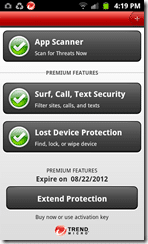
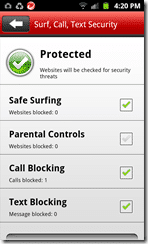
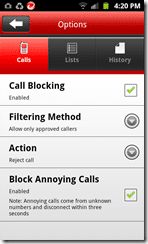
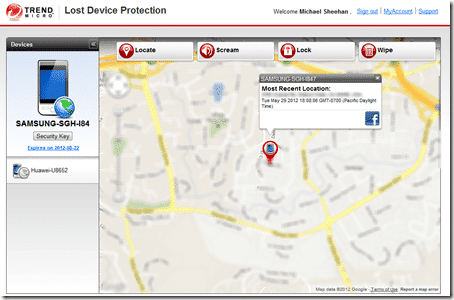
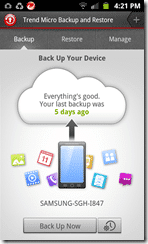
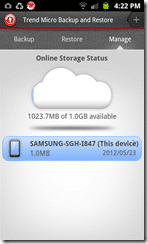
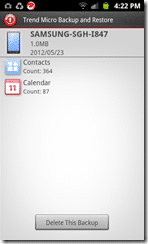
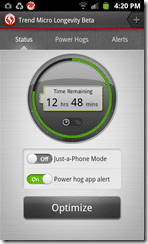
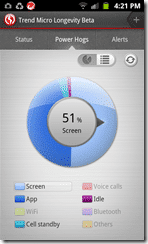
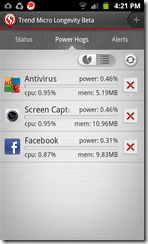


1 comment
cellular spying review
Providing kids with mobile security must be a priority before purchasing a device itself. Kids are apt to various dangers and need safeguarding. Are there any proven quality software you know?