My previous post showed how I failed miserably with the Jailbreak process on 1.1.2. Now I have done some research and have tried it again…and it WORKED!!!
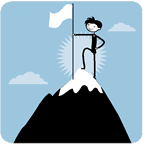
UPDATE on 11.13.07 @ 3:45pm – added some screenshots of the iNdependence MobileFramework stuff at the end of the post.
UPDATE #2 on 11.15.07 @ 10:30am – added instructions on how to put the “libreadline.5.2.dylib” into the proper directory on your MacÂ
So first, here are the files that I used for this:
- iPhone Firmware 1.1.2 downloaded (160 MBs) here called “iPhone1,1_1.1.2_3B48b_Restore.ipsw”
- 1.1.2 Jailbreak application (download here) – note this is Intel-only right now for Mac
- OktoPrep (version 1.0) installed on iPhone
- libreadline.5.2.dylib (download here) installed into /usr/local/lib
- Restore version of Apple iPhone firmware 1.1.1 is here called “iPhone1,1_1.1.1_3A109a_Restore.ipsw”
- iNdependence (I used 1.3b2 and installed the appropriate MobileDevice framework located here) located here
I was now starting from an un-jailbroken iPhone running 1.1.2 firmware. I am running on a Mac, with iTunes 7.5 and Leopard (10.5). Also, it is REQUIRED that you have a WiFi connection active to Jailbreak using www.jailbreakme.com since your iPhone will NOT be activated in 1.1.1 and you will NOT be able to connect via Edge. I also decided NOT to sync any Music, Podcasts or Videos in order to speed up the process.
Here are the steps that I used that worked.
- Download the restore file version 1.1.1 (listed at top of page)
- Sync up all of your info with iTunes and get your Photos off.
- Set your device into recovery mode by holding down the Power button and the Home button, release the Power button as soon as the iPhone screen goes black during reboot. iTunes should detect that you are in recovery mode.
- Option-click on Mac (or Shift-click on PC) the Restore button and select the 1.1.1 firmware file: iPhone1,1_1.1.1_3A109a_Restore.ipsw
- You will get the following error (#1015):

- Click OK to close the 1015 error notice. You will now see another message about the iPhone being in recovery mode.

- Click OK to close the “Recovery Mode” error. Quit iTunes.
- Launch iNdependence 1.3b2 and let it sit for a few minutes.

If you have issues launching iNdependence follow the steps at the end of this post. You will see the status of your iPhone change in iNdependence to this status:

- Launch iTunes (if it hasn’t automatically launched already) and restore your iPhone settings from a backup.
- Your iPhone will reboot and resync.
- You are now on firmware 1.1.1. Some things to note:
- The phone number of your iPhone may show in iTunes as “n/a”. This is expected.
- Your iPhone will NOT be able to make or receive calls. This is expected.
- iNdependence may say that your iPhone is “activated” but I think it is confused at this point
- This is where it is critical that you have a working WiFi connection for the Jailbreak process. Go to http://www.jailbreakme.com/ on your iPhone to Jailbreak and install the installer. You should see prompts on the screen informing you of an update in progress. Note that the FAQ on Jailbreakme says “Please allow AppSnapp up to 1 minute to install. If you are on an unactivated phone, you will not see a progress HUD. Wait for the phone to automatically reboot. If this doesn’t happen, please try to Install AppSnapp again.“
- Install OktoPrep (within the AppTapp iPhone application installer under the “Tweaks 1.1.1” section):
- Once you have installed OktoPrep, connect your iPhone to your Mac (or PC but instructions here are for a Mac) and update your iPhone to Firmware 1.1.2 using iTunes. If it doesn’t show as an update, hold the OPTION key (on Mac) and click the “Check for Update” button and select the 1.1.2 firmware file you downloaded.
- iTunes goes through a verification process
- Then a “prepare for update” process
- Then an “updating iPhone software” process
- Then a “verifying updated iPhone software” process
- Then an “updating iPhone firmware” process
- Then the iPhone restarts and reconnects to iTunes
- It “Waits for activation” and then activates
- Quit iTunes.
- Once you have Firmware 1.1.2 installed, you need to re-Jailbreak the phone. This is where I went on a different direction from what is documented. I simply launched the “jailbreak.jar” application by double-clicking on it (thanks to reader James Cotton for this tidbit). (See my previous post for other ways to launch the “osx” application if you are having issues like “unable to access jarfile jailbreak.jar” or other path issues). You will see this screen:

- You should now see a “Jailbreaking” progress bar (note: this takes quite a while…like 10 minutes):

- If all goes well, you should see this image:

- Reboot your iPhone. It will do it again automatically. You should then see the “Installer” app. You are in business!
I hope that these steps worked for you. I wrote this pretty quickly since I could see that many users were having issues with this process. I was pretty discouraged after my first attempt went bad. But I view these things the way a mountain climber views a mountain. “Why do you do it?” “Because it’s there.”
iNdependece MobileDevice prep steps:
- If you have installed iTunes 7.5, you should use the beta version of iNdependence, otherwise you have to downgrade your iTunes. Follow the steps on the README of that version so that you can install the MobileDevice framework 7.4.2 into iNdependence. Steps are below:
- Copy iNdepedence to your harddrive
- Run the “iNdependence MobDev Tool” application. If you get a prompt that says you have the correct version of iTunes, you are good to go. Otherwise, you will see this error:

- Copy the MobileDevice framework (link at top of this post) to your iNdependence folder.
- Select the location of that framework folder in the MobDev tool

- Select the location of iNdependence

- It copies all of the appropriate files

- You are ready to go!
Instructions on how to put “libreadline.5.2.dylib” onto your Mac
Lots of readers seem to be having issues getting the “libreadline” stuff onto their Mac so hopefully this new set of instructions will help to clarify things a bit.
First, you need to be sure that you are an administrator of the Mac that your are on. If you are not, you need to log in as one.Also be sure that you have downloaded and unzipped the “libreadline.5.2.dylib” items to your computer. The steps that follow are ones that have worked for many users (don’t include any “quotes” in any of the commands that you put into Terminal):
- Open the Terminal application
- Type in “open /usr/local/lib/”
- If a directory opens within your Mac Finder, all that you need to do is drag the “libreadline.5.2.dylib” into that directory and you are DONE
- If you get an error in the Terminal like “No such file or directory” that means that you need to create that directory. Here is how you do it:
- Type in “cd /” –> this will move you to the root level of your computer within the Terminal. You can test this by typing “pwd” and you should only see a “/” as the directory.
- Type in “mkdir /usr/local/lib/” If you get a “Permission Denied” error, try typing in “sudo mkdir /usr/local/lib/” and enter the administrative password there.
- If you do NOT get an error on the “mkdir” command, try opening the folder using the instructions listed in Step #2.1 above. If you DO get an error, continue to the next step.
- If you get an error that something does not exist, it is probably because you don’t have the “local” directory created, so, first make sure you are at the root (type in “cd /“) and then type in “mkdir /usr/local/” and see if that is successful. If it isn’t successful, please post a comment with your errors. If it IS successful, then go back to root (if you aren’t already there) by typing “cd /” and then type “mkdir /usr/local/lib/“. If that works, then just go to Step #2.1 above.
That should be it. Hopefully this will work for you. Please let me know and if this does be sure to DIGG this post!
[poll=6]
HTD says: Well this time it worked! Just needed to think this out and do a bit more research. Let me know if it worked for you!
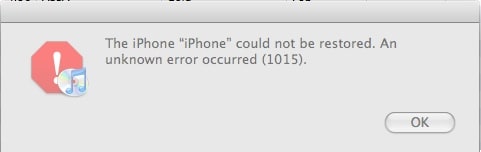
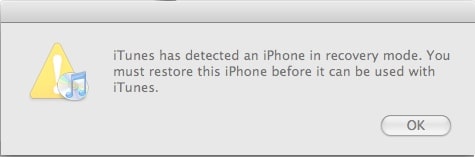
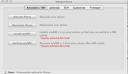

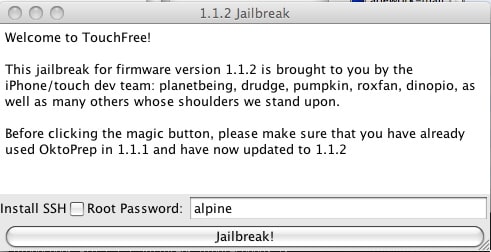
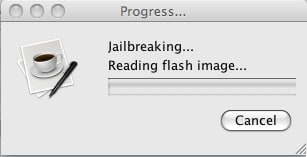
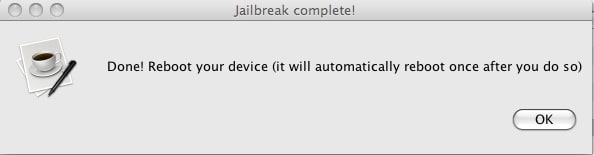
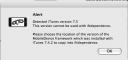
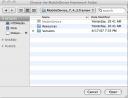



223 comments
athanas
Jailbreak.jar doesnt work on my g4 Mac is start the application but Progress” window never shows up. I also tried on windows xp. 1 machine shows you need service pack 2. the newer machine has sp2 but the jailbreak .bat program opens a 10th of a second and closes immediately again.
Does jailbreak.jar only work on intel macs?
athanas
Jailbreak.jar doesnt work on my g4 Mac is start the application but Progress” window never shows up. I also tried on windows xp. 1 machine shows you need service pack 2. the newer machine has sp2 but the jailbreak .bat program opens a 10th of a second and closes immediately again.
Does jailbreak.jar only work on intel macs?
JimmyJ
FINALLY – I solved my problem having spent evey spare hour since the 22nd Dec searching forums for anyone with a similar experience – what I found suprises me – if you install Java AFTER iTunes7.5 on Vista – jailbreak fails with the message that you must first run OKtoPrep – even if you have… so I uninstalled both, reinstalled Java then itunes and bingo! it all worked as above
JimmyJ
FINALLY – I solved my problem having spent evey spare hour since the 22nd Dec searching forums for anyone with a similar experience – what I found suprises me – if you install Java AFTER iTunes7.5 on Vista – jailbreak fails with the message that you must first run OKtoPrep – even if you have… so I uninstalled both, reinstalled Java then itunes and bingo! it all worked as above
JimmyJ
I now have 2 iPhones stuck trying to jailbreak after 1.1.2 ==> 1.1.1 OKtoPrep ==> 1.1.2 where the error message is “Jailbreak Failed” you must run OKtoPrep.
I’ve also got the language choice set to English on the iPhone.
(Windows Vista) – so many folks have succeeded – I am going crazy not being able to get this completed – any suggestions welcome!
JimmyJ
I now have 2 iPhones stuck trying to jailbreak after 1.1.2 ==> 1.1.1 OKtoPrep ==> 1.1.2 where the error message is “Jailbreak Failed” you must run OKtoPrep.
I’ve also got the language choice set to English on the iPhone.
(Windows Vista) – so many folks have succeeded – I am going crazy not being able to get this completed – any suggestions welcome!
Ryan
IM in the last step to jailbreak but i am workin on a pc and not a mac so the instructions for the lib file doesnt work for me i would really appreciate the help for this information thanks
Ryan
IM in the last step to jailbreak but i am workin on a pc and not a mac so the instructions for the lib file doesnt work for me i would really appreciate the help for this information thanks
macofthebeast
like it was before, after jailbreaking my iphone, i’ve been experiencing crashes after awhile. sometimes when i use safari it hangs for awhile then takes me back to the main menu screen. after a few tries the iphone restarts. it’s not just safari but also on other applications like when i try to call, sms, etc. things start to work again after it restarts by itself or when i restart it myself then a bit later when i use any of my applications my iphone hangs, crashes, and/or restarts again. is it just the instability of third party softwares? but how come i don’t read any issues regarding this? also the only thirdparty stuff i have is the installer, springboard, customise, and vnotes. please help.
macofthebeast
like it was before, after jailbreaking my iphone, i’ve been experiencing crashes after awhile. sometimes when i use safari it hangs for awhile then takes me back to the main menu screen. after a few tries the iphone restarts. it’s not just safari but also on other applications like when i try to call, sms, etc. things start to work again after it restarts by itself or when i restart it myself then a bit later when i use any of my applications my iphone hangs, crashes, and/or restarts again. is it just the instability of third party softwares? but how come i don’t read any issues regarding this? also the only thirdparty stuff i have is the installer, springboard, customise, and vnotes. please help.
Da Swede
This really worked! Fixed a 1.1.2 OOB and will soon get a Stealh SIM to fix the rest. Great guide, thanx
Da Swede
This really worked! Fixed a 1.1.2 OOB and will soon get a Stealh SIM to fix the rest. Great guide, thanx
Da Swede
This really worked! Fixed a 1.1.2 OOB and will soon get a Stealh SIM to fix the rest. Great guide, thanx
lan
I am in the final step of 1.1.2 jailbreaking. I am running into the “cannot connect to device errors” however I am using a PC so the readline files wont work for me…what can I do?
lan
I am in the final step of 1.1.2 jailbreaking. I am running into the “cannot connect to device errors” however I am using a PC so the readline files wont work for me…what can I do?
lan
I am in the final step of 1.1.2 jailbreaking. I am running into the “cannot connect to device errors” however I am using a PC so the readline files wont work for me…what can I do?
lan
I am in the final step of 1.1.2 jailbreaking. I am running into the “cannot connect to device errors” however I am using a PC so the readline files wont work for me…what can I do?
Patrick B.
you rule! instructions were perfect. thanks!
Patrick B.
you rule! instructions were perfect. thanks!
Jim
Hi,
Is there way to have iTunes use downloaded 1.1.1 to do the restore without connecting, downloading, and forcing 1.1.2 to be the version restored? I am stuck on a Windows machine.
My iPhone had been jailbroken and has been OktoPrepped.
Regards,
Jim
Jim
Hi,
Is there way to have iTunes use downloaded 1.1.1 to do the restore without connecting, downloading, and forcing 1.1.2 to be the version restored? I am stuck on a Windows machine.
My iPhone had been jailbroken and has been OktoPrepped.
Regards,
Jim
Jim
Hi,
Is there way to have iTunes use downloaded 1.1.1 to do the restore without connecting, downloading, and forcing 1.1.2 to be the version restored? I am stuck on a Windows machine.
My iPhone had been jailbroken and has been OktoPrepped.
Regards,
Jim
bobby
So I tried this with a OTB 1.1.2 iPhone and got stuck at trying to connect to jailbreakme.com. I can connect to my wifi but whenever i use safari to open up jailbreakme.com is gives me cannot connect to the server error message.
bobby
So I tried this with a OTB 1.1.2 iPhone and got stuck at trying to connect to jailbreakme.com. I can connect to my wifi but whenever i use safari to open up jailbreakme.com is gives me cannot connect to the server error message.
bobby
So I tried this with a OTB 1.1.2 iPhone and got stuck at trying to connect to jailbreakme.com. I can connect to my wifi but whenever i use safari to open up jailbreakme.com is gives me cannot connect to the server error message.
bobby
So I tried this with a OTB 1.1.2 iPhone and got stuck at trying to connect to jailbreakme.com. I can connect to my wifi but whenever i use safari to open up jailbreakme.com is gives me cannot connect to the server error message.
Le
Hi Micheal,
I had jailbroken my iphone already with the firmware 1.1.2, but I couldn’t use it with T-Moble simcard, and I couldn’t use Anysim unlocked or freeSim at all. please help me!!! thank you and best regard.
Le
Hi Micheal,
I had jailbroken my iphone already with the firmware 1.1.2, but I couldn’t use it with T-Moble simcard, and I couldn’t use Anysim unlocked or freeSim at all. please help me!!! thank you and best regard.
Le
Hi Micheal,
I had jailbroken my iphone already with the firmware 1.1.2, but I couldn’t use it with T-Moble simcard, and I couldn’t use Anysim unlocked or freeSim at all. please help me!!! thank you and best regard.
Le
Hi Micheal,
I had jailbroken my iphone already with the firmware 1.1.2, but I couldn’t use it with T-Moble simcard, and I couldn’t use Anysim unlocked or freeSim at all. please help me!!! thank you and best regard.
ian
does anyone know if this will work with the latest leopard update?
ian
does anyone know if this will work with the latest leopard update?
funduz
Can this process work with US OOB 1.1.2 version iphone with new bootloader
funduz
Can this process work with US OOB 1.1.2 version iphone with new bootloader
funduz
Can this process work with US OOB 1.1.2 version iphone with new bootloader
Henry
Is this method useful for a 1.1.2 new iphone? I mean a factory 1.1.2 iPhone.
Henry
Is this method useful for a 1.1.2 new iphone? I mean a factory 1.1.2 iPhone.
Henry
Is this method useful for a 1.1.2 new iphone? I mean a factory 1.1.2 iPhone.
Henry
Is this method useful for a 1.1.2 new iphone? I mean a factory 1.1.2 iPhone.
reign528
i followed all the step. But when I try to use the jailbreak jar its says error i dont have okteop installed.
I installed okteop on firmware 1.1.1 and then while the phone was on i restored it to firmware 1.1.2. Was this right???
I also have the the libreadline installed on my mac. I dont know what i did wrong. I followed the instructions right.
reign528
i followed all the step. But when I try to use the jailbreak jar its says error i dont have okteop installed.
I installed okteop on firmware 1.1.1 and then while the phone was on i restored it to firmware 1.1.2. Was this right???
I also have the the libreadline installed on my mac. I dont know what i did wrong. I followed the instructions right.
jak
I have been stuck on step 16. I launch the jar but it doesn’t look exactly like the screen shot is has a reboot option. I click jail break and nothing happens. no progress bar. Any thoughts?
jak
I have been stuck on step 16. I launch the jar but it doesn’t look exactly like the screen shot is has a reboot option. I click jail break and nothing happens. no progress bar. Any thoughts?
jak
I have been stuck on step 16. I launch the jar but it doesn’t look exactly like the screen shot is has a reboot option. I click jail break and nothing happens. no progress bar. Any thoughts?
Anuj
Can this process work with US OOB 1.1.2 version iphone with new bootloader
Anuj
Can this process work with US OOB 1.1.2 version iphone with new bootloader
Anuj
Can this process work with US OOB 1.1.2 version iphone with new bootloader
Anuj
Can this process work with US OOB 1.1.2 version iphone with new bootloader
justin
Ok. i found these instructions at the Iphone-elite wiki, follow them in order to get edge working again!
If you’re using O2 you’ll now have an activated, jailbroken iPhone with 1.1.2 firmware (again) and a working phone.
However, VisualVoicemail and EDGE will not work properly – this is easily fixed, simply install BSD Subsystem and OpenSSH using Installer.app and then SSH into the iPhone and type the following two commands;
rm /var/root/Library/Preferences/com.apple.carrier.plist
ln -s /System/Library/Frameworks/CoreTelephony.framework/Support/O2_UK.plist /var/root/Library/Preferences/com.apple.carrier.plist
rm -f /var/root/Library/Preferences/SystemConfiguration/preferences.plist
Reboot your iPhone, and all going well you’ll now have EDGE and VisualVoicemail working again
You now have a 1.1.2 O2-UK iPhone with all the third party apps you could want. Enjoy :)
justin
Ok. i found these instructions at the Iphone-elite wiki, follow them in order to get edge working again!
If you’re using O2 you’ll now have an activated, jailbroken iPhone with 1.1.2 firmware (again) and a working phone.
However, VisualVoicemail and EDGE will not work properly – this is easily fixed, simply install BSD Subsystem and OpenSSH using Installer.app and then SSH into the iPhone and type the following two commands;
rm /var/root/Library/Preferences/com.apple.carrier.plist
ln -s /System/Library/Frameworks/CoreTelephony.framework/Support/O2_UK.plist /var/root/Library/Preferences/com.apple.carrier.plist
rm -f /var/root/Library/Preferences/SystemConfiguration/preferences.plist
Reboot your iPhone, and all going well you’ll now have EDGE and VisualVoicemail working again
You now have a 1.1.2 O2-UK iPhone with all the third party apps you could want. Enjoy :)