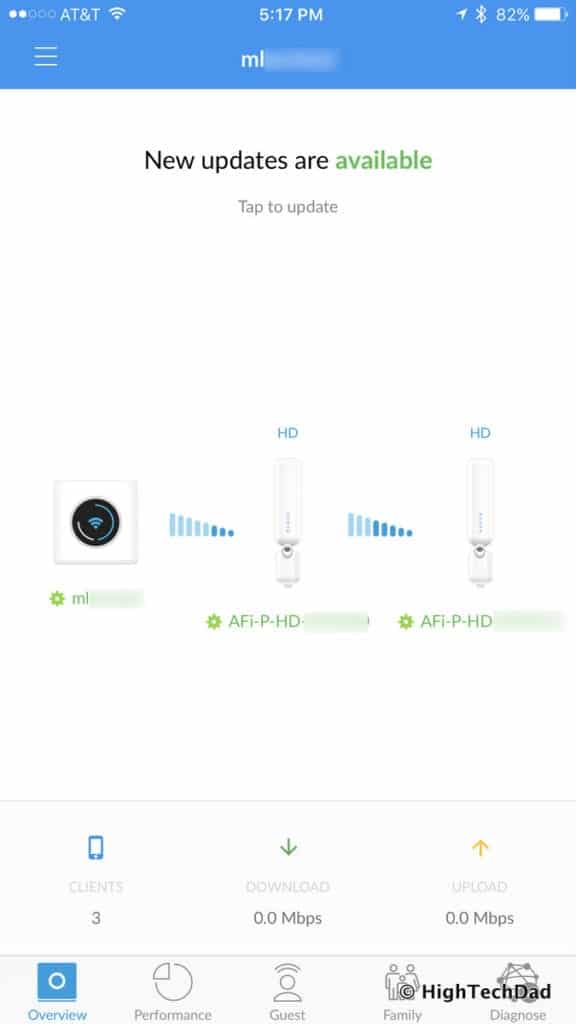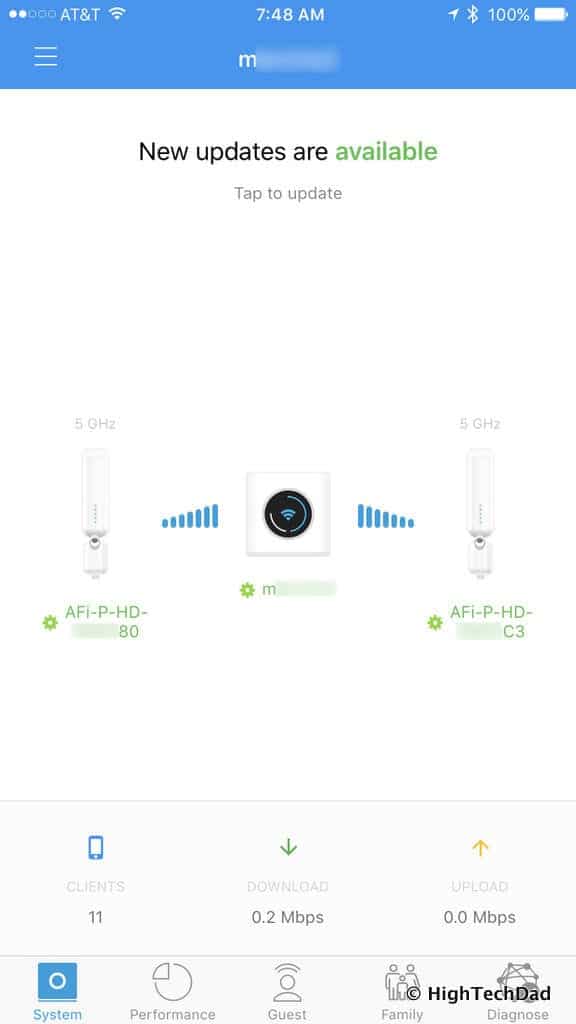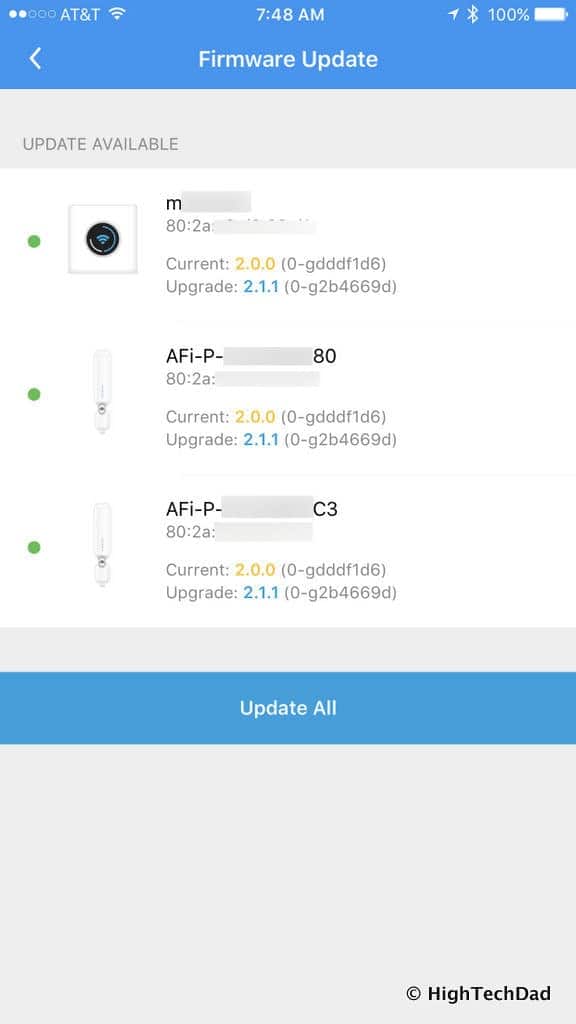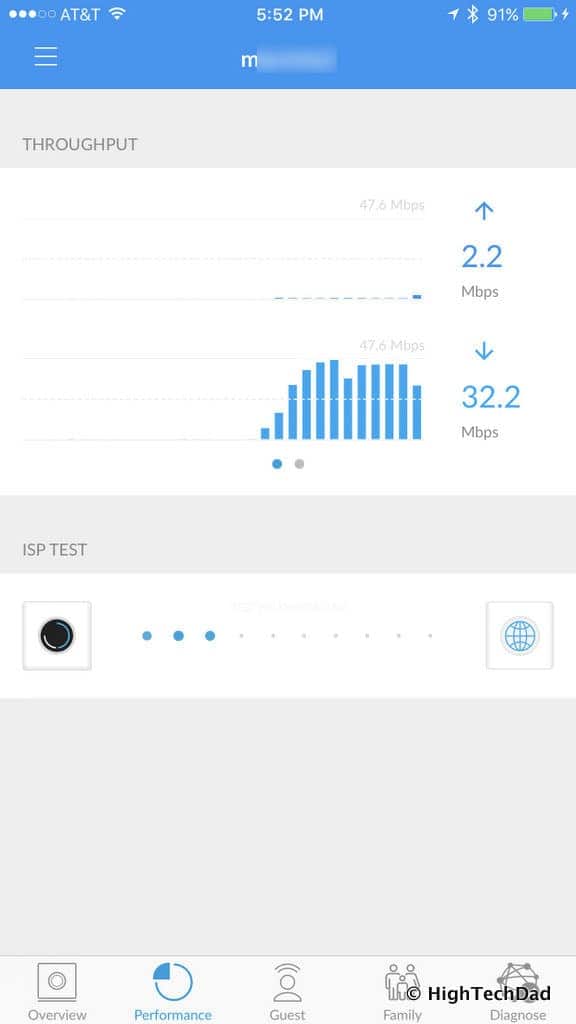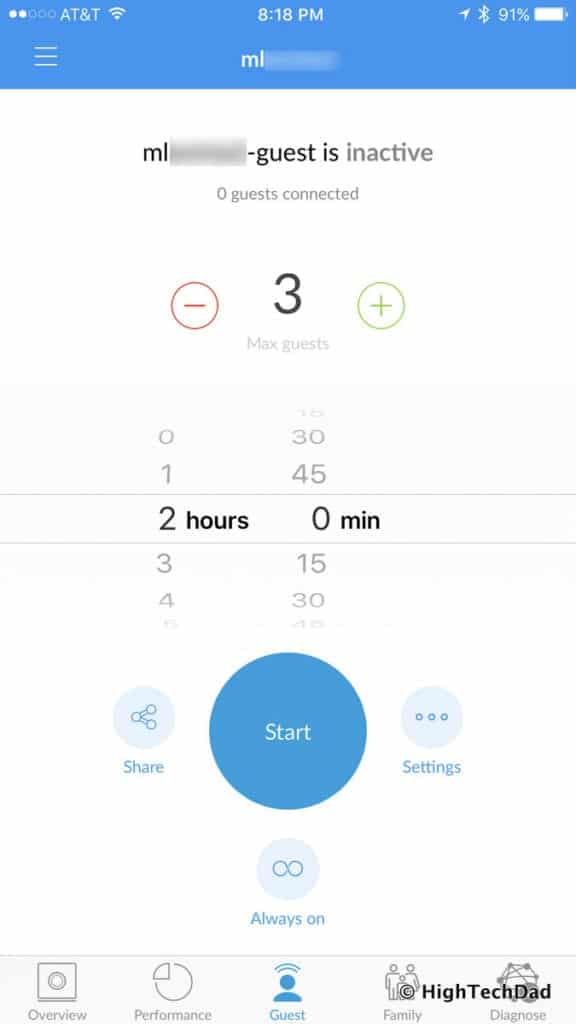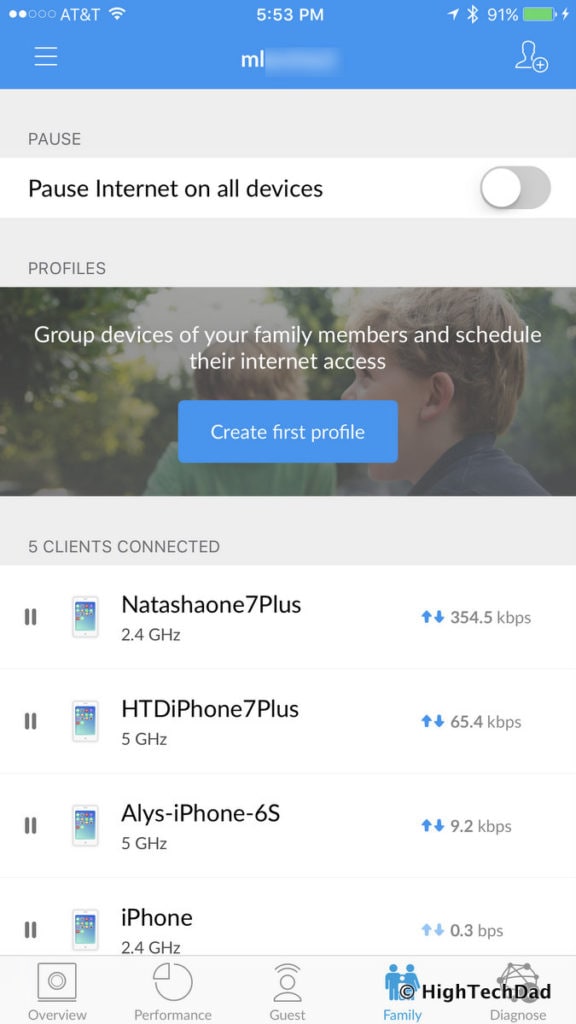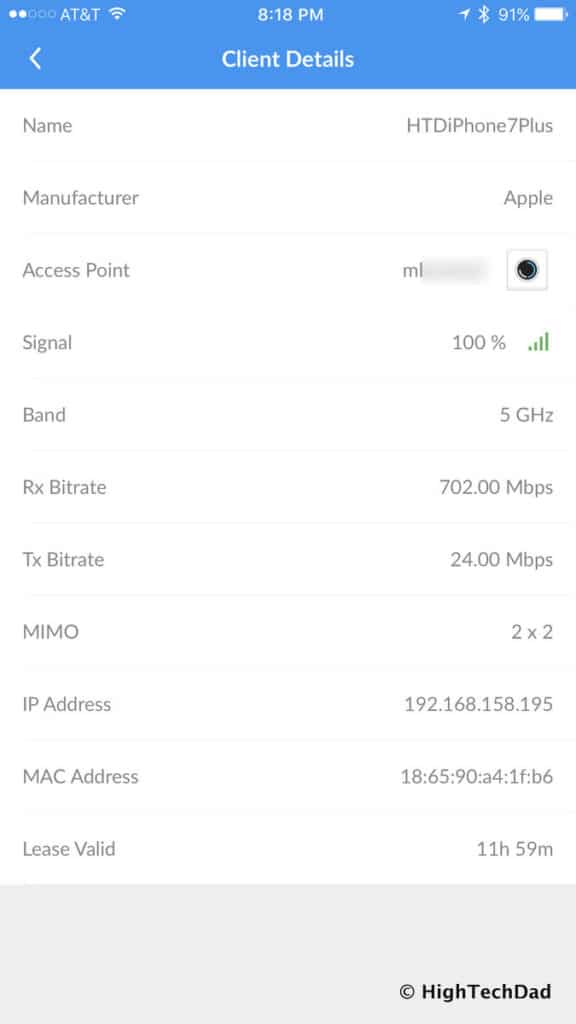My parents’ house has a problem. It is not very well laid out for WiFi network coverage. It is 2-stories, an older home built in 1906, and is about 2500 square feet. While it is a box essentially, because of where the Internet modem is located, and the fact that my folks don’t want to ruin the historic architecture with holes for Ethernet cables, it has been a bit challenging for me to get fast AND reliable WiFi coverage throughout all corners of the home. That is, until I set them up with an AmpliFi HD WiFi mesh router.
Previously, I had tried a variety of solutions. With a single router, I tried to position it so that it was high up and as centrally located as possible. This was great for the top floor where the cable modem was (actually, they had a DSL modem but I finally convinced them to upgrade to true broadband speeds), but the bottom floor did not have very good coverage, especially in the edges of their home. This was an issue because they have an Apple TV for streaming near one of those edge locations, but it kept disconnecting and buffering so much, it pretty much killed any TV-viewing experience whatsoever.
So, then I tried to do a powerline network where network connectivity is transmitted through the power infrastructure of their home. It basically used all of the electrical wiring as a network. The problem with this was, since it is an old home, the electrical has been changed and upgraded a bit so finding a “complete” circuit for good transmission was a bit tricky. But I finally found some plugs that worked and I put a low-end WiFi router downstairs for the AppleTV “issue.” But still, the speeds were low (especially because of DSL) and spotty at best.
Then they had their cable broadband Internet installed and the provider put in a different powerline solution just to hard-wire the Apple TV. Their solution didn’t fix the dead-spots around the house. And their powerline solution wasn’t as good as the one I originally had. Things just weren’t working as well as I wanted them to.
Mesh WiFi was the solution.
A mesh WiFi environment consists of a main router and satellite antennae. The router broadcasts a WiFi network and then the satellites amplify and extend that signal further. Of course, I’m over-simplifying this, but that is the basic concept. The satellites can typically boost the router’s signal or the signal of another satellite (more about that later). It’s similar to an Access Point (but a lot better). Just to make things complicated, you can configure a mesh WiFi router as an Access Point as well. And, to make matters a bit more complicated, there are a couple of types of mesh network solutions. There is hub-and-spoke which directly connects the main router to the satellites. And there is a “daisy chain” type which will allow the satellites to also bridge with each other to extend the range. The AmpliFi HD is both a daisy chain and a hub-and-spoke solution (and automatically decides which is best).
Back to my dad’s house. When I received the AmpliFi HD, I quickly realized that it would be THE solution to make their home become blanketed in glorious WiFi goodness. So I decided to put it to the test.
Setting Up the AmpliFi HD
One of the important things I wanted to be sure I did for my parents was to be sure that nothing really “changed” for them. And I wanted to do the transition from one WiFi router (plus powerline) to another as seamlessly as possible. And I wanted to simplify their setup (they had two WiFi networks, one for upstairs and one for downstair). I wanted them to have just one WiFi network and I wanted it to just work (high speeds were just a bonus at this point).
So I decided to set up the AmpliFi HD at my home with as many configurations completed as possible (like setting the SSID and password to be the same as their old environment). I wanted to just go to their house, unplug the old WiFi router, and plug in the new AmpliFi HD. (By the way, “HD” stands for High Density.)
The box that the AmpliFi HD comes in is quite high-end, worthy of an unboxing video. (Sorry, I didn’t do one so these photos will have to do.) Inside the box of the AmpliFi HD you get:
- The main router
- Two satellites
- An Ethernet cable
- A power cord
- The Quick Start Guide
First, let me talk about the main router. It is a cube with a nice color LCD touch-screen on the front. It is not very large. It only measures a little less than 4″ x 4″ x 4″. The simplistic cube shape (with no external antennae) allows it to sit unobtrusively just about anywhere. Remember though, best-practices for WiFi router placement is away from obstructions and higher up.
The back of the AmpliFi HD is equally as simple. There are 4 Ethernet ports for your LAN and a single WAN port (to connect to your router). These are Gigabit Ethernet ports too. There is also a USB port which is currently not active but I’m guessing that in the future, it could be connected to a printer or hard drive for sharing purposes. There is also a power port.
The AmpliFi HD router also has an LED light at the bottom which is actually quite nice. You can fully control it through the admin interface to say how bright you want it, if you want it off altogether, or if you want the brightness/on/off to follow a schedule.
The router itself supports 802.11 a/b/g/n/ac – so all of the modern protocols as well as WPA2-PSK AES/TKIP security (ALWAYS have robust security on your WiFi!). The theoretical maximum speed is 1,750 Mbps – obviously, it depends on which WiFi standard you connect to – it has 6 radios and one dual-band antenna (tri-polarity).
I feel the router itself has enough oomph to run on its own actually. But the true power of mesh WiFi with the AmpliFi HD comes from using one or more AmpliFi MeshPoint HD antennas. You can purchase these separately in case you want to grow your mesh WiFi network in the future.
The AmpliFi MeshPoint HD antenna also has a very elegant yet useful design. While it looks like one piece, it actually is two pieces held together via an innovative magnet. First, there is an integrated plug. You simply plug the antenna into a wall plug to “turn it on.” The second part is the antenna and brains. The magnet that holds the two together is in the form of a ball. This allows you to pivot and tilt the upper antenna part to find the best position to get the strongest signal.
Oh, and while we are talking about signals, there are 5 blue lights on the front that will indicate the signal strength of the connection (whether to the router itself or to another MeshPoint). This makes setup, placement, and positioning extremely easy.
So, those are the physical things you need to know about installation. Find a good place close to your modem to put the main router, and then think about other areas in your environment where you would want to place the MeshPoints.
One important thing to remember that I briefly mentioned before. You can have the AmpliFi HD set up as a hub-and-spoke (meaning the router is connecting to each and every satellite directly), or you can set it up as a daisy-chain (where you would have the router connect to one antenna and the next antenna would connect to the previous one). A quick thing to note about daisy-chaining, you will not get as fast of a connection at the end of the chain. While this type of setup is good for just getting WiFi to the edge, it won’t be the best performance. If possible, I would centralize your router and have the satellites connect directly to it.
The AmpliFi HD does try to intelligently figure out the best type of configuration based on signal strength. During the setup, I did move some of the satellites around to avoid the daisy-chain configuration.
Now, on to the actual setup. You need to install the iOS or Android version of the app. Trust me, it’s a lot easier to do that. There is a web address (the IP of the router itself) that you can use for some configuration and setup but once you do have the AmpliFi HD set up, you will want to just use the app…trust me!
As I mentioned, I wanted to pre-configure the router prior to bringing it over to my dad’s house. I was able to do that for the most part. But I did hit a minor roadblock. I needed to actually have the WAN connection plugged in to proceed at some point. In most cases, you will want to have it plugged into your modem. Another nice thing is, the LCD screen will show you that you need to plug in the cable!
So, I was able to do as much configuration as I could not at my dad’s house. Then I moved over to his environment.
One of the first things I did there was to access the cable modem’s admin interface and turn off the WiFi. I didn’t want to have conflicting WiFi networks in their home. I wanted things to remain as simple as possible for them.
The other thing that I did on the AmpliFi HD router configuration was to turn on “Bridge Mode.” The reason I did this is that the cable modem was already acting as the DHCP server, assigning IP addresses to all of the connected devices. I could, alternatively, have turned off DHCP on the cable modem and had the AmpliFi HD as the main router handing out IP addresses. NOTE: if you want to use guest mode on the AmpliFi HD, you cannot have it in bridge mode. But the process is still the same, you just plug the AmpliFi HD into the cable modem (router). Another note, you may have to use just the Ethernet ports on both the cable modem router and the AmpliFi HD if you are using Bridge Mode or if your modem has a built-in router. Your configuration and set-up will vary based on your environment.
Next, I made sure that the WiFi SSID was set up to be the same as what my parents had previously (same name and password) so that they wouldn’t have to reconfigure all of their connected devices. Once I had the WiFi set up, and I connected to my iPhone, I could use the iOS app to manage the AmpliFi HD router. I had not plugged in the MeshPoints yet.
Using the AmpliFi HD
Once you have access via the smartphone app, you can go on to place and position the MeshPoints. This was kind of fun determining the best placement around their house. Basically, you plug in one of the MeshPoints and after a few minutes, it will (hopefully) discover the main router.
As soon as it connects, you will get a visual readout of the signal strength. The nice thing is, you can actually see the strength on the MeshPoint itself via the 5 LEDs. You can also use the app to see the signal strength. If you only have one MeshPoint, your job is pretty much done. Just make sure you have it located in a place with good signal strength.
If you have another MeshPoint to place, the fun continues. Figure out where you need additional WiFi coverage and plug that MeshPoint in. Again, after a few minutes, it will (hopefully) connect to either the router or the other MeshPoint.
To determine what type of mesh configuration you have (hub-and-spoke or daisy-chain), just look in the app. When I first set up the AmpliFi HD in my dad’s house, it actually automatically chose the daisy-chain option.
Notice the signal strength between the items. So I decided to go and find new locations for the MeshPoints and tried to find a better location for the AmpliFi HD router. After some playing around, I was able to set it up in a better performing hub-and-spoke configuration.
Note how strong the signal was between the router and the MeshPoints. I stuck with this placement.
On the app, I saw that there were some firmware updates to the router and the MeshPoints, so within the app, I was able to push out those updates to each of the devices. It literally took just a few minutes and everything reconnected after that fairly quickly.
I had the AmpliFi set up with a single SSID for both the 2.4 and 5 GHz frequencies. You do have the option to split those if you want to but I wanted to keep things simple.
On the main screen of the app, you see the setup of your environment. You can tap on the router or MeshPoints to get additional configurations including the ability to turn off the signal LEDs and sounds, or even “locate” the MeshPoint (it will emit a sound to help you remember where you placed it).
Clicking on the AmpliFi HD router will give you access to a variety of other settings (some of mine were disabled because I have the router in bridge mode). It’s there where you can define lighting, general, Internet, and wireless settings.
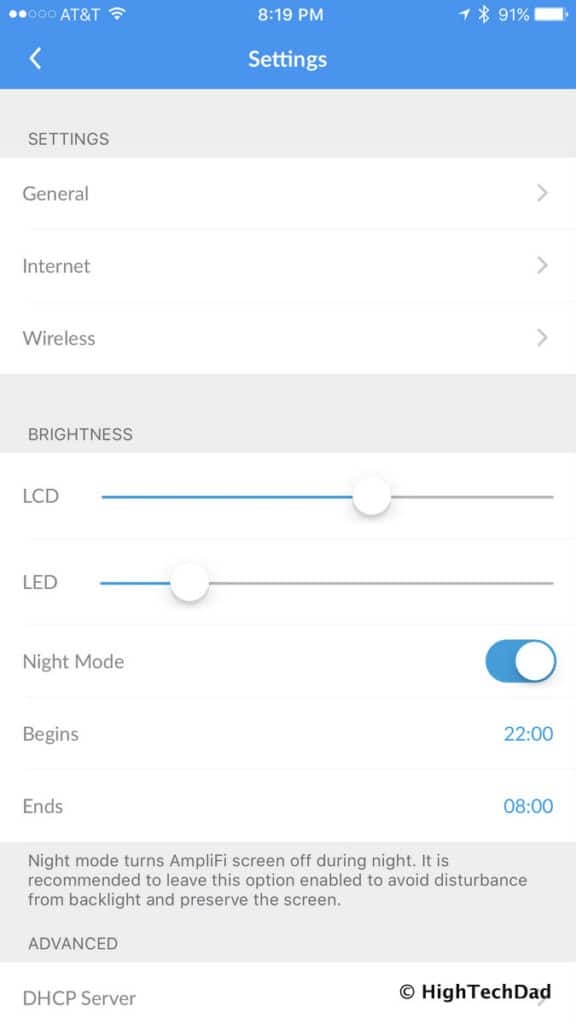
If you don’t have the AmpliFi HD in bridge mode, the Guest tab allows you to turn on or off a guest mode. You can easily turn on or off this mode as well as see what guests are connected. You can configure whether you want a password or not for Guest mode. Here is what Guest mode looks like (I had to disable bridge mode to get this).
Under the Family tab, you can see all of the devices that are currently attached to the Wifi router. (Again, this is limited by having the bridge mode on or off.) With bridge mode off, you can have a lot more control including quiet time to turn off WiFi access (great for managing kids who connect). Before I turned on bridge mode, I took a quick screenshot to show the pause and profile.
With bridge mode on, I can drill down into the details of the device that is connected, including knowing the connected signal strength and even what MeshPoint the device is connected to (or the router).
Under the Diagnose tab, you can perform a quick health check of the entire environment and potentially resolve issues you may be having.
OK, if you made it THIS FAR, I saved the best thing for last. This was a new feature that AmpliFi recently added that makes my life so much easier. You can now REMOTELY MANAGE the AmpliFi HD router and MeshPoints once you authenticate with either Facebook or Google. What does this mean? If my parents call me telling me they are having issues with their WiFi, I can now just fire up the AmpliFi app on my smart phone and have full access to the configuration as if I were at their home physically.
I can apply updates, make changes to settings, see what is connected, and even test their bandwidth. If I can’t connect remotely, I know that either the AmpliFi HD is disconnected from power, or that they are having Internet issues. (And, haha, I used the remote access feature to help write this review and take screenshots real-time!)
Whew, there is a lot to talk about with the AmpliFi HD. And the price isn’t too bad either for what you get for performance and design. I definitely recommend if you have a larger home, getting the system which has the base router and 2 MeshPoints. The 3-piece solution retails for $349 (and is available currently on Amazon for $335.75). You can also get just the router for $149 which is great on its own (currently on Amazon for $130.81). And you can get additional MeshPoints for $129.99 (on Amazon for $120.99). Be sure you look for the HD (High Density) version as there are others as well.
But overall, my setup and usage experience, coupled with the elegant design and ease-of-use as well as the remote management capabilities, makes me highly recommend the AmpliFi HD solution.
Disclosure Text: I have a material connection because I received a gift, sample of a product or service, and/or monetary compensation for consideration in preparing to review the product/service and write this content. I was/am not expected to return this item or gift after my review period. All opinions within this article are my own and are typically not subject to the editorial review from any 3rd party. Also, some of the links in the post above may be “affiliate” or “advertising” links. These may be automatically created or placed by me manually. This means if you click on the link and purchase the item (sometimes but not necessarily the product or service being reviewed), I will receive a small affiliate or advertising commission. More information can be found on my About page.
HTD says: Mesh WiFi one of the best ways to blanket your home in glorious WiFi. And the AmpliFi HD Mesh WiFi router does an amazing job with an elegant design, easy-to-use management app, and incredibly simple setup. Make a “mesh” of your WiFi!
HighTechDad's Ratings
-
Ease-of-Use
-
Family-Friendly
-
Price Point
-
Features
Summary
Mesh WiFi one of the best ways to blanket your home in glorious WiFi. And the AmpliFi HD Mesh WiFi router does an amazing job with an elegant design, easy-to-use management app, and incredibly simple setup. Make a “mesh” of your WiFi! While mesh WiFi is now the hot thing for WiFi networking, it does come with a price tag. But the AmpliFi HD solution is extremely competitive against new single-router solutions. But more importantly, it does a fantastic job at providing WiFi coverage but all packaged up in an extremely understandable set of management screens. And remote management is fantastic!