As most of us know, Apple’s latest operating system Yosemite (10.10), a free upgrade from Apple, is now available. And with it come a lot of nice new features, visuals and enhancements. But, as with any upgrade, there is always the possibility of having issues. While I had been running the Developer Preview on my MacBook Air and had not encountered any issues, when I upgraded my 2010 MacBook Pro, I started noticing that it was slow, laggy and simply not performing the way it had under Mavericks (the previous Apple OS). So, I decided to do some research and some tests and have come up with 13 Tips to Optimize your Mac after Yosemite Installation.
Hopefully you found this article by doing searches like:
- Slow after installing Yosemite
- MBP slow after Yosemite
- Mac crawling after installing Yosemite
- Yosemite slowing my Mac down
- Yosemite running slow after upgrading from Mavericks
- Tips to optimize your Mac after Yosemite upgrade
- (Add your search to the comments!)
Well, I’m here to help (hopefully). After going through and compiling and testing some possible fixes, I thought it would make sense to list them all out here. While I cannot guarantee that any of them will help you, do know that I did get my 2010 MacBook Pro running much better. By the way, I have 8 GBs RAM, a 1 TB hard drive (that I upgraded myself), and an Intel Core i7 in my configuration.
UPDATED 01.23.15 – Given the popularity of this article, I created a How-To video that goes over what is contained in this article. The video is embedded below and is also available directly on YouTube.
13 Tips to Optimize Your Mac After Yosemite Upgrade
I haven’t put these in any real type of order, however, I have noted the ones that I believe fixed my issues of slow-down and “lagginess” (or that seemed to fix other people’s issues). If you have another one to add, please leave a comment!
1) Repair Permissions
This should be one of the things that you do before installing an upgrade to the OS as well as after. It can fix a variety of things. You can do it without restarting but you may want to run from the Recovery Partition that is automatically created with new installations of the operating system.
2) Check Disk for Errors
This is another thing you you should do from the Recovery Partition. You can Verify your disk/hard drive but you cannot fix any issues.
3) Reset the System Management Controller (SMC)
I believe that this (in conjunction with a few other things) truly fixed my issue. If your fans on your MBP are running all of the time, it’s probably worth doing this. Read this Apple Support Article that tells you how to do it on different Macs – http://support.apple.com/kb/ht3964. Basically, here are the steps you can do on a MacBook Pro:
- Turn off your Mac
- Plug in your Mac power cord into the wall socket
- Hold down the Left Shift + Option + Control + Power Button, simultaneously, for about 10 seconds
- By doing the key presses listed above, your Mac won’t power on but the reset will be done
- Release all keys after about 10 seconds and turn on and run your Mac like you normally do
4) Reset PRAM
Similar to resetting the SMC, you should periodically reset your computer’s PRAM. Here is the Apple Support Article for Yosemite – http://support.apple.com/kb/PH18761. I believe this helped with my issues. Here are the basic steps though:
- Turn off your Mac
- Press the power button
- Press Command + Option + P + R in combination, all together, before you see the initial startup screen
- Press and hold until your Mac restarts
- Release the keys when you hear the familiar startup chime/bong sound that your Mac makes when it starts up (you may hear it twice which means that the PRAM has been reset)
- Your PRAM reset should be complete
5) Reduce Transparency
This should really be called “reduce translucency” but some users have reported that this helped reduce the slowdown. Just head over to System Preferences > Accessibility and click the “reduce transparency” option. Anything you can do to reduce the graphics processing is always helpful. I did this in conjunction with other items.
6) Disable FileVault
It seems like FileVault is causing A LOT of slow-down issues. As part of the upgrade process, I was asked if I wanted to enable FileVault (which effectively encrypts your entire hard drive, making it more secure). I elected NOT to enable FileVault. Some users are reporting that the encryption process, as it happens, really bogs down the performance. Some also are reporting that the encryption hangs. My recommendation is, if your Mac is currently encrypting your hard drive, let it finish. Performance should improve after that. However, once the process is done, you can then uncheck FileVault encryption (which will also take some time to un-encrypt your hard drive) and then the performance should improve or even get better. Head over to System Preferences > Security & Privacy > FileVault and check your settings and make any changes. DEFINITELY CHECK THIS SETTING TO SEE IF IT IS ENABLED OR NOT OR IN PROCESS.
7) Reduce Spotlight items
With Yosemite, Spotlight has become extremely powerful, almost like a “Super Search.” There are a bunch of different things that Spotlight can look for, probably too many for most people. And remember, the more things that are searched for locally, the more time it will take Spotlight to index them (and the bigger the index search file will be). Reindexing always takes time initially. So head over to System Preferences > Spotlight and be sure to check only the things your truly want to appear in your Spotlight searches. You can reorder them as well.
8) Free up disk space
With any platform (Mac or PC) and Operating System, your computer will run much more efficiently by ensuring that you have lots of free disk space. There are plenty of utilities out there that can help you find the larger or older files. If you don’t need them, delete them or move them to an external hard drive.
9) Update your apps
Sometimes it takes application developers time to optimize their applications for the latest operating system. Always be sure to check for Apple Updates/App Store Updates for 3rd Party applications as well as application updates. Many apps now include updaters within their software so be sure to use those. There is also a good 3rd party application called AppFresh that will scan your hard drive for applications and tell you if there are updates for your installed applications.
10) Install faster or bigger HD
As I mentioned earlier, having more free hard drive space definitely helps your OS. One thing that you can do on some Macs is install a larger and/or faster hard drive. You can see my How-To article that I did for my 2010 MacBook Pro where I replaced both the hard drive and the battery.
11) Do a clean install
If all of the stuff above doesn’t work, you can always do a complete clean install. This will take a lot of time as you will have to re-install all of your applications and migrate your documents. But it does help eliminate any left-over issues that you may have from simply upgrading. Some users have had to resort to this.
12) Add more RAM
New operating systems LOVE having more RAM (memory). If your Mac has the ability to have more RAM added (and be sure to check become some Macs have the RAM soldered in and can’t be replaced), it’s a great upgrade that you can easily do.
13) Roll-back to Mavericks
Assuming you have regular backups of your computer, you could always try to roll back to the previous version of OSX. Personally, I don’t recommend this because eventually you will have to upgrade back to Yosemite. But you could wait till the next main version comes out and then do the upgrade once all of the bugs have been resolved.
Please Comment & Share
Hopefully something on this list will help you make your Yosemite install or upgrade run a bit better or faster. If you try something that WORKS, please leave a comment so that others can benefit from what you have found.
There is also a nifty free 3rd party utility that you can use to fully analyze all aspects of your Mac called EtreCheck. Their product description says it all:
“EtreCheck is a simple little app to display the important details of your system configuration and allow you to copy that information to the Clipboard. It is meant to be used with Apple Support Communities to help people help you with your Mac.”
I only just discovered this utility in my searches to solve the Yosemite slow-down issues so I’m not an expert on how to interpret results (yet).
[easy-tweet tweet=”These #tips really helped me optimize my #Yosemite installation on my Mac! Try them!” user=”HighTechDad”]
As I said, PLEASE let me know which of the items above worked for you. AND PLEASE share this article within the relevant communities. The more people who see it (and who can add feedback), the better.
HTD says: Apart from the initially lagginess of Yosemite, I really like it.
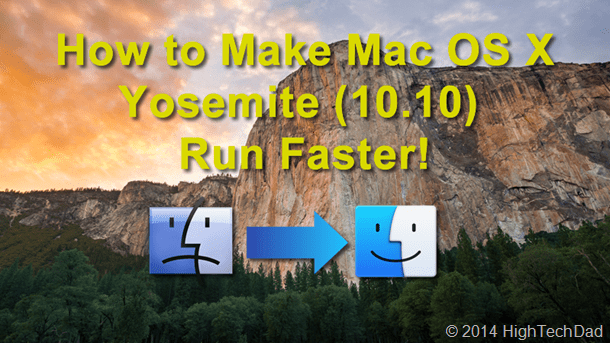
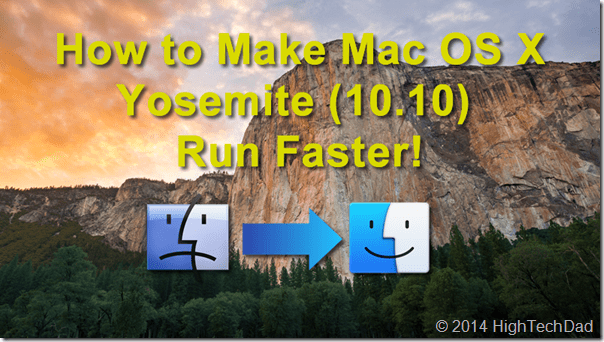
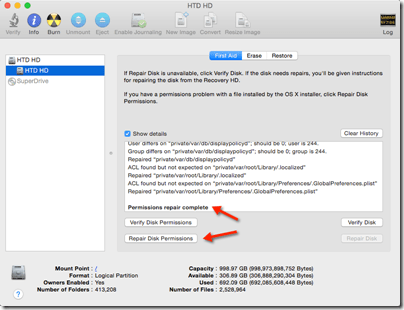
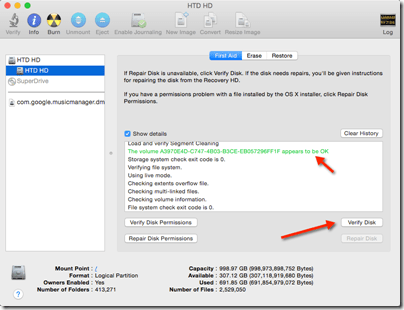
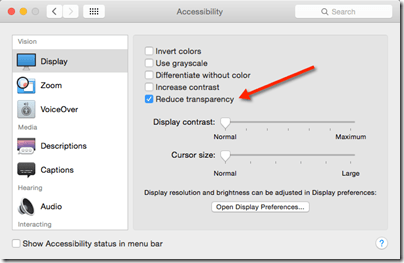
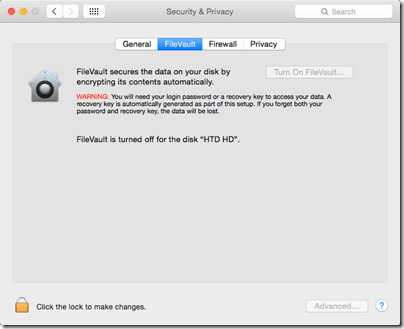
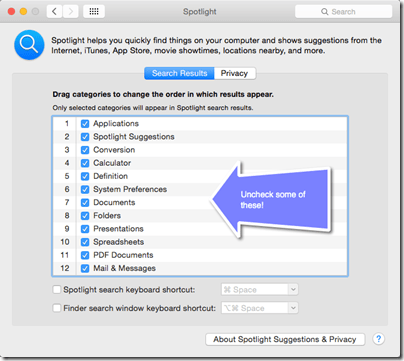
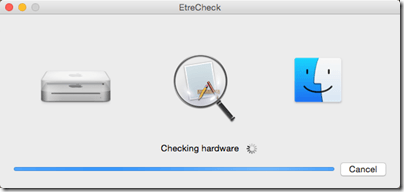


95 comments
Andre Luk
Greetings , my friend found a sample DS-82 document using this “
https://goo.gl/AECJlM“.brendadarley24
Thoughtful discussion . I was fascinated by the details . Does anyone know if my company could acquire a blank DS-82 form to type on ?
gearheadgeek
It is a shame your web site design prevents me from printing this for reference while trying to solve the problem.
hightechdad
You actually can print it easily. Click on the printer icon on the various social media share bars. It will print cleanly.
lala
“how to make yosemite run faster”
Michael Tension
Very helpful, thanks for taking the time to put this together for us :)
Thomas
Thank’s
I tried 1,2,4,7 and it shure helped.
Sebastian B Von Wachenfeldt
Hi! Thank you for the advice! My Mac feels a lot fresher than before (although not as I would’ve hoped: brand new again ;)) … I found two issues after going through your steps, 1) myTorrent stopped working. It would start and pop up in the dock, but the window would never show. But it’s no biggie, I reinstalled it and now it works again. What’s worse is this: 2) My Notes have been wiped clean, and I had some really important notes there! Do you know about this issue, do you know what could’ve caused this, and most importantly: is there ANY way that my notes have been stored somewhere, backed up? I have a Time Machine backup-folder I can access, but I have no idea how to access old Notes in it??? PLEASE HELP, I would really appreciate it. Please write to me: [email protected]… Thank yoU!
hightechdad
Regarding your notes app, I’m assuming that you sync it with iCloud or other email services? Do you have it on your iPhone (don’t know if you have an iPhone). But Notes can be configured to sync and work across accounts. The cache cleaning or something may have reset which account it is synced with.
heitman
I have an early 2011 MacBook pro with 422 of 500 GB of HD free and plenty of memory and I’m having a heck of time with Yosemite. I have spinning beach balls every time I try to open a new web page or open any app, lag in typing, slow loading, and wi-fi connections problems. I took my laptop in to the Genius bar at the Apple store last week and the diagnostics showed everything was great. He suggested turning off File Vault and if that didn’t work buying a HD, backing everything up, and reinstalling Yosemite. Turned off File Vault-it didn’t help. I reinstalled Yosemite and I’m still having the same problems. I don’t have adware installed nor any anti-virus programs. I did all the steps on this blog-still having the same problems. Unfortunately, I didn’t have Time Machine or an external HD and didn’t save a previous OS because I sure wish I could send Yosemite into the trash barrel. I didn’t have any problems at all until I updated to Yosemite and now I am so frustrated and there are no answers or solutions that work for me.
hightechdad
Well, I would recommend getting an external hard drive and backing up your installation if you can. Then I would completely wipe your HD and install Yosemite from scratch and then import in all of your data once you confirm that Yosemite is working ok. That is probably the best way to do it. Good luck!
YoJoLo
I backed everything up on my external hard drive and wiped my HD on the laptop. I’m not really computer savvy so if I had gotten out of disk utility once I wiped my laptop HD could I have accessed anything? I’m talking about accessing a clean copy of Yosemite because obviously the one I downloaded and is currently on my external HD is buggy. When I plugged in my external HD and it downloaded everything including the Yosemite OS I continued having problems. Is the Yosemite that is saved on my external HD bad and I just downloaded a bad copy again after I wiped my hard drive? Any information you could give me would be appreciated.
greatcorntrollio
I kept 10.6.8 until yesterday! All these years and upgrades. MBP 4gbRam i7 2.8. Realized 10.6.8 is OLD, got stuck with some adware i didn’t want. After meticulously removing a half dozen hidden files I decided to bite the bullet and go for 10.10.3 Well…..Polite surprise : Not a singe issue…Guess zapping PRAM wouldn’t hurt. Looked here to see if something like Cocktail still exists, but frankly “If it ain’t broke…..” Spotlight is still doing it’s 1st index but even with that, I’m pleased. And I think I like the translucency? Anyhow, Cheers, using Safari by choice and safe for the 1st time since 2007-8. Loving it. Nice stuff.
Cicinha
When Yosemite came out last year I really didn’t have any problem with it.. My macbook did get a little slower on start up, but it wasn’t a lot, so it didn’t really bother me. With the latest update for Yosemite, though, the start up got REALLY slow compared to what it was before, and that pissed me off. Like a lot of people, I thought Apple was doing it on purpose so older MacBooks would be obsolete and people would have to star buying new ones. So I searched online to see if there was a way to fix it. I found this post and decided to give it a try. Steps 1 through 3 didn’t seem to make any difference, but resetting the PRAM really helped. A LOT!! My macbook is now even faster than it was before the update. So thank you so much for the tips!!!!
hightechdad
Glad that the tip worked. Old macs (I have a few) are great and age pretty well if you take care of them.
caseyjones217
Amazing. I followed steps 1-7 on my mid-2010 Macbook Pro and my computer is like new! I updated to Yosemite about 6 months back, and I was so frustrated with how much my trusty Mac lagged ever since. My start up was taking over three minutes before, and now it takes less than 30 seconds. So happy I did something about it!
hightechdad
Glad that it worked. Thanks for sharing your success!
Steven Echtman
Thanks, very helpful.
I believe the #1 item that fixed my issues (extreme slowdown after Yosemite ‘upgrade’) was item “3) Reset the System Management Controller (SMC)”. Of course you should also reset PRAM at the same time, as I did, since it requires no additional time/effort.
This seems to have solved my main slowdown issue, which included extreme lags even when entering text into a web form (extremely frustrating since I’ve been using Chrome browser Gmail as my main email client). I also checked that FileVault was disabled, I ‘reduced transparency’ and I reduced Spotlight items (but I believe the main thing responsible for performance increase was the SMC reset, as prior to reset it seemed the fan would run continuously).
Above seems to have helped other friends and family as well, with similar issues on their MacBook Pros. My configuration: Late 2009 MacBook Pro, 8GB RAM, 1TB HD (pretty maxed out for the model).
I’m surprised that Apple does not automatically reset SMC and PRAM on Yosemite install/initial launch. Also seems that SMC/PRAM reset is not a Genius Bar recommendation, which it should be. (I’ve heard that Genius Bar employees tell customers “There’s nothing you can do, and you can’t revert to Mavericks.” They should be instructed to provide these recommendations, at a minimum.)
Thanks for the column! I don’t know what I’d have done if all the lags/hanging had continued.
ianthetechman
I have mixed feeling with this update, my beastly iMac i7 with 16gig Ram seems to struggle a little sometimes…….Bot my mid 2011 macbook air is smooth as a babies bum ?? God knows why this is anyone shine a light on why this may be happening?
MACBOOKHELPERS.COM
As you state, freeing up hard drive space is one of the most important steps in speeding up a slow Mac product. However, it’s also one of the hardest. Your post reminds me of the detox you talked about before that macbookhelpers.com does – the detox includes all 13 tips you mention here, plus some :) Hopefully this will help your users! Thanks for the awesome share once again, hightechdad!
Almarma
As a user, I’ve visited your website and:
1.- You only provide a Download link
2.- You say 5 starts in Tucows and Cnet, but there’s no link to them.
3.- Your TOS says information about credit card payment, but it pretends to be a free one, because there’s no information at all about the price of the app before downloading it.
I’ll never in my whole life download a tool like that. It seems suspicious everywhere. Sorry but, if it smells like fish, it’s probably fish. If it’s not, here you have some tips to improve your site.
IrelandJnr
I’d delete that Detox My Mac comment. All of them in fact. Nobody who redirects one website to another like that is trustworthy. Genuine people don’t do that. Plus, below your long thoughtful article the first comment contains a link of an app I’ve never heard of taking users away from your article and has 82 up-votes? Something about this isn’t right. MacKeeper used do these comments all the time. ‘AppCleaner, AppZapper, Onyx and Gemini’ are the only cleaning apps I’d trust. I wouldn’t leave that comment there it I were you. It’s spam. Never heard of MacBookHelpers either. Who uses an Apple trademark in their domain anymore? Besides those looking to lull by familiarity.
Oh and resetting the SMC doesn’t take 10 seconds, just pressing the correct combo of buttons together and leaving them go together like playing a chord on the piano does the trick.
These guys even made up their own fake scam review website to fake-review their own scam product. Just read that review (which I won’t link to) and you see it’s a badly designed advert—not a review. The whole website is beyond questionable. It’s clearly fake.
hightechdad
Thanks for pointing that out. Yes, I initially viewed it as spam as well (and I have marked it as such).
IrelandJnr
For me now that comment, the spam one, is listed as ‘This comment is awaiting moderation’. I don’t know how Disqus works in this regard, but you’d be just as well to delete all of this guy’s comments. Not just semi-hide them. Including the ones below where you converse with him and his scammy URL is present in his username. Over and out.
hightechdad
Yeah, I agree. Will investigate.
IrelandJnr
I’m reporting him now via Disqus.
hightechdad
They are now deleted and blacklisted, pruning a few other comments similar to this.
IrelandJnr
I hope Disqus can see his comment I link reported internally now that they’re deleted.
http://i.imgur.com/owOapKQ.jpg
hightechdad
I’m tempted to flag this comment as spam. I do not know about macbookhelpers nor detoxmymac where that url redirects to so I cannot say whether it works or not. I am, however, a bit concerned about the testimonial slider you have on your site that has all of the pictures of the testimonials blurred out. Is there a reason for this?
MACBOOKHELPERS.COM
Thanks for not marking us as spam because we aren’t :) I have been reading your blog for nearly a year now. The reason is because those are the pictures Gmail loaded in the email when we received the testimonial – since we didn’t have releases for those, it was recommended we blurred them out to avoid any potential trouble. Thanks for asking!
hightechdad
Ok, thanks for the clarification. I would be careful doing that or contact the testimonial people to get permission. Better safe than sorry.
MACBOOKHELPERS.COM
Thanks for the feedback and great blog! It was nice talking to you!
Connor
If you want to upgrade your Mac without shelling out a bunch of money to get the newest one, DetoxYourMac(dot)com does a great job of improving speed, freeing up LOTS of storage (and fixing most other common problems like battery life) too if you cannot afford a new MacBook.
Mickey
Thanks very much for your tips – it worked! I love my Mac because it’s so fast compared to the PC I used at my last company. One day a few weeks ago, GoToMeeting stopped working and i had to do a meeting asap. It required that I upgrade to Yosemite. From the moment I upgraded my Mac turned into a piece of crap – just as slow if not slower than the PC i had used in the past. I was in “rainbow ball” hell, at every application swap, and even between different excel spreadsheets.
I finally found some time to research the web and found your tips.
Here are my thoughts on the tips:
I ran the easiest ones to do first.
4) Reset PRAM – I ran this one first because 3) required the power cord and I didn’t have it at that moment. It takes 10 seconds to do. It did nothing for my issue.
3) Reset the System Management Controller (SMC) – Next, i found my power cord, and ran this one. It took about 10 seconds to execute. And voila! – my Mac started working DRAMATICALLY better!!!!
Although I didn’t think i needed any more fixing, i ran:
5) Reduce Transparency – it’s very quick and easy to do, but it didn’t seem to have any impact.
6) Disable FileVault – took 20 seconds to find this and check it – mine was already turned off.
7) Reduce spotlight items – i went to this one, but i had no idea what i could turn off without affecting my usability; i decided not to touch it since my Mac was running almost like normal again anyway.
8) Free up disk space – i knew i had loads of disk, so i didn’t need to do anything here (1TB disk, using only 300GB)
1) Repair permissions – this was one of the later ones I attempted because the instructions aren’t so good – i didn’t know where to start. I did some google searches and saw I had to restart holding down command + R; it then gave me a screen i had never seen before; i stepped thru it carefully to be sure i didn’t do something wrong – better step by step instructions would have helped here; i executed the “repair permissions.” I did a bunch of repairs. I don’t know if it helped the speed of the Mac, but it made me feel better that i fixed things that weren’t right.
In summary, If i had to do it again, I’d do 4), 3), and 1) first; if that doesn’t fix it. I don’t think the others are key to fixing the Yosemite.
Thanks VERY MUCH for your tips! BRAVO!!!
Clang
Thanks a heap! After installing Yosemite (27″ iMac from October 2007), it was really slow. Chrome was unusable, because it just kept scrolling page. Performed 1-4 and it seems to have fixed the issue. Woo!
Stan
Well , thats great , the best way to use the new mac os x is to buy the most expensive mac , and there is no way to enjoy the system.Smells like windows vista story….
Doug B
Thanks so much for this article! I’ve been hating on my Macbook Pro ever since updating to Yosemite. It was lagging, twitchy, and a general pain in the *ss! After finding your tips I applied several, including fixing permissions and disc, and limiting transparency. The results have been fantastic!! Thanks again, your info was very, very helpful!
Jen
Hi, thank you very much for this article. I did steps 3, 4, and 5 (I didn’t know how to do steps 1 & 2), and I’ve seen a dramatic improvement in my Macbook Pro. I’m very grateful for your help. I’m not a computer person, so I appreciate the simple steps you outlined. Thank you!
Lindsey
Worked perfectly for me! Thanks so much!
Carolyn
I’m still having computer issues I tried to install the new operating system called Yosemite OS X and I keep getting the message This message runs on a infinite loop. I tried to backup my computer it won’t let me and I can’t get back to the original operating system Snow Leopard. I’ve tried to clean and verify all disks that didn’t work either. So Im kind of stuck. Any ideas?
iWiki
Tips 3 and 4 made a MASSIVE difference to how my Mac was running! It’s working beautifully now. Thank you so much!
jmo
This was so helpful, thank you! I was tearing my hair out watching the constant spinning wheel. My mid-2010 MacBook Pro performs so much better after tips 1-7. I found your article using “yosemite hard drive space” since I couldn’t remember how to find how much free space I had and thought lack of space might be the problem.
Milaki
Hi there, thanks for the tips, seemed to ease it up for me! Milaki
Carol Long
Does all this apply to a Mac Mini late 2009?
kim bunchalastnames
… another question — is anyone else having issues with the mail program on yosemite? i have to forcequit mine several times a day. just in the course of normal exchanges. plus, i like to save things because i upload work and download assignments via teh interwebz, but i go in periodically and clear out non-essential things, and the new mail program won’t let me do that without 1. freezing, and/or 2. telling me it has deleted the selected files only to parade them all in front of me again when i open the mail next. as if it’s taunting me.
Treadly
I always run Monolingual software after an update, Frees up a lot of hdd space. I keep the english language unticked and get rid of all the other languages. Used it for years without any problems. Freeware.
xanld
Thanks for a great article.
I think my computer sped up after step 1, or possibly two, although on step2 I got errors saying my disk could not be repaired (see attached screenshot). I’m now finding my mac performing fine, so I’m loathed to back up and restore as it suggests. What does anybody think? Is it necessary? How would I actually do it? Would I loose all my system setup etc.? For example, I have my machine set up as s web developer machine – will this be part of the restore?!
Thanks.
MeerkatMac
I just had to restore my iMac from a Time Machine backup because of a disk crash, and everything restored fine – including all of my web and app development stuff. But I wouldn’t do that just to speed things up. Try ditching Flash, as most sites don’t have to use it and it’s a real resource hog even when you’re not currently browsing or watching videos. Also make sure you have enough memory and disks space to accommodate your applications, especially those that you run concurrently. Turning off transparency, genie effect, etc. just give the illusion that things are running faster because the animation time is eliminated. But this can help when you’re loading, moving, and rearranging apps on your desktop. Switching to an SSD (Solid State Disk) can have a big impact on performance, especially when loading apps and files. Also, running a direct Ethernet connection rather than WiFi is a little more efficient.
By the way, if your disk needs repairing according to Disk Utility, you should address that immediately. Not addressing it could lead to a disk crash.
NCBrian
what did you end up doing?
xanld
Despite MeerkatMac’s advice, I actually completely forgot this, and haven’t done anything. I haven’t had any problems. I probably should sort it out. Perhaps I will try the backup and restore.
CaitD
Is there any way to disable FileVault mid-encryption? It has been a week and it’s only 50% done. My computer hasn’t been on the entire time, but it runs so insanely slow that it is unusable. Work deadlines are passing me by and I can’t wait until this is done then wait again for it to decrypt. I would much rather just get the decrypting started ASAP.
TRexLex
hi! Thanks for the tips! I have noticed a improvement in my mac overall after following your steps but still when I start up, it’s pretty slow. When I log in, it starts up fine but then going online takes much longer than it used to and I get the spinning rainbow wheel a lot. I thought perhaps background apps were also coming online without my knowledge and slowing it down but further investigation came up empty. Any tips? Thanks!
Sarah Cooper
In fact, when I faced such problem of slow Mac, I used the SpeedUp Mac software which removes the hidden, duplicate files, language files etc. automatically from my Mac. Also the amazing point in this software is that, it provide ‘Uninstaller’ to uninstall the stubborn applications in minutes.
http://www.stellarinfo.com/mac-software/speed-up-mac.php
beekster6
Michael, your tips saved my tail. My 2011 Macbook Pro with Yosemite was acting up,
especially the last few days. Applications like Google Chrome and
Camtasia were virtually unusable. Chrome was constantly refreshing
pages. I do a lot of live on-line demos and create videos. Until I found this
page, I thought the issue was a display problem—which might have meant
getting a new computer. I did your suggestions and once I did, all is
back to normal. Actually, better than normal because the computer is
faster overall.
Thanks, Mike
tom
thanks very much, did all the steps and it helped.
abba
Apple started doing this on purpose, making you want to buy new macbooks and new ipads etc. Its crap. Reverting back to Mavericks would be just fine and the system runs so smooth. Yosemite is the worst updated ever, unless you want to throw away another 1400 on a new macbook. Not up until now did i ever have to optimize my computer and clear ram and whatnot to speed up my macbook…last time i did anything like that was on a PC. And whats funny is that Mavericks looks almost exactly the same as this version…i dont know why people praise Yosemite so much, it slows down your pc and it really doesn’t look that much different.
Brian
I was wondering if it was intentional of Apple. My Mom recently bought me a MacBook for college that was really expensive so I am hesitating to buy a new one because mine got pretty slow. Eventually I found a site (WWW.DETOXMACBOOK.COM) and its working perfectly again, but I’m trying to figure out if this problem is something that I caused or if Apple computers are just really expensive pieces of technology that will stop working well… kind of like my PC did. Any advice?
Steven Echtman
I think the main issue for most may just be an SMC reset. Try this and PRAM reset first. (Seems to have solved all my issues on a Late 2009 MacBook Pro.
If Apple includes resets on Yosemite ‘upgrade’ restart, it could eliminate most problems (I hope Apple folks are listening!)
Augure
Yes, this is called planned obsolescence, and Apple are the best at it.
As a general rule of thumb, never upgrade more than twice you Apple device be it Mac or iPhone because you can be sure that every time and for no legit reason, when you upgrade more than twice your device will start to slow down, freeze and have less battery.
All this to make you feel like somehow, the device that was perfectly smooth enough from when you bought it to the day you upgrade, is suddenly but subtly lagging more and more for this and that…
Sameer
Thank you, the SMC reset followed by PRAM reset did the trick for me. I had the CPU running really hot and fan kicking in when mail was active.
Shirley Wilson
I expected more from Apple. I shouldn’t have the number of problems I’m having. Whenever it’s slowing down or showing any signs of acting up again, the software from http://www.detoxyourmac.com usually makes it like new again. I think you just need to take control of the clutter.
NCBrian
spam
Shelley
Thank you. My mid-2009 Mac Book Pro is working much better. Did Steps 1 to 7 — a lot of which are also good maintenance for the computer. Had previously replaced my HD and increased Ram a while back so those were fine. Found your article through searching “Macbook Pro slow after Yosemite update.”
kim bunchalastnames
okay — here’s a stupid question, and i KNOW it’s a stupid question, but i’ma have to ask it anyway, because cry. i can’t tell at a glance anymore how much of my disk is full. it use to be at the bottom of every window you opened — applications, documents, downloads: it would tell you how much of your disk was engaged, and how much was free. now i’m getting notices that my hard drive’s too full, and i can’t tell how much is on it and how much i gain by various erasures. i’m sure there’s as simple solution to this, but i’m apparently too simple myself to figure it out. can/will anyone help me?
hightechdad
Hi Kim,
There are a few ways to do it. 1) Right-click on the hard drive icon on your desktop and choose “get info”, 2) go up to the Apple menu and choose “about this mac” and click on the “storage” icon or, 3) when viewing a Finder window, go to “View” and choose “Show Status Bar” and that will show the HD info in the bottom of the window.
kim bunchalastnames
thank you! thank you thank you thank you *deleting things prodigiously*
Sophie Green
Hi.
I come from Denmark and my operation system is in Danish, which causes me a little bit trouble with the translating.
I really want to try off these tips, but i can’t even get the first window you show opened. Can anyone tell how i get it opened?
Sophie Green
Anders
Hej Sophie
Programmet hedder “Diskværktøj”. Du kan søge efter det med luppen øverst til højre på skærmen (Finder).
rodesss
I can’t translate and not a great resource, but here is how we get there.
Finder
Applications
Utilities
Disk Utility (Open)
Stephen Feltmate
After the Yosemite upgrade my MacBook just wasn’t the same. I actually thought the hard drive was starting to go and ordered a new one. One item that was especially annoying was after I closed the lid and the system went into sleep mode, when I opened the lid again the wireless connection wouldn’t work. I had to reboot and even then it would work for about 30 minutes and then get really slow.
I went through the first four items on the list and am happy to report that my Mac has never operated better. I noticed after item 1 (reset permissions) the system seemed to run a bit better after reboot. Nevertheless, I proceeded through the next three items mostly just to learn about them. Thank you for the post. This was very useful.
Steven Hopstaken
Also, set the System Preference > Dock > Minimize windows using to Scale effect, instead of Genie effect. And, if you don’t use Dashboard, kill it.
http://www.maclife.com/article/columns/terminal_101_remove_dashboard_your_mac
Minty
Thanks I will. Actually the MacBook was still fairly slow, but back to usable. Do I see from various postings that it’s MacBook Pro’s that are particularly affected?
Minty
Thanks v much, very helpful.
I upgraded my 11″ MacBook Air (late 2010) from Mountain Lion to Yosemite with much caution and it was fine, if anything faster. So I then upgraded my 13″ MBPro – Yosemite rendered it unusably slow! although it’s newer, mid 2012, and twice the spec of the Air. It has a normal HD while the Air has flash storage, but more disk space is free, it has more RAM and a faster processor.
I ran Onyx which does your steps 1) and 2) and more, which improved the speed somewhat. Reset the SMC – greater improvement I think and then the PRAM and Reduced transparency.
I’ve seen reports that MB Pro’s do optimise over time after a Yosemite upgrade so I hope for more improvement – meanwhile I’ve ordered maximum RAM from Crucial Computers, but it seems this is not a hardware issue?
I like Yosemite as it runs on the Air, except for the bright blue folders. Oh well.
Magnus
HDD is the main reason for Yosemite running slow. The operation System was optimized for flash storage(SSD’s) therefore HDD doesn’t perform very well compared them. If you buy an SSD and replaces it with you HDD, your macbook pro should be running smoothly again.
Suzi
Hi, I just upgraded to Yosemite today and now my link previews in Facebook aren’t working when I post on my business page – any ideas why not/what I can do to fix it?
JJ
I am experiencing the same issue. Any ideas?
gerybhoy
play cds that was meant to say lol
gerybhoy
Hi there can you help me with dvd player not playing dvd in Yosemite? Was fine with mavericks, I had to uninstall xvid player, like everybody else, to get mavericks to work, so im wondering why we had to do this as well? Anyway I downloaded macgo. I have done a smc, mac mini style, by unplugging waiting 20 secs, plugging back, waiting again then switch on. I have a newer model of the mini, so I have a super drive. Will play ds recognises everything in utility and says it is al cool, but it is not. Something went wrong, after Yosemite, I have seen allot of people with exactly the same problem. Why wont it play dvd’s? Any ideas?
Richard Fellows
Search term ‘reduce fan macbook air yosemite’
TexaSEO
Hello HIGHTECHDAD – thanks for this insight. Just got a new mac and upgraded the day i got it to Yosemite.
Regarding Keywords, you mentioned what we used to find you – below are a few terms that you are ranked for in the Google!
optimize macbook pro – Google Rank 15
mac book pro running slow – Google Rank 20
how to optimize mac – Google Rank 20
my mac is running slow how do i fix it – Google Rank 14
does filevault slow down mac – Google Rank 14
how to optimize my mac – Google Rank 15
how to optimize your mac – Google Rank 14
why is my computer so slow mac – Google Rank 17
We do SEO so i figured I would simply run it through a quick tool and get you some data!
hightechdad
Haha, thanks for running those.
Sara
I tried all steps above after installing Yosemite on an older MacBook Pro and for some reason Macintosh HD is still not showing up in Finder. I can see it in my disk utility, but not in Finder. It is driving me crazy!
Bart
Finder Preferences. Make sure “Hard disks” is checked.
bry
reducing translucency works :)